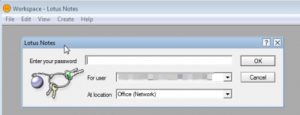මුලින්ම Windows 10 Start Menu එක ක්ලික් කර Netplwiz ටයිප් කරන්න.
එකම නමින් දිස්වන වැඩසටහන තෝරන්න.
මෙම කවුළුව ඔබට Windows පරිශීලක ගිණුම් සහ බොහෝ මුරපද පාලන වෙත ප්රවේශය ලබා දෙයි.
මෙම පරිගණකය භාවිතා කිරීම සඳහා පරිශීලකයන් පරිශීලක නාමයක් සහ මුරපදයක් ඇතුළත් කළ යුතු යැයි ලේබල් කර ඇති විකල්පයට යාබදව ඉහළින්ම සලකුණු කර ඇත.
Windows 10 පිවිසුමෙන් Microsoft ගිණුමක් ඉවත් කරන්නේ කෙසේද?
Windows 10 පිවිසුම් තිරයෙන් විද්යුත් තැපැල් ලිපිනය ඉවත් කරන්න. Windows 10 Settings විවෘත කිරීමට Start Menu එක විවෘත කර Settings අයිකනය මත ක්ලික් කරන්න. ඊළඟට, ගිණුම් මත ක්ලික් කර වම් පැත්තේ සිට පුරනය වීමේ විකල්ප තෝරන්න. මෙහි පුද්ගලිකත්වය යටතේ, පුරනය වීමේ තිරයේ ගිණුම් විස්තර පෙන්වන්න (උදා ඊමේල් ලිපිනය) සැකසීමක් ඔබට පෙනෙනු ඇත.
වින්ඩෝස් පිවිසුම් තිරය අක්රිය කරන්නේ කෙසේද?
Run box එක විවෘත කර, control userpasswords2 හෝ netplwiz ටයිප් කර පරිශීලක ගිණුම් කවුළුව ගෙන ඒමට Enter ඔබන්න. මෙම පරිගණකය භාවිතා කිරීමට පරිශීලකයන් විසින් පරිශීලක නාමයක් සහ මුරපදයක් ඇතුළත් කර අයදුම් කරන්න > හරි ක්ලික් කරන්න. මෙය ඔබගේ ගිණුම සඳහා මුරපදය ඇතුළත් කිරීමට ඔබෙන් ඉල්ලා සිටිය හැකි කවුළුවක් ගෙන එයි.
Windows 10 හි පරිපාලක ගිණුමක් මකා දමන්නේ කෙසේද?
Windows 10 Home සඳහා පහත Command Prompt උපදෙස් භාවිතා කරන්න. ආරම්භක මෙනුව මත දකුණු-ක්ලික් කරන්න (හෝ Windows යතුර + X ඔබන්න) > පරිගණක කළමනාකරණය, පසුව දේශීය පරිශීලකයින් සහ කණ්ඩායම් > පරිශීලකයන් පුළුල් කරන්න. පරිපාලක ගිණුම තෝරන්න, එය මත දකුණු ක්ලික් කරන්න, ඉන්පසු ගුණාංග ක්ලික් කරන්න. ගිණුම අක්රිය කර ඇති සලකුණු ඉවත් කරන්න, අයදුම් කරන්න ක්ලික් කර OK කරන්න.
Windows 10 හි විවෘත තිරය ඉවත් කරන්නේ කෙසේද?
Windows 10 හි සම්පූර්ණ තිරයේ ආරම්භක තිරය ඉවත් කරන්නේ කෙසේද?
- විවෘත සැකසුම්.
- පුද්ගලීකරණය තෝරන්න.
- ආරම්භක කොටස තෝරන්න.
- සම්පූර්ණ තිර භාවිතා කිරීම ආරම්භ කිරීමේ විකල්පය අක්රිය කරන්න.
- වැඩිපුරම භාවිතා කළ සහ මෑතකදී එකතු කරන ලද යෙදුම් පෙන්වීම වැනි වෙනත් විකල්ප ද සටහන් කරන්න. ඔබට ආරම්භක මෙනුවේ දිස්වන ෆෝල්ඩර ද වින්යාසගත කළ හැකිය.
Windows 10 2018 වෙතින් මගේ Microsoft ගිණුම ඉවත් කරන්නේ කෙසේද?
Windows 10 හි Microsoft ගිණුම සම්පූර්ණයෙන් මකා දමන්නේ කෙසේද?
- සැකසුම් යෙදුම විවෘත කිරීමට Windows යතුර + I ඔබන්න, ගිණුම් ක්ලික් කරන්න.
- ඔබ ඔබේ තොරතුරු පටිත්ත තෝරාගත් පසු, දකුණු පස ඇති "ඒ වෙනුවට දේශීය ගිණුමක් සමඟින් පුරනය වන්න" ලෙස ලේබල් කර ඇති විකල්පය ක්ලික් කරන්න.
- ඔබගේ Microsoft ගිණුමේ මුරපදය ඇතුළත් කරන්න, එය ඔබට නව දේශීය ගිණුමක් නිර්මාණය කිරීමට ඉඩ සලසයි.
Windows 10 වෙතින් මගේ Microsoft ගිණුම විසන්ධි කරන්නේ කෙසේද?
විකල්ප 1: පුරනය වීමේ තිරයේ නම වෙනස් කරන්න.
- සෙවුම් තීරුවේ, සැකසීම් ටයිප් කරන්න.
- සැකසීම් යෙදුම විවෘත කර ගිණුම් ක්ලික් කරන්න.
- ඔබගේ විද්යුත් තැපෑල සහ ගිණුම් පටිත්ත වෙත ගොස් මගේ Microsoft ගිණුම කළමනාකරණය කරන්න සබැඳිය ක්ලික් කරන්න.
- Microsoft ගිණුම් පිටුවේ, නම සංස්කරණය කරන්න ක්ලික් කරන්න.
- නව නම සුරැකීමෙන් පසු, ඔබේ පරිගණකය නැවත ආරම්භ කරන්න.
Windows 10 හි අගුළු තිරය අක්රිය කරන්නේ කෙසේද?
Windows 10 හි Pro සංස්කරණයේ අගුළු තිරය අක්රිය කරන්නේ කෙසේද
- ආරම්භක බොත්තම දකුණු-ක්ලික් කරන්න.
- සෙවීම ක්ලික් කරන්න.
- gpedit ටයිප් කර ඔබේ යතුරුපුවරුවේ Enter ඔබන්න.
- පරිපාලන සැකිලි මත දෙවරක් ක්ලික් කරන්න.
- පාලන පැනලය ද්වි-ක්ලික් කරන්න.
- පුද්ගලීකරණය ක්ලික් කරන්න.
- අගුළු තිරය ප්රදර්ශනය නොකරන්න ද්වි-ක්ලික් කරන්න.
- Enabled ක්ලික් කරන්න.
Windows 10 හි පිවිසුම් තිරය මඟ හරින්නේ කෙසේද?
මාර්ගය 1: netplwiz සමඟින් Windows 10 පිවිසුම් තිරය මඟ හරින්න
- ධාවන පෙට්ටිය විවෘත කිරීමට Win + R ඔබා "netplwiz" ඇතුල් කරන්න.
- "පරිගණකය භාවිතා කිරීමට පරිශීලකයා පරිශීලක නාමයක් සහ මුරපදයක් ඇතුළත් කළ යුතුය" යන්න සලකුණු නොකරන්න.
- අයදුම් කරන්න ක්ලික් කරන්න, උත්පතන සංවාදයක් තිබේ නම්, කරුණාකර පරිශීලක ගිණුම තහවුරු කර එහි මුරපදය ඇතුළත් කරන්න.
Windows 10 හි අගුළු තිරය අක්රිය කරන්නේ කෙසේද?
අර තියෙන්නේ:
- වින්ඩෝස්-එල්. ඔබේ යතුරුපුවරුවේ වින්ඩෝස් යතුර සහ එල් යතුර ඔබන්න. අගුල සඳහා යතුරුපුවරු කෙටිමඟ!
- Ctrl-Alt-Del. Ctrl-Alt-Delete ඔබන්න.
- ආරම්භක බොත්තම. පහළ වම් කෙළවරේ ඇති ආරම්භක බොත්තම තට්ටු කරන්න හෝ ක්ලික් කරන්න.
- තිර සුරැකුම හරහා ස්වයංක්රීය අගුලු දැමීම. තිර සුරැකුම උත්පතන වූ විට ඔබට ඔබේ පරිගණකය ස්වයංක්රීයව අගුළු දැමීමට සැකසිය හැක.
මම Windows 10 පරිපාලක ලෙසින් ඉවත් වන්නේ කෙසේද?
විකල්ප 1: ආරම්භක මෙනුවෙන් Windows 10 වෙතින් වරන්න. පියවර 1: ආරම්භක මෙනුව ගෙන ඒම සඳහා ඔබේ යතුරුපුවරුවේ Win යතුර ඔබන්න හෝ Windows 10 ඩෙස්ක්ටොප් එකේ පහළ වම් කෙළවරේ ඇති Win අයිකනය තට්ටු කරන්න/ක්ලික් කරන්න. පියවර 2: ඉහළ වම් කෙළවරේ ඇති ඔබගේ පරිශීලක නාමය ක්ලික් කරන්න/තට්ටු කරන්න. ඉන්පසුව ඉවත් වීම තෝරන්න.
පරිපාලක මුරපදය ඉවත් කරන්නේ කෙසේද?
Windows 5 හි පරිපාලක මුරපදය ඉවත් කිරීමට ක්රම 10ක්
- විශාල අයිකන දර්ශනයේ පාලක පැනලය විවෘත කරන්න.
- "ඔබගේ පරිශීලක ගිණුමට වෙනස්කම් කරන්න" කොටස යටතේ, වෙනත් ගිණුමක් කළමනාකරණය කරන්න ක්ලික් කරන්න.
- ඔබේ පරිගණකයේ ඇති සියලුම ගිණුම් ඔබට පෙනෙනු ඇත.
- "මුරපදය වෙනස් කරන්න" සබැඳිය ක්ලික් කරන්න.
- ඔබගේ මුල් මුරපදය ඇතුළත් කර නව මුරපද කොටු හිස්ව තබන්න, මුරපදය වෙනස් කරන්න බොත්තම ක්ලික් කරන්න.
පරිපාලක ගිණුම මකා දැමිය හැක්කේ කෙසේද?
ඔබගේ පරිගණකයේ පරිශීලක ගිණුම් ලැයිස්තුවක් පූරණය කිරීමට "පරිශීලකයින්" ක්ලික් කරන්න. ඔබට මැකීමට අවශ්ය පරිපාලක ගිණුම මත දකුණු-ක්ලික් කර පසුව දිස්වන උත්පතන මෙනුවේ "මකන්න" ක්ලික් කරන්න. ඔබේ පරිගණකයේ සැකසුම් මත පදනම්ව, තෝරාගත් පරිශීලකයා මකා දැමීමට ඔබට අවශ්ය බව තහවුරු කිරීමට ඔබෙන් විමසනු ඇත.
Windows 10 හි පිවිසුම් තිරය අක්රිය කරන්නේ කෙසේද?
Windows 10 සංවත්සර යාවත්කාලීනයේ පිවිසුම් තිර පසුබිම් රූපය අක්රීය කරන්න
- විවෘත සැකසුම්.
- පුද්ගලීකරණය වෙත යන්න - අගුළු තිරය.
- පුරනය වීමේ තිරයේ අගුළු තිරයේ පසුබිම් පින්තූරය පෙන්වන්න විකල්පය පෙනෙන තෙක් ඔබ විවෘත කළ පිටුව පහළට අනුචලනය කරන්න. පහත දැක්වෙන පරිදි එය අක්රිය කරන්න:
වින්ඩෝස් 10 හි ආරම්භක මෙනුව අක්රිය කරන්නේ කෙසේද?
ප්රතිවිරුද්ධ දෙය කරන්න.
- ආරම්භක බොත්තම ක්ලික් කර පසුව සැකසුම් විධානය ක්ලික් කරන්න.
- සැකසීම් කවුළුවෙහි, පුද්ගලීකරණය සඳහා සැකසුම ක්ලික් කරන්න.
- පුද්ගලීකරණය කිරීමේ කවුළුවෙහි, ආරම්භය සඳහා වන විකල්පය ක්ලික් කරන්න.
- තිරයේ දකුණු කවුළුවෙහි, "සම්පූර්ණ තිරය භාවිතා කරන්න" සඳහා වූ සැකසුම සක්රිය වනු ඇත.
Windows 10 හි පිවිසුම් තිරය වෙනස් කරන්නේ කෙසේද?
Windows 10: 3 පියවර වල Login Screen Background වෙනස් කරන්න
- පියවර 1: ඔබගේ සැකසීම් වෙත ගොස් පසුව පුද්ගලීකරණය.
- පියවර 2: ඔබ මෙහි පැමිණි පසු අගුළු තිර පටිත්ත තෝරා පුරන තිර විකල්පය මත අගුළු තිරයේ පසුබිම් පින්තූරය පෙන්වන්න.
මට Windows 10 වෙතින් මගේ Microsoft ගිණුම මකා දැමිය හැකිද?
සැකසීම් පිටුවේ, ගිණුම් විකල්පය ක්ලික් කරන්න. ඊට පසු, ගිණුම් මෙනුවේ වම් පැත්තේ ඇති Family & other users විකල්පය තෝරන්න. ඔබට මකා දැමීමට අවශ්ය Microsoft ගිණුම මත ක්ලික් කරන්න, ඉන්පසු පහත විවෘත වන පවතින විකල්ප වලින් ඉවත් කරන්න බොත්තම ක්ලික් කරන්න.
මගේ පරිගණකයේ Windows 10 පරිපාලක ගිණුම මකා දමන්නේ කෙසේද?
පරිශීලක ගිණුම් ක්ලික් කරන්න. පියවර 2: පරිගණකයේ සියලුම පරිශීලක ගිණුම් බැලීමට වෙනත් ගිණුම් සබැඳියක් කළමනාකරණය කරන්න ක්ලික් කරන්න. පියවර 3: ඔබට මකා දැමීමට හෝ ඉවත් කිරීමට අවශ්ය පරිපාලක ගිණුම මත ක්ලික් කරන්න. පියවර 5: ඔබ පහත තහවුරු කිරීමේ සංවාදය දකින විට, එක්කෝ Delete Files හෝ Keep Files බොත්තම ක්ලික් කරන්න.
Windows 10 2019 වෙතින් Microsoft ගිණුමක් ඉවත් කරන්නේ කෙසේද?
Windows 10 වෙතින් Microsoft ගිණුම් දත්ත ඉවත් කරන්නේ කෙසේද?
- විවෘත සැකසුම්.
- ගිණුම් මත ක්ලික් කරන්න.
- ඊමේල් සහ ගිණුම් මත ක්ලික් කරන්න.
- "වෙනත් යෙදුම් භාවිතා කරන ගිණුම්" කොටස යටතේ, ඔබට මකා දැමීමට අවශ්ය Microsoft ගිණුම තෝරන්න.
- ඉවත් කරන්න බොත්තම ක්ලික් කරන්න.
- ඔව් බොත්තම ක්ලික් කරන්න.
මගේ Microsoft ගිණුමෙන් පරිගණකයක් විසන්ධි කරන්නේ කෙසේද?
මෙම පියවරයන් උත්සාහ කරන්න:
- අ) ඔබට එය දේශීය ගිණුමට වෙනස් කිරීමට අවශ්ය Microsoft ගිණුමට ලොග් වන්න.
- b) Windows යතුර + C ඔබා, සැකසීම් මත ක්ලික් කර Pc Settings තෝරන්න.
- c) pc සැකසුම් තුළ ගිණුම් මත ක්ලික් කර ඔබගේ ගිණුම තෝරන්න.
- ඈ) දකුණු පුවරුවේ ඊට මදක් පහළින් විසන්ධි කිරීමේ විකල්පය සමඟ ඔබේ සජීවී හැඳුනුම්පත ඔබට පෙනෙනු ඇත.
Windows 10 හි පින් අක්රිය කරන්නේ කෙසේද?
Windows 10 හි Sign-in Options ඉවත් කරන්නේ කෙසේද?
- පියවර 1: පරිගණක සැකසුම් විවෘත කරන්න.
- පියවර 2: පරිශීලකයන් සහ ගිණුම් ක්ලික් කරන්න.
- පියවර 3: පුරනය වීමේ විකල්ප විවෘත කර මුරපදය යටතේ ඇති වෙනස් කිරීමේ බොත්තම තට්ටු කරන්න.
- පියවර 4: වත්මන් මුරපදය ඇතුළත් කර Next ක්ලික් කරන්න.
- පියවර 5: ඉදිරියට යාමට ඊළඟට කෙලින්ම තට්ටු කරන්න.
- පියවර 6: අවසන් කරන්න තෝරන්න.
Windows 10 හි මගේ මූලික ගිණුම වෙනස් කරන්නේ කෙසේද?
1. සැකසුම් මත පරිශීලක ගිණුම් වර්ගයක් වෙනස් කරන්න
- සැකසුම් යෙදුම විවෘත කිරීමට Windows යතුර + I යතුරුපුවරු කෙටිමඟ භාවිතා කරන්න.
- ගිණුම් ක්ලික් කරන්න.
- පවුලේ අය සහ වෙනත් පුද්ගලයින් ක්ලික් කරන්න.
- වෙනත් පුද්ගලයින් යටතේ, පරිශීලක ගිණුම තෝරන්න, සහ ගිණුම් වර්ගය වෙනස් කරන්න ක්ලික් කරන්න.
- ගිණුම් වර්ගය යටතේ, පතන මෙනුවෙන් පරිපාලක තෝරන්න.
Windows 10 හි යතුරුපුවරුව අක්රිය කරන්නේ කෙසේද?
පහත පියවර අනුගමනය කර එය උපකාරී වේ දැයි පරීක්ෂා කිරීමට මම ඔබට යෝජනා කරමි:
- Windows + X ඔබා ලැයිස්තුවෙන් උපාංග කළමනාකරු තෝරන්න.
- උපාංග ලැයිස්තුවේ යතුරුපුවරු සොයාගෙන එය පුළුල් කිරීමට ඊතලය ක්ලික් කරන්න.
- අභ්යන්තර යතුරුපුවරුව මත දකුණු-ක්ලික් කර අක්රිය ක්ලික් කරන්න. Disable විකල්පයක් ලැයිස්තුගත කර නොමැති නම්, Uninstall ක්ලික් කරන්න.
- ගොනුව> පිටවීම ක්ලික් කරන්න.
සැකසුම් නොමැතිව Windows 10 හි මගේ අගුළු තිරය වෙනස් කරන්නේ කෙසේද?
මෙය සිදු කිරීම සඳහා, මෙම උපදෙස් භාවිතා කරන්න:
- Power User මෙනුව විවෘත කිරීමට සහ Power Options තේරීමට Windows key + X යතුරුපුවරු කෙටිමඟ භාවිතා කරන්න.
- තෝරාගත් සැලැස්ම සඳහා වෙනස් කිරීමේ සැලසුම් සැකසුම් සබැඳිය ක්ලික් කරන්න.
- උසස් බල සැකසුම් වෙනස් කරන්න සබැඳිය ක්ලික් කරන්න.
- උසස් සැකසුම් මත, පහළට අනුචලනය කර දර්ශන සැකසුම් පුළුල් කරන්න.
මගේ වින්ඩෝස් යතුරුපුවරුවේ අගුල අක්රිය කරන්නේ කෙසේද?
වින්ඩෝස් 8.1 සඳහා
- ඔබේ යතුරුපුවරුවේ Scroll Lock යතුරක් නොමැති නම්, ඔබේ පරිගණකයේ, ආරම්භය ක්ලික් කර, Charms තීරුව පෙන්වීමට CTRL+C ඔබන්න.
- පරිගණක සැකසුම් වෙනස් කරන්න ක්ලික් කරන්න.
- ප්රවේශයේ පහසුව > යතුරු පුවරුව තෝරන්න.
- එය සක්රිය කිරීමට On Screen Keyboard slider බොත්තම ක්ලික් කරන්න.
ඔබට ඔබගේ පරිපාලක මුරපදය අමතක වුවහොත් ඔබ කරන්නේ කුමක්ද?
ක්රමය 1 - වෙනත් පරිපාලක ගිණුමකින් මුරපදය නැවත සකසන්න:
- ඔබට මතක ඇති මුරපදයක් ඇති පරිපාලක ගිණුමක් භාවිතා කිරීමෙන් වින්ඩෝස් වෙත ලොග් වන්න.
- ආරම්භය ක්ලික් කරන්න.
- ධාවනය ක්ලික් කරන්න.
- විවෘත කොටුවේ, "control userpasswords2" ටයිප් කරන්න.
- හරි ක්ලික් කරන්න.
- ඔබට මුරපදය අමතක වූ පරිශීලක ගිණුම ක්ලික් කරන්න.
- මුරපදය යළි පිහිටුවන්න ක්ලික් කරන්න.
පරිපාලක මුරපදය මග හැරිය හැක්කේ කෙසේද?
මුරපද දොරටු පාලකය ආරක්ෂිත ප්රකාරයෙන් මඟ හැර ඇති අතර ඔබට "ආරම්භය", "පාලක පැනලය" සහ පසුව "පරිශීලක ගිණුම්" වෙත යාමට හැකි වනු ඇත. පරිශීලක ගිණුම් ඇතුළත, මුරපදය ඉවත් කරන්න හෝ යළි පිහිටුවන්න. වෙනස් කිරීම සුරකින්න සහ නිසි පද්ධති නැවත ආරම්භ කිරීමේ ක්රියාවලියක් හරහා කවුළු නැවත ආරම්භ කරන්න ("ආරම්භ කරන්න" ඉන්පසු "නැවත ආරම්භ කරන්න.").
මගේ Windows පරිපාලක මුරපදය නැවත ලබා ගන්නේ කෙසේද?
දැන් අපි බිල්ට් පරිපාලක සමඟ වින්ඩෝස් 7 වෙත පිවිසීමට සහ අමතක වූ පරිපාලක මුරපදය යළි පිහිටුවීමට උත්සාහ කරමු.
- ඔබගේ Windows 7 පරිගණකය හෝ ලැප්ටොප් පරිගණකය ආරම්භ කිරීම හෝ නැවත ආරම්භ කිරීම.
- වින්ඩෝස් උසස් විකල්ප මෙනු තිරය දිස්වන තුරු F8 නැවත නැවතත් ඔබන්න.
- එන තිරයේ Safe Mode තෝරන්න, ඉන්පසු Enter ඔබන්න.
Windows 10 වෙතින් පැතිකඩක් ඉවත් කරන්නේ කෙසේද?
Windows 10 හි පරිශීලක පැතිකඩක් මකා දැමීමට, පහත දේ කරන්න.
- යතුරුපුවරුවේ Win + R හොට්කී ඔබන්න.
- උසස් පද්ධති ගුණාංග විවෘත වනු ඇත.
- පරිශීලක පැතිකඩ කවුළුව තුළ, පරිශීලක ගිණුමේ පැතිකඩ තෝරා මකන්න බොත්තම ක්ලික් කරන්න.
- ඉල්ලීම තහවුරු කරන්න, එවිට පරිශීලක ගිණුමේ පැතිකඩ දැන් මකා දැමෙනු ඇත.
Windows 10 හි දේශීය පරිපාලක ගිණුමක් මකා දමන්නේ කෙසේද?
Windows 5 හි දේශීය ගිණුමක් මකා දැමීමට ක්රම 10 ක්
- මුලින්ම ඔබ Control Panel වෙත පිවිසිය යුතුය.
- පාලක පැනලයේ ඉහළ දකුණේ ඇති View by විකල්පය තෝරන්න.
- ලැයිස්තු විකල්පවල වෙනත් ගිණුමක් කළමනාකරණය කරන්න තෝරන්න.
- ඔබට මකා දැමීමට අවශ්ය ගිණුම මත ක්ලික් කරන්න.
- වම් කවුළුවෙන් ගිණුම් සබැඳිය මකන්න ක්ලික් කරන්න.
"Ybierling" විසින් ලිපියේ ඡායාරූපය https://www.ybierling.com/en/blog-officeproductivity-lotusnoteserrorencounteredwhenopeningwindow