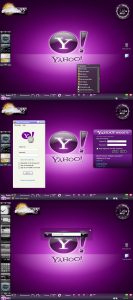පළමු ක්රමය: මුද්රණ තිරය (PrtScn) සමඟ ඉක්මන් තිරපිටපත් ගන්න
- තිරය පසුරු පුවරුවට පිටපත් කිරීමට PrtScn බොත්තම ඔබන්න.
- තිරය ගොනුවකට සුරැකීමට ඔබගේ යතුරුපුවරුවේ Windows+PrtScn බොත්තම් ඔබන්න.
- සාදන ලද Snipping මෙවලම භාවිතා කරන්න.
- Windows 10 හි Game Bar එක භාවිතා කරන්න.
මගේ පරිගණකයේ තිර රුවක් කරන්නේ කෙසේද?
- ඔබ අල්ලා ගැනීමට කැමති කවුළුව මත ක්ලික් කරන්න.
- Ctrl යතුර ඔබාගෙන පසුව Print Screen යතුර එබීමෙන් Ctrl + Print Screen (Print Scrn) ඔබන්න.
- ඔබේ ඩෙස්ක්ටොප් එකේ පහළ වම් පැත්තේ පිහිටා ඇති ආරම්භක බොත්තම ක්ලික් කරන්න.
- සියලුම වැඩසටහන් මත ක්ලික් කරන්න.
- උපාංග මත ක්ලික් කරන්න.
- තීන්ත මත ක්ලික් කරන්න.
පරිගණකයේ තිරපිටපත් යන්නේ කොතැනටද?
තිර රුවක් ගැනීමට සහ රූපය කෙලින්ම ෆෝල්ඩරයකට සුරැකීමට, වින්ඩෝස් සහ මුද්රණ තිර යතුරු එකවර ඔබන්න. ෂටර ආචරණයක් අනුකරණය කරමින් ඔබේ තිරය කෙටියෙන් අඳුරු වී ඇති බව ඔබට පෙනෙනු ඇත. C:\Users[User]\My Pictures\Screenshots හි ඇති පෙරනිමි තිරපිටපත් ෆෝල්ඩරය වෙත ඔබගේ සුරැකි තිර රුව සොයා ගැනීමට.
Dell එකක Screenshot එකක් ගන්නේ කොහොමද?
ඔබගේ Dell ලැප්ටොප් හෝ ඩෙස්ක්ටොප් එකේ සම්පූර්ණ තිරයේ තිර රුවක් ගැනීමට:
- ඔබගේ යතුරුපුවරුවේ මුද්රණ තිරය හෝ PrtScn යතුර ඔබන්න (සම්පූර්ණ තිරය ග්රහණය කර එය ඔබගේ පරිගණකයේ ඇති පසුරු පුවරුවට සුරැකීමට).
- ඔබගේ තිරයේ පහළ වම් කෙළවරේ ඇති Start බොත්තම ක්ලික් කර "paint" ටයිප් කරන්න.
වින්ඩෝස් 7 හි තිර රුවක් ගැනීමට කෙටිමං යතුර කුමක්ද?
(වින්ඩෝස් 7 සඳහා, මෙනුව විවෘත කිරීමට පෙර Esc යතුර ඔබන්න.) Ctrl + PrtScn යතුරු ඔබන්න. මෙය විවෘත මෙනුව ඇතුළුව මුළු තිරයම ග්රහණය කරයි. ප්රකාරය තෝරන්න (පැරණි අනුවාද වල, නව බොත්තම අසල ඇති ඊතලය තෝරන්න), ඔබට අවශ්ය ස්නිප් වර්ගය තෝරන්න, ඉන්පසු ඔබට අවශ්ය තිර ග්රහණයේ ප්රදේශය තෝරන්න.
HP පරිගණකයක තිර රුවක් ගන්නේ කෙසේද?
HP පරිගණක Windows OS ධාවනය කරන අතර Windows මඟින් ඔබට "PrtSc", "Fn + PrtSc" හෝ "Win+ PrtSc" යතුරු එබීමෙන් තිර රුවක් ගැනීමට ඉඩ සලසයි. Windows 7 හි, ඔබ "PrtSc" යතුර එබූ පසු තිර රුවක් පසුරු පුවරුවට පිටපත් කරනු ලැබේ. තවද ඔබට Screenshot රූපයක් ලෙස සුරැකීමට Paint හෝ Word භාවිතා කළ හැක.
ඔබ Windows මත snip කරන්නේ කෙසේද?
(වින්ඩෝස් 7 සඳහා, මෙනුව විවෘත කිරීමට පෙර Esc යතුර ඔබන්න.) Ctrl + PrtScn යතුරු ඔබන්න. මෙය විවෘත මෙනුව ඇතුළුව මුළු තිරයම ග්රහණය කරයි. ප්රකාරය තෝරන්න (පැරණි අනුවාද වල, නව බොත්තම අසල ඇති ඊතලය තෝරන්න), ඔබට අවශ්ය ස්නිප් වර්ගය තෝරන්න, ඉන්පසු ඔබට අවශ්ය තිර ග්රහණයේ ප්රදේශය තෝරන්න.
Windows 10 තිරපිටපත් ගබඩා කර ඇත්තේ කොහේද?
Windows 10 සහ Windows 8.1 හි, ඔබ තෙවන පාර්ශවීය යෙදුම් භාවිතා නොකර ගන්නා සියලුම තිරපිටපත් එකම පෙරනිමි ෆෝල්ඩරය තුළ ගබඩා කර ඇත, එය Screenshots ලෙස හැඳින්වේ. ඔබට එය ඔබගේ පරිශීලක ෆෝල්ඩරය තුළ පින්තූර ෆෝල්ඩරය තුළ සොයාගත හැකිය.
ස්ක්රීන්ෂොට් වාෂ්පයෙන් යන්නේ කොතැනටද?
- ඔබ ඔබේ තිර රුවක් ගත් ක්රීඩාවට යන්න.
- Steam මෙනුව වෙත යාමට Shift යතුර සහ Tab යතුර ඔබන්න.
- තිරපිටපත් කළමනාකරු වෙත ගොස් "තැටියේ පෙන්වන්න" ක්ලික් කරන්න.
- Voilà! ඔබට අවශ්ය තැන ඔබේ තිරපිටපත් තිබේ!
මුද්රණ තිර බොත්තම නොමැතිව තිර රුවක් ගන්නේ කෙසේද?
ආරම්භක තිරය පෙන්වීමට "Windows" යතුර ඔබන්න, "තිරයේ යතුරුපුවරුව" ටයිප් කර පසුව උපයෝගීතාව දියත් කිරීමට ප්රතිඵල ලැයිස්තුවේ "තිරයේ යතුරු පුවරුව" ක්ලික් කරන්න. තිරය අල්ලා ගැනීමට සහ පසුරු පුවරුවේ රූපය ගබඩා කිරීමට "PrtScn" බොත්තම ඔබන්න. "Ctrl-V" එබීමෙන් රූපය රූප සංස්කාරකයකට අලවා එය සුරකින්න.
මගේ මුද්රණ තිරය ක්රියා නොකරන්නේ ඇයි?
ඉහත උදාහරණය මුද්රණ තිර යතුර වෙනුවට Ctrl-Alt-P යතුරු පවරනු ඇත. තිර ග්රහණයක් ක්රියාත්මක කිරීමට Ctrl සහ Alt යතුරු අල්ලාගෙන පසුව P යතුර ඔබන්න. 2. මෙම පහළ ඊතලය ක්ලික් කර අක්ෂරයක් තෝරන්න (උදාහරණයක් ලෙස, "P").
මුද්රණ තිර යතුර යනු කුමක්ද?
මුද්රණ තිර යතුර. සමහර විට Prscr, PRTSC, PrtScrn, Prt Scrn, හෝ Ps/SR ලෙස කෙටියෙන් හඳුන්වනු ලැබේ, මුද්රණ තිර යතුර බොහෝ පරිගණක යතුරුපුවරුවල ඇති යතුරුපුවරු යතුරකි. දකුණට ඇති පින්තූරයේ, මුද්රණ තිර යතුර යනු පාලක යතුරුවල ඉහළ වම් යතුර වන අතර එය යතුරුපුවරුවේ ඉහළ දකුණේ ය.
Windows 10 හි මගේ තිරපිටපත් සොයා ගන්නේ කොහෙන්ද?
යතුරුපුවරු කෙටිමඟ භාවිතා කරන්න: Windows + PrtScn. ඔබට වෙනත් මෙවලම් භාවිතා නොකර සම්පූර්ණ තිරයේම තිර රුවක් ගෙන දෘඪ තැටියේ ගොනුවක් ලෙස සුරැකීමට අවශ්ය නම්, ඔබේ යතුරුපුවරුවේ Windows + PrtScn ඔබන්න. වින්ඩෝස් තිර රුවක් පින්තූර පුස්තකාලයේ, තිරපිටපත් ෆෝල්ඩරයේ ගබඩා කරයි.
තිර රුවක් ගැනීමට කෙටිමං යතුර කුමක්ද?
Fn + Alt + Spacebar - සක්රිය කවුළුවේ තිර රුවක් පසුරු පුවරුවට සුරකියි, එවිට ඔබට එය ඕනෑම යෙදුමකට ඇලවිය හැක. එය Alt + PrtScn යතුරුපුවරු කෙටිමං එබීමට සමාන වේ. ඔබ Windows 10 භාවිතා කරන්නේ නම්, ඔබේ තිරයේ කලාපයක් ග්රහණය කර එය ඔබගේ පසුරු පුවරුවට පිටපත් කිරීමට Windows + Shift + S ඔබන්න.
වින්ඩෝස් හි නිශ්චිත ප්රදේශයක තිර රුවක් ගන්නේ කෙසේද?
ක්රීඩා තීරුව ඇමතීමට Windows යතුර + G යතුර ඔබන්න. මෙතැන් සිට, ඔබට ක්රීඩා තීරුවේ ඇති තිරපිටපත් බොත්තම ක්ලික් කිරීමට හෝ සම්පූර්ණ තිර තිර රුවක් ගැනීමට පෙරනිමි යතුරුපුවරු කෙටිමං Windows යතුර + Alt + PrtScn භාවිතා කළ හැක.
වින්ඩෝස් 7 හි සුරකින ලද තිරපිටපත් කොහෙද?
මෙම තිර රුවක් පසුව Screenshots ෆෝල්ඩරය තුළ සුරැකෙනු ඇත, එය ඔබගේ තිරපිටපත් සුරැකීමට Windows විසින් සාදනු ලැබේ. Screenshots ෆෝල්ඩරය මත දකුණු-ක්ලික් කර ගුණාංග තෝරන්න. ස්ථාන පටිත්ත යටතේ, ඔබ ඉලක්කය හෝ තිරපිටපත් පෙරනිමියෙන් සුරකින ෆෝල්ඩර මාර්ගය දකිනු ඇත.
ඔබ Windows HP ලැප්ටොප් එකක තිර රුවක් ගන්නේ කෙසේද?
2. ක්රියාකාරී කවුළුවක තිර රුවක් ගන්න
- ඔබේ යතුරුපුවරුවේ Alt යතුර සහ මුද්රණ තිරය හෝ PrtScn යතුර එකවර ඔබන්න.
- ඔබගේ තිරයේ පහළ වම් කෙළවරේ ඇති Start බොත්තම ක්ලික් කර "paint" ටයිප් කරන්න.
- වැඩසටහනට තිර රුව අලවන්න (ඔබේ යතුරුපුවරුවේ Ctrl සහ V යතුරු එකවර ඔබන්න).
ඔබ HP Chromebook ලැප්ටොප් එකක තිර රුවක් ගන්නේ කෙසේද?
සෑම Chromebook එකකම යතුරු පුවරුවක් ඇති අතර, යතුරුපුවරුව සමඟ තිර රුවක් ගැනීම ක්රම කිහිපයකින් කළ හැක.
- ඔබේ සම්පූර්ණ තිරය ග්රහණය කර ගැනීමට, Ctrl + window switch යතුර ඔබන්න.
- තිරයේ කොටසක් පමණක් ග්රහණය කර ගැනීමට, Ctrl + Shift + window switch යතුර ඔබන්න, ඉන්පසු ඔබ ග්රහණය කිරීමට කැමති ප්රදේශය තේරීමට ඔබේ කර්සරය ක්ලික් කර අදින්න.
මගේ HP Envy හි තිර රුවක් ගන්නේ කෙසේද?
ලේබල් කළ Prt යතුර ඔබන්න. යතුරුපුවරුවේ මුදුනේ Sc (මුද්රණ තිරය). ඉන්පසු වින්ඩෝස් ආරම්භක මෙනුවේ MSPaint සඳහා සොයන්න සහ එය දියත් කරන්න. ඉන්පසු ඔබේ තිර රුවක් එහි ඇලවීමට Ctrl+V ඔබා ඔබට අවශ්ය ආකෘතියෙන් එය සුරකින්න.
ස්නිපිං මෙවලම සඳහා උණුසුම් යතුරක් තිබේද?
Snipping Tool සහ යතුරුපුවරු කෙටිමං සංයෝජනය. Snipping Tool වැඩසටහන විවෘතව ඇති විට, "නව" ක්ලික් කිරීම වෙනුවට, ඔබට යතුරුපුවරු කෙටිමඟ (Ctrl + Prnt Scrn) භාවිතා කළ හැක. කර්සරය වෙනුවට හරස් හිසකෙස් දිස්වනු ඇත. ඔබට ඔබේ රූපය ග්රහණය කර ගැනීමට ක්ලික් කිරීමට, ඇද/ඇඳීමට සහ මුදා හැරීමට හැකිය.
Windows හි Snipping මෙවලම විවෘත කරන්නේ කෙසේද?
මූසිකය සහ යතුරු පුවරුව
- Snipping Tool විවෘත කිරීමට, Start බොත්තම තෝරන්න, snipping tool වර්ගය තෝරන්න, ඉන්පසු සෙවුම් ප්රතිඵලවල එය තෝරන්න.
- ඔබට අවශ්ය ස්නිප් වර්ගය තේරීමට, ප්රකාරය තෝරන්න (හෝ, වින්ඩෝස් හි පැරණි අනුවාද වල, නව ඊතලය අසල), ඉන්පසු නිදහස්-ආකෘතිය, සෘජුකෝණාස්රාකාර, කවුළුව හෝ සම්පූර්ණ තිර ස්නිප් තෝරන්න.
Windows 10 හි Snipping මෙවලම සඳහා කෙටිමඟ කුමක්ද?
Windows 10 හි Snipping Tool විවෘත කරන්නේ කෙසේද ප්ලස් ඉඟි සහ උපක්රම
- පාලක පැනලය > සුචිගත කිරීමේ විකල්ප විවෘත කරන්න.
- උසස් බොත්තම ක්ලික් කරන්න, ඉන්පසු උසස් විකල්ප > නැවත ගොඩනඟන්න ක්ලික් කරන්න.
- ආරම්භක මෙනුව විවෘත කරන්න > සංචාලනය > සියලුම යෙදුම් > වින්ඩෝස් උපාංග > ස්නිපින් ටූල් වෙත යන්න.
- වින්ඩෝස් යතුර + ආර් එබීමෙන් ධාවන විධාන පෙට්ටිය විවෘත කරන්න. ටයිප් කරන්න: snippingtool සහ Enter.
ඔබ Windows 10 හි තිරපිටපත් ගන්නේ කෙසේද?
පළමු ක්රමය: මුද්රණ තිරය (PrtScn) සමඟ ඉක්මන් තිරපිටපත් ගන්න
- තිරය පසුරු පුවරුවට පිටපත් කිරීමට PrtScn බොත්තම ඔබන්න.
- තිරය ගොනුවකට සුරැකීමට ඔබගේ යතුරුපුවරුවේ Windows+PrtScn බොත්තම් ඔබන්න.
- සාදන ලද Snipping මෙවලම භාවිතා කරන්න.
- Windows 10 හි Game Bar එක භාවිතා කරන්න.
ලැප්ටොප් එකක මුද්රණ තිර යතුර කොහෙද?
ඔබගේ යතුරුපුවරුවේ Windows logo යතුර + "PrtScn" බොත්තම් ඔබන්න. තිරය මොහොතකට අඳුරු වනු ඇත, පසුව පින්තූර > තිරපිටපත් ෆෝල්ඩරය තුළ තිර රුවක් ගොනුවක් ලෙස සුරකින්න. ඔබේ යතුරුපුවරුවේ CTRL + P යතුරු ඔබන්න, ඉන්පසු "මුද්රණය කරන්න" තෝරන්න. තිර රුව දැන් මුද්රණය වේ.
මුද්රණ තිරය නොමැතිව Windows 10 හි තිර රුවක් ගන්නේ කෙසේද?
වත්මන් කවුළුවේ පමණක් තිර රුවක් ගන්නේ කෙසේද
- ඔබට තිර රුවක් ගැනීමට අවශ්ය යෙදුම මත ක්ලික් කරන්න. එය පෙරබිමෙහි ඇති බවත් අනෙකුත් විවෘත යෙදුම් පිටුපසින් නොවන බවත් සහතික කර ගන්න.
- alt + මුද්රණ තිරය ඔබන්න.
- MS තීන්ත විවෘත කරන්න.
- ctrl + v ඔබන්න.
- මෙය විවෘත කවුළුවේ තිර රුවක් Paint හි අලවනු ඇත.
PRT SC බොත්තම යනු කුමක්ද?
මුද්රණ තිරය (බොහෝ විට කෙටියෙන් Print Scrn, Prnt Scrn, Prt Scrn, Prt Scn, Prt Scr, Prt Sc හෝ Pr Sc) බොහෝ PC යතුරුපුවරුවල පවතින යතුරකි. එය සාමාන්යයෙන් විරාම යතුර සහ අනුචලන අගුළු යතුර ලෙස එකම කොටසේ පිහිටා ඇත.
මුද්රණ තිර යන්නේ කොතැනටද?
PRINT SCREEN එබීමෙන් ඔබේ සම්පූර්ණ තිරයේම රූපයක් ග්රහණය කර එය ඔබේ පරිගණකයේ මතකයේ ඇති Clipboard වෙත පිටපත් කරයි. ඔබට පසුව ලේඛනයකට, විද්යුත් තැපැල් පණිවිඩයකට හෝ වෙනත් ගොනුවක රූපය (CTRL+V) ඇලවිය හැක. PRINT SCREEN යතුර සාමාන්යයෙන් ඔබේ යතුරුපුවරුවේ ඉහළ දකුණු කෙළවරේ පිහිටා ඇත.
මුද්රණ තිර බොත්තම සක්රිය කරන්නේ කෙසේද?
Windows 10 හි තිර ස්නිපින් දියත් කිරීමට මුද්රණ තිර යතුර සබල කරන්න
- සැකසුම් යෙදුම විවෘත කරන්න.
- Ease of access -> Keyboard වෙත යන්න.
- දකුණු පසින්, මුද්රණ තිර යතුර කොටස වෙත පහළට අනුචලනය කරන්න.
- විකල්පය සක්රිය කරන්න තිර ස්නිපිං දියත් කිරීමට මුද්රණ තිර යතුර භාවිතා කරන්න.
මම තිරපිටපත් ගන්නේ කෙසේද?
ඔබට අයිස්ක්රීම් සැන්ඩ්විච් හෝ ඊට ඉහළින් දිලිසෙන නව දුරකථනයක් තිබේ නම්, තිරපිටපත් ඔබේ දුරකථනය තුළම ගොඩනගා ඇත! එකම අවස්ථාවේදීම Volume Down සහ Power බොත්තම් ඔබන්න, ඒවා තත්පරයක් අල්ලාගෙන සිටින්න, එවිට ඔබගේ දුරකථනය තිර රුවක් ගනී. ඔබ කැමති ඕනෑම අයෙකු සමඟ බෙදා ගැනීමට එය ඔබගේ ගැලරි යෙදුමේ පෙන්වනු ඇත!
තිරපිටපත් සුරකින ස්ථානය වෙනස් කරන්නේ කෙසේද?
ඔබගේ Mac හි පෙරනිමි තිරපිටපත් නාමාවලිය වෙනස් කරන්නේ කෙසේද
- නව සොයන්නා කවුළුවක් විවෘත කිරීමට Command+N ක්ලික් කරන්න.
- නව ෆෝල්ඩරයක් සෑදීමට Command+Shift+N ක්ලික් කරන්න, එහිදී ඔබේ තිරපිටපත් යයි.
- "terminal" ටයිප් කර Terminal තෝරන්න.
- උද්ධෘත ලකුණු නොසලකා හරිමින්, "defaults write com.apple.screencapture location" ලෙස ටයිප් කරන්න, 'ස්ථානය'ට පසුව අවසානයේ ඇති ඉඩ ඇතුල් කිරීමට වග බලා ගන්න.
- Enter ක්ලික් කරන්න.
ඔබ Dell පරිගණකයේ Screenshot කරන්නේ කෙසේද?
ඔබගේ Dell ලැප්ටොප් හෝ ඩෙස්ක්ටොප් එකේ සම්පූර්ණ තිරයේ තිර රුවක් ගැනීමට:
- ඔබගේ යතුරුපුවරුවේ මුද්රණ තිරය හෝ PrtScn යතුර ඔබන්න (සම්පූර්ණ තිරය ග්රහණය කර එය ඔබගේ පරිගණකයේ ඇති පසුරු පුවරුවට සුරැකීමට).
- ඔබගේ තිරයේ පහළ වම් කෙළවරේ ඇති Start බොත්තම ක්ලික් කර "paint" ටයිප් කරන්න.
ඡායාරූපය "ඩිවියන්ට්ආර්ට්" විසින් ලිපියේ https://www.deviantart.com/helooooooo/art/Yahootheme-84064492