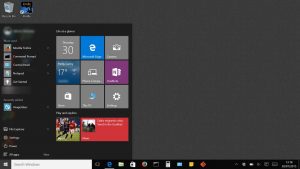ඔබ w10 හි තිර රුවක් ගන්නේ කෙසේද?
ක්රීඩා තීරුව ඇමතීමට Windows යතුර + G යතුර ඔබන්න.
මෙතැන් සිට, ඔබට ක්රීඩා තීරුවේ ඇති තිරපිටපත් බොත්තම ක්ලික් කිරීමට හෝ සම්පූර්ණ තිර තිර රුවක් ගැනීමට පෙරනිමි යතුරුපුවරු කෙටිමං Windows යතුර + Alt + PrtScn භාවිතා කළ හැක.
ඔබගේම ක්රීඩා තීරු තිර රූ යතුරුපුවරු කෙටිමඟ සැකසීමට, සැකසීම් > ක්රීඩා > ක්රීඩා තීරුව වෙත.
මට වින්ඩෝස් 10 හි තිර රුවක් ගත නොහැක්කේ ඇයි?
ඔබගේ Windows 10 පරිගණකයේ, Windows යතුර + G ඔබන්න. තිර රුවක් ගැනීමට කැමරා බොත්තම ක්ලික් කරන්න. ඔබ ක්රීඩා තීරුව විවෘත කළ පසු, ඔබට මෙය Windows + Alt + Print Screen හරහාද කළ හැක. තිර රුව සුරකින ස්ථානය විස්තර කරන දැනුම්දීමක් ඔබට පෙනෙනු ඇත.
පරිගණකයක තිර රුවක් ඔබ අල්ලා ගන්නේ කෙසේද?
- ඔබ අල්ලා ගැනීමට කැමති කවුළුව මත ක්ලික් කරන්න.
- Ctrl යතුර ඔබාගෙන පසුව Print Screen යතුර එබීමෙන් Ctrl + Print Screen (Print Scrn) ඔබන්න.
- ඔබේ ඩෙස්ක්ටොප් එකේ පහළ වම් පැත්තේ පිහිටා ඇති ආරම්භක බොත්තම ක්ලික් කරන්න.
- සියලුම වැඩසටහන් මත ක්ලික් කරන්න.
- උපාංග මත ක්ලික් කරන්න.
- තීන්ත මත ක්ලික් කරන්න.
මම තිර රුවක් ගන්නේ කෙසේද?
එකම අවස්ථාවේදීම Volume Down සහ Power බොත්තම් ඔබන්න, ඒවා තත්පරයක් අල්ලාගෙන සිටින්න, එවිට ඔබගේ දුරකථනය තිර රුවක් ගනී.
Windows 10 හි තිරපිටපත් ෆෝල්ඩරය කොහෙද?
වින්ඩෝස් හි තිරපිටපත් ෆෝල්ඩරයේ ස්ථානය කුමක්ද? Windows 10 සහ Windows 8.1 හි, ඔබ තෙවන පාර්ශවීය යෙදුම් භාවිතා නොකර ගන්නා සියලුම තිරපිටපත් එකම පෙරනිමි ෆෝල්ඩරය තුළ ගබඩා කර ඇත, එය Screenshots ලෙස හැඳින්වේ. ඔබට එය ඔබගේ පරිශීලක ෆෝල්ඩරය තුළ පින්තූර ෆෝල්ඩරය තුළ සොයාගත හැකිය.
පරිගණකයේ තිරපිටපත් යන්නේ කොතැනටද?
තිර රුවක් ගැනීමට සහ රූපය කෙලින්ම ෆෝල්ඩරයකට සුරැකීමට, වින්ඩෝස් සහ මුද්රණ තිර යතුරු එකවර ඔබන්න. ෂටර ආචරණයක් අනුකරණය කරමින් ඔබේ තිරය කෙටියෙන් අඳුරු වී ඇති බව ඔබට පෙනෙනු ඇත. C:\Users[User]\My Pictures\Screenshots හි ඇති පෙරනිමි තිරපිටපත් ෆෝල්ඩරය වෙත ඔබගේ සුරැකි තිර රුව සොයා ගැනීමට.
මුද්රණ තිරය නොමැතිව Windows 10 හි තිර රුවක් ගන්නේ කෙසේද?
ආරම්භක තිරය පෙන්වීමට "Windows" යතුර ඔබන්න, "තිරයේ යතුරුපුවරුව" ටයිප් කර පසුව උපයෝගීතාව දියත් කිරීමට ප්රතිඵල ලැයිස්තුවේ "තිරයේ යතුරු පුවරුව" ක්ලික් කරන්න. තිරය අල්ලා ගැනීමට සහ පසුරු පුවරුවේ රූපය ගබඩා කිරීමට "PrtScn" බොත්තම ඔබන්න. "Ctrl-V" එබීමෙන් රූපය රූප සංස්කාරකයකට අලවා එය සුරකින්න.
මට මගේ පරිගණකයේ තිරපිටපත් ගත නොහැක්කේ ඇයි?
ඔබට වෙනත් මෙවලම් භාවිතා නොකර සම්පූර්ණ තිරයේම තිර රුවක් ගෙන දෘඪ තැටියේ ගොනුවක් ලෙස සුරැකීමට අවශ්ය නම්, ඔබේ යතුරුපුවරුවේ Windows + PrtScn ඔබන්න. වින්ඩෝස් වලදී, ඔබට ක්රියාකාරී කවුළුවේ තිරපිටපත් ද ගත හැකිය. ඔබට ග්රහණය කිරීමට අවශ්ය කවුළුව විවෘත කර ඔබේ යතුරුපුවරුවේ Alt + PrtScn ඔබන්න.
මට තිරපිටපත් ගත නොහැක්කේ ඇයි?
අවම වශයෙන් තත්පර 10ක් සඳහා Home සහ Power බොත්තම් එකට ඔබාගෙන සිටින්න, ඔබේ උපාංගය නැවත පණගැන්වීමට බල කිරීමට ඉදිරියට යා යුතුය. මෙයින් පසු, ඔබගේ උපාංගය හොඳින් ක්රියා කළ යුතු අතර, ඔබට iPhone හි තිර රුවක් සාර්ථකව ගත හැකිය.
ගූගල් ක්රෝම් හි තිරපිටපත් ගන්නේ කෙසේද?
Chrome හි සම්පූර්ණ වෙබ් පිටුවක තිර රුවක් ගන්නේ කෙසේද
- Chrome වෙබ් සාප්පුව වෙත ගොස් සෙවුම් කොටුවේ “තිර ග්රහණය” සොයන්න.
- “තිර ග්රහණය (ගූගල් විසින්)” දිගුව තෝරා එය ස්ථාපනය කරන්න.
- ස්ථාපනය කිරීමෙන් පසු, ක්රෝම් මෙවලම් තීරුවේ ඇති තිර ග්රහණය බොත්තම ක්ලික් කර සම්පූර්ණ පිටුව අල්ලා ගන්න හෝ යතුරුපුවරු කෙටිමඟ භාවිතා කරන්න, Ctrl + Alt + H.
Windows 10 හි Snipping මෙවලම කුමක්ද?
Snipping මෙවලම. Snipping Tool යනු Windows Vista සහ ඊට පසුව ඇතුළත් Microsoft Windows තිර රූ උපයෝගීතාවයකි. එයට විවෘත කවුළුවක, සෘජුකෝණාස්රාකාර ප්රදේශයක, නිදහස් ආකෘති ප්රදේශයක හෝ සම්පූර්ණ තිරයේ නිශ්චල තිරපිටපත් ගත හැක. Windows 10 නව “ප්රමාද” ශ්රිතයක් එක් කරයි, එමඟින් තිරපිටපත් කාලානුරූපව ග්රහණය කර ගැනීමට ඉඩ සලසයි.
ඔබ Dell පරිගණකයේ Screenshot කරන්නේ කෙසේද?
ඔබගේ Dell ලැප්ටොප් හෝ ඩෙස්ක්ටොප් එකේ සම්පූර්ණ තිරයේ තිර රුවක් ගැනීමට:
- ඔබගේ යතුරුපුවරුවේ මුද්රණ තිරය හෝ PrtScn යතුර ඔබන්න (සම්පූර්ණ තිරය ග්රහණය කර එය ඔබගේ පරිගණකයේ ඇති පසුරු පුවරුවට සුරැකීමට).
- ඔබගේ තිරයේ පහළ වම් කෙළවරේ ඇති Start බොත්තම ක්ලික් කර "paint" ටයිප් කරන්න.
Motorola එකක Screenshots ගන්නේ කොහොමද?
Motorola Moto G සමඟ තිර රුවක් ගන්නේ කෙසේද යන්න පිළිබඳ ඉක්මන් මාර්ගෝපදේශයක් මෙන්න.
- POWER බොත්තම සහ VOLUME DOWN බොත්තම තත්පර තුනක් හෝ ඔබට කැමරා ෂටර් ක්ලික් කිරීම ඇසෙන තෙක් ඔබාගෙන සිටින්න.
- තිර රූපය බැලීමට, යෙදුම් > ගැලරිය > තිරපිටපත් ස්පර්ශ කරන්න.
Samsung එකකින් Screen Shot කරන්නේ කොහොමද?
මෙය සිදු කරන්නේ කෙසේද?
- ඔබට ග්රහණය කිරීමට අවශ්ය තිරය යාමට සූදානම් කර ගන්න.
- එකවර බල බොත්තම සහ මුල් පිටුව බොත්තම ඔබන්න.
- ඔබට දැන් Gallery යෙදුමේ හෝ Samsung හි ඇති "My Files" ගොනු බ්රවුසරයේ තිර රුව දැකගත හැකි වනු ඇත.
s9 එකේ Screenshot ගන්නේ කොහොමද?
Samsung Galaxy S9 / S9+ - තිර රුවක් ගන්න. තිර රුවක් ග්රහණය කර ගැනීමට, බලය සහ ශබ්දය අඩු කිරීමේ බොත්තම් එකවර ඔබා අල්ලාගෙන සිටින්න (ආසන්න වශයෙන් තත්පර 2ක් සඳහා). ඔබ ගත් තිර රුව බැලීමට, මුල් තිරයේ සංදර්ශකයේ මැද සිට ඉහළට හෝ පහළට ස්වයිප් කර පසුව සංචාලනය කරන්න: ගැලරිය > තිරපිටපත්.
Windows 10 හි Screenshot ෆෝල්ඩරය වෙනස් කරන්නේ කෙසේද?
Windows 10 හි තිරපිටපත් සඳහා පෙරනිමි සුරැකීමේ ස්ථානය වෙනස් කරන්නේ කෙසේද
- වින්ඩෝස් එක්ස්ප්ලෝරර් විවෘත කර පින්තූර වෙත යන්න. ඔබට එහි Screenshots ෆෝල්ඩරය හමුවනු ඇත.
- Screenshots ෆෝල්ඩරය මත දකුණු ක්ලික් කර ගුණාංග වෙත යන්න.
- ස්ථාන පටිත්ත යටතේ, ඔබ පෙරනිමි සුරැකීමේ ස්ථානය සොයා ගනු ඇත. Move මත ක්ලික් කරන්න.
වින්ඩෝස් තිර පටිගත කිරීම් යන්නේ කොතැනටද?
එය පටිගත කළ විට, ඔබට සම්පූර්ණ පටිගත කිරීමේ ගොනුව File Explorer හි මෙම PC\Videos\Captures\ යටතේ සොයාගත හැකිය. තිර රූප ග්රහණයන් ද මෙම "වීඩියෝ\කැප්චර්ස්" ෆෝල්ඩරය තුළම සුරැකේ. නමුත්, ඒවා සොයා ගැනීමට ඉක්මන්ම ක්රමය Xbox යෙදුම තුළම, Game DVR කොටසේ ඇත.
ඔබ පරිගණකයේ Xbox තිරපිටපත් වෙත ප්රවේශ වන්නේ කෙසේද?
Windows 10 පරිගණකයක් හරහා Xbox තිර දර්ශන සුරකින්න, මකන්න, හෝ බෙදාගන්න
- ආරම්භක මෙනුව ඔබා "Xbox" ටයිප් කරන්න.
- Xbox යෙදුම විවෘත කිරීමට ක්ලික් කරන්න.
- ඔබ මීට පෙර එය භාවිතා කර නොමැති නම්, ඔබගේ Microsoft ගිණුම භාවිතයෙන් පුරනය වීමට ඔබෙන් විමසනු ඇත.
- මූසික ක්ලික් කිරීමකින් වම් කෙළවරේ ඇති හැම්බර්ගර් මෙනුව විවෘත කරන්න.
- Game DVR තෝරන්න.
ස්ක්රීන්ෂොට් වාෂ්පයෙන් යන්නේ කොතැනටද?
- ඔබ ඔබේ තිර රුවක් ගත් ක්රීඩාවට යන්න.
- Steam මෙනුව වෙත යාමට Shift යතුර සහ Tab යතුර ඔබන්න.
- තිරපිටපත් කළමනාකරු වෙත ගොස් "තැටියේ පෙන්වන්න" ක්ලික් කරන්න.
- Voilà! ඔබට අවශ්ය තැන ඔබේ තිරපිටපත් තිබේ!
Dell පරිගණකයක Screenshots ගන්නේ කොහොමද?
- ඔබ අල්ලා ගැනීමට කැමති කවුළුව ක්ලික් කරන්න.
- Alt යතුර ඔබාගෙන පසුව Print Screen යතුර එබීමෙන් Alt + Print Screen (Print Scrn) ඔබන්න.
- සටහන - Alt යතුර ඔබාගෙන නොසිට Print Screen යතුර එබීමෙන් ඔබට තනි කවුළුවකට වඩා ඔබේ සම්පූර්ණ ඩෙස්ක්ටොප් එකේ තිර රුවක් ගත හැක.
Where are screenshots saved on HP?
2. ක්රියාකාරී කවුළුවක තිර රුවක් ගන්න
- ඔබේ යතුරුපුවරුවේ Alt යතුර සහ මුද්රණ තිරය හෝ PrtScn යතුර එකවර ඔබන්න.
- ඔබගේ තිරයේ පහළ වම් කෙළවරේ ඇති Start බොත්තම ක්ලික් කර "paint" ටයිප් කරන්න.
- වැඩසටහනට තිර රුව අලවන්න (ඔබේ යතුරුපුවරුවේ Ctrl සහ V යතුරු එකවර ඔබන්න).
Windows 10 හි Snipping මෙවලම විවෘත කරන්නේ කෙසේද?
ආරම්භක මෙනුවට ඇතුළු වන්න, සියලුම යෙදුම් තෝරන්න, වින්ඩෝස් උපාංග තෝරන්න සහ Snipping Tool තට්ටු කරන්න. කාර්ය තීරුවේ සෙවුම් කොටුවේ snip ටයිප් කර, ප්රතිඵලයේ ඇති Snipping Tool ක්ලික් කරන්න. Windows+R භාවිතයෙන් ධාවනය පෙන්වන්න, ස්නිපින්ටූල් ආදානය කර OK ඔබන්න. Command Prompt දියත් කරන්න, snippingtool.exe ටයිප් කර Enter ඔබන්න.
HP පරිගණකයක තිර රුවක් ගන්නේ කෙසේද?
HP පරිගණක Windows OS ධාවනය කරන අතර Windows මඟින් ඔබට "PrtSc", "Fn + PrtSc" හෝ "Win+ PrtSc" යතුරු එබීමෙන් තිර රුවක් ගැනීමට ඉඩ සලසයි. Windows 7 හි, ඔබ "PrtSc" යතුර එබූ පසු තිර රුවක් පසුරු පුවරුවට පිටපත් කරනු ලැබේ. තවද ඔබට Screenshot රූපයක් ලෙස සුරැකීමට Paint හෝ Word භාවිතා කළ හැක.
මුද්රණ තිර බොත්තම කොහෙද?
මුද්රණ තිරය (බොහෝ විට කෙටියෙන් Print Scrn, Prnt Scrn, Prt Scrn, Prt Scn, Prt Scr, Prt Sc හෝ Pr Sc) බොහෝ PC යතුරුපුවරුවල පවතින යතුරකි. එය සාමාන්යයෙන් විරාම යතුර සහ අනුචලන අගුළු යතුර ලෙස එකම කොටසේ පිහිටා ඇත. මුද්රණ තිරය පද්ධති ඉල්ලීමට සමාන යතුර බෙදා ගත හැක.
ඔබට Netflix තිර රුවක් ගත නොහැකිද?
Netflix ඔබට තිර රූ ගැනීමට හෝ තිර විකාශන පටිගත කිරීමට ඉඩ නොදෙන අතර හොඳ හේතුවක් ඇත. තිරපිටපත් හානිකර විය හැකි නමුත් තිර විකාශන එසේ නොවේ. තිරපිටපත් යනු අනතුරක් පමණි. ඔබට Netflix හි තිර රුවක් ගත හැකි නමුත් එය පහසු නොවනු ඇත.
මට Netflix තිර පටිගත කළ හැකිද?
Netflix වීඩියෝ බාගත කිරීම තරමක් අපහසු වන අතර යම් කාල සීමාවක් සඳහා පමණක් ප්රවාහය කරයි, නමුත් වෙනත් ඕනෑම වීඩියෝ බෙදාගැනීමේ අඩවි මෙන් එයට ඔබගේ තිරය පටිගත කිරීමෙන් ඔබව නැවැත්විය නොහැක. ඔබට ක්ෂණිකව ප්රවාහ වන චිත්රපට නරඹා ඒවා ඔබේ පරිගණකයේ හෝ අතේ ගෙන යා හැකි උපාංගවල සුරැකීමට අවශ්ය නම්, පහත මාර්ගෝපදේශය කියවන්න. පියවර 1.
බල බොත්තම නොමැතිව ඇන්ඩ්රොයිඩ් මත තිර රුවක් ගන්නේ කෙසේද?
කොටස් ඇන්ඩ්රොයිඩ් හි බල බොත්තම භාවිතා නොකර තිර රුවක් ගන්නේ කෙසේද
- ඔබට තිරයක් ගැනීමට අවශ්ය ඔබගේ ඇන්ඩ්රොයිඩ් හි තිරය හෝ යෙදුම වෙත යාමෙන් ආරම්භ කරන්න.
- Now on Tap තිරය ක්රියාරම්භ කිරීමට (බොත්තම් රහිත තිර රුවක් ඉඩ දෙන විශේෂාංගයක්) මුල් පිටුව බොත්තම ඔබාගෙන සිටින්න.
ඡායාරූපය "ෆ්ලිකර්" විසින් https://www.flickr.com/photos/okubax/20147340241