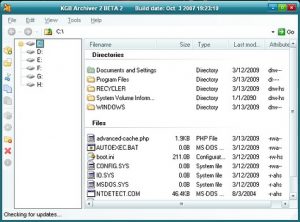1. සැකසුම් වෙත යන්න.
- සැකසීම් වෙත සංචාලනය කරන්න. ආරම්භක මෙනුවේ ගියර් නිරූපකය ක්ලික් කිරීමෙන් ඔබට එහි යා හැකිය.
- යාවත්කාලීන සහ ආරක්ෂාව තෝරන්න.
- වම් මෙනුවෙන් Recovery තෝරන්න.
- Advanced startup යටතේ Restart Now ක්ලික් කරන්න.
- දෝශ නිරාකරණය ක්ලික් කරන්න.
- උසස් විකල්ප ක්ලික් කරන්න.
- UEFI ස්ථිරාංග සැකසුම් තෝරන්න.
- Restart ක්ලික් කරන්න.
මම ඇරඹුම් අනුපිළිවෙල වෙනස් කරන්නේ කෙසේද?
ඇරඹුම් අනුපිළිවෙල සඳහන් කිරීමට:
- පරිගණකය ආරම්භ කර ආරම්භක ආරම්භක තිරය තුළ ESC, F1, F2, F8 හෝ F10 ඔබන්න.
- BIOS සැකසුම ඇතුළු කිරීමට තෝරන්න.
- BOOT ටැබය තේරීමට ඊතල යතුරු භාවිතා කරන්න.
- දෘඪ තැටියට වඩා සීඩී හෝ ඩීවීඩී ඩ්රයිව් ඇරඹුම් අනුපිළිවෙලට ප්රමුඛත්වය ලබා දීමට, එය ලැයිස්තුවේ පළමු ස්ථානයට ගෙන යන්න.
Windows 10 හි පෙරනිමි ඇරඹුම් ධාවකය වෙනස් කරන්නේ කෙසේද?
වින්ඩෝස් 10 හි ආරම්භයේදී ධාවනය කිරීමට පෙරනිමි මෙහෙයුම් පද්ධතියක් තෝරා ගැනීමට පියවර
- මුලින්ම Start Menu එක උඩ right click කරලා Control Panel එකට යන්න.
- පද්ධතිය සහ ආරක්ෂාව වෙත යන්න. පද්ධතිය මත ක්ලික් කරන්න.
- උසස් පටිත්ත වෙත යන්න.
- පෙරනිමි මෙහෙයුම් පද්ධතිය යටතේ, ඔබට පෙරනිමි මෙහෙයුම් පද්ධතිය තෝරා ගැනීම සඳහා පතන කොටුව සොයාගත හැකිය.
ඔබ ඇරඹුම් අනුපිළිවෙලක් නතර කරන්නේ කෙසේද?
පරිගණකය නැවත ආරම්භ කර ඩෙල් ස්ප්ලෑෂ් තිරය දිස්වන විට සහ වින්ඩෝස් ලාංඡනය දිස්වීමට පෙර "F8" යතුර තට්ටු කිරීම ආරම්භ කරන්න. වින්ඩෝස් සඳහා අසාර්ථක ආරක්ෂිත ඇරඹුම් විකල්ප සහ ප්රතිසාධන විකල්ප පෙන්වන මෙනුවක් දිස්වනු ඇත. පරිගණකය නැවත ආරම්භ කර වහාම "F12" යතුර ඔබාගෙන සිටින්න.
ඇරඹුම් අනුපිළිවෙලෙහි අනුපිළිවෙල කුමක්ද?
ඇරඹුම් අනුපිළිවෙල. විකල්පයක් ලෙස ඇරඹුම් විකල්ප හෝ ඇරඹුම් අනුපිළිවෙල ලෙස හඳුන්වනු ලැබේ, ඇරඹුම් අනුපිළිවෙල මඟින් මෙහෙයුම් පද්ධතියේ ඇරඹුම් ගොනු සඳහා පරිගණකයක් පරීක්ෂා කළ යුතු උපාංග නිර්වචනය කරයි. එම උපාංග පරීක්ෂා කළ යුතු අනුපිළිවෙල ද එහි සඳහන් වේ.
ඇරඹුම් මෙනුව විවෘත කරන්නේ කෙසේද?
ඇරඹුම් අනුපිළිවෙල වින්යාස කිරීම
- පරිගණකය සක්රිය හෝ නැවත ආරම්භ කරන්න.
- සංදර්ශකය හිස්ව තිබියදී, BIOS සිටුවම් මෙනුවට ඇතුළු වීමට f10 යතුර ඔබන්න. සමහර පරිගණකවල f2 හෝ f6 යතුර එබීමෙන් BIOS සිටුවම් මෙනුවට ප්රවේශ විය හැක.
- BIOS විවෘත කිරීමෙන් පසු, ඇරඹුම් සැකසුම් වෙත යන්න.
- ඇරඹුම් අනුපිළිවෙල වෙනස් කිරීමට තිරයේ ඇති උපදෙස් අනුගමනය කරන්න.
ඔබ ඇරඹුම් මෙනුවට යන්නේ කෙසේද?
ක්රමය 3 Windows XP
- Ctrl + Alt + Del ඔබන්න.
- වසා දමන්න ක්ලික් කරන්න....
- පතන මෙනුව ක්ලික් කරන්න.
- Restart ක්ලික් කරන්න.
- හරි ක්ලික් කරන්න. පරිගණකය දැන් නැවත ආරම්භ වනු ඇත.
- පරිගණකය ක්රියාත්මක වූ වහාම F8 යතුර ඔබන්න. ඔබ උසස් ඇරඹුම් විකල්ප මෙනුව දකින තුරු මෙම යතුර තට්ටු කිරීම දිගටම කරගෙන යන්න - මෙය Windows XP ඇරඹුම් මෙනුවයි.
මගේ grub default boot එක වෙනස් කරන්නේ කෙසේද?
ටර්මිනලය විවෘත කරන්න (CTRL + ALT + T) සහ '/etc/default/grub' සංස්කරණය කරන්න. දැන් ඔබ ඔබේ පරිගණකය ආරම්භ කරන සෑම විටම, ඔබේ ප්රාථමික OS වෙත පහළ ඊතල යතුර එබීම අවශ්ය නොවේ. එය ස්වයංක්රීයව ආරම්භ වනු ඇත. දැන් ඔබට පහත විධානය සමඟින් පෙරනිමි මෙහෙයුම් පද්ධතිය සැකසිය හැක, පසුව grub මෙනුවේ ඇතුළත් කිරීම් අංකය.
විධාන විමසුමෙන් වින්ඩෝස් 10 හි ඇරඹුම් අනුපිළිවෙල වෙනස් කරන්නේ කෙසේද?
ඔබට Desktop වෙත පිවිසිය හැකි නම්
- ඔබ කළ යුත්තේ ඔබේ යතුරුපුවරුවේ Shift යතුර ඔබාගෙන පරිගණකය නැවත ආරම්භ කිරීමයි.
- බල විකල්ප විවෘත කිරීමට ආරම්භක මෙනුව විවෘත කර "බලය" බොත්තම ක්ලික් කරන්න.
- දැන් Shift යතුර ඔබාගෙන "Restart" මත ක්ලික් කරන්න.
- කෙටි ප්රමාදයකින් පසු වින්ඩෝස් ස්වයංක්රීයව උසස් ඇරඹුම් විකල්ප වලින් ආරම්භ වේ.
වින්ඩෝස් 10 හි ඇරඹුම් මෙනුව වෙනස් කරන්නේ කෙසේද?
සැකසුම් පැනලය විවෘත කිරීමට Windows යතුර + I ඔබන්න. යාවත්කාලීන සහ ආරක්ෂාව > ප්රතිසාධනය වෙත යන්න, සහ උසස් ආරම්භය යටතේ දැන් නැවත ආරම්භ කරන්න තෝරන්න. (විකල්පයක් ලෙස, ආරම්භක මෙනුවේ Restart තේරීමේදී Shift ඔබන්න.)
ඇරඹුම් ක්රියාවලියේ පළමු පියවර කුමක්ද?
ඕනෑම ඇරඹුම් ක්රියාවලියක පළමු පියවර වන්නේ යන්ත්රයට බලය යෙදීමයි. පරිශීලකයා පරිගණකයක් සක්රිය කළ විට, මෙහෙයුම් පද්ධතිය ඇරඹුම් ක්රියාවලියෙන් පාලනය ලබාගෙන පරිශීලකයාට වැඩ කිරීමට නිදහස ඇති විට අවසන් වන සිදුවීම් මාලාවක් ආරම්භ වේ.
පුද්ගලික පරිගණක සඳහා වඩාත් පොදු මෙහෙයුම් පද්ධති 3 මොනවාද?
පුද්ගලික පරිගණක සඳහා වඩාත් පොදු මෙහෙයුම් පද්ධති තුන වන්නේ Microsoft Windows, Mac OS X සහ Linux ය.
ඇරඹුම් ක්රියාවලිය අවශ්ය වන්නේ ඇයි?
ඇරඹුම් ක්රියාවලිය අවශ්ය වන්නේ ඇයි? ආරම්භ කිරීම: මෙහෙයුම් පද්ධතිය ද්විතියික ගබඩාවේ සිට ප්රධාන මතකයට මාරු කිරීමේ ක්රියා පටිපාටිය Booting ලෙස හැඳින්වේ. පරිගණකයේ ඕනෑම වැඩසටහනක් ආරම්භ කිරීම සඳහා, පද්ධතිය සක්රිය කළ විට ක්රියාත්මක වන පළමු ක්රියාවලිය එයයි.
ඇරඹුම් මෙනුව යනු කුමන බොත්තමද?
Boot Menu සහ BIOS වෙත ආරම්භ කිරීම
| නිෂ්පාදක | ඇරඹුම් මෙනු යතුර | Bios යතුර |
|---|---|---|
| ASUS | F8 | OF THE |
| ගිගාබයිට් | F12 | OF THE |
| MSI | F11 | OF THE |
| ඉන්ටෙල් | F10 | F2 |
තවත් පේළි 2 ක්
BIOS මෙනුව විවෘත කරන්නේ කෙසේද?
පරිගණකය සක්රිය කරන්න, ඉන්පසු ආරම්භක මෙනුව විවෘත වන තුරු වහාම Esc යතුර නැවත නැවතත් ඔබන්න. BIOS Setup Utility විවෘත කිරීමට F10 ඔබන්න. ගොනු ටැබය තෝරන්න, පද්ධති තොරතුරු තේරීමට පහළ ඊතලය භාවිතා කරන්න, ඉන්පසු BIOS සංශෝධනය (අනුවාදය) සහ දිනය සොයා ගැනීමට Enter ඔබන්න.
Windows 10 හි උසස් ඇරඹුම් විකල්ප වෙත මා ලබා ගන්නේ කෙසේද?
Windows 10 හි ආරක්ෂිත මාදිලිය සහ අනෙකුත් ආරම්භක සැකසුම් වෙත යන්න
- ආරම්භක බොත්තම තෝරන්න, පසුව සැකසීම් තෝරන්න.
- යාවත්කාලීන සහ ආරක්ෂාව > ප්රතිසාධනය තෝරන්න.
- Advanced startup යටතේ Restart now තෝරන්න.
- ඔබේ පරිගණකය තේරීමක් තේරීමක් තිරයට නැවත ආරම්භ වූ පසු, දෝශ නිරාකරණය > උසස් විකල්ප > ආරම්භක සැකසුම් > නැවත ආරම්භ කරන්න තෝරන්න.
f12 ඇරඹුම් මෙනුව යනු කුමක්ද?
පරිගණකයක් ආරම්භ වන විට, පරිශීලකයාට යතුරුපුවරු යතුරු කිහිපයකින් එකක් එබීමෙන් ඇරඹුම් මෙනුවට පිවිසිය හැක. ඇරඹුම් මෙනුව වෙත ප්රවේශ වීම සඳහා පොදු යතුරු Esc, F2, F10 හෝ F12, පරිගණකයේ හෝ මවු පුවරුවේ නිෂ්පාදකයා මත රඳා පවතී. එබීම සඳහා නිශ්චිත යතුර සාමාන්යයෙන් පරිගණකයේ ආරම්භක තිරය මත සඳහන් වේ.
විධාන විමසුමේ ඇති ඇරඹුම් මෙනුව වෙත මා ලබා ගන්නේ කෙසේද?
PC සිටුවම් වලින් ඇරඹුම් විකල්ප මෙනුව දියත් කරන්න
- පරිගණක සැකසුම් විවෘත කරන්න.
- යාවත්කාලීන සහ ප්රතිසාධනය ක්ලික් කරන්න.
- ප්රතිසාධනය තෝරා දකුණු පුවරුවේ, උසස් ආරම්භය යටතේ නැවත ආරම්භ කරන්න ක්ලික් කරන්න.
- බල මෙනුව විවෘත කරන්න.
- Shift යතුර අල්ලාගෙන Restart ක්ලික් කරන්න.
- Win+X එබීමෙන් Command Prompt එකක් විවෘත කර Command Prompt හෝ Command Prompt (පරිපාලක) තේරීමෙන්.
UEFI ඇරඹුම් මාදිලිය යනු කුමක්ද?
සාමාන්යයෙන්, පැරණි BIOS මාදිලියට වඩා වැඩි ආරක්ෂක විශේෂාංග ඇතුළත් වන බැවින්, නවතම UEFI මාදිලිය භාවිතයෙන් වින්ඩෝස් ස්ථාපනය කරන්න. ඔබ BIOS සඳහා පමණක් සහය දක්වන ජාලයකින් ආරම්භ කරන්නේ නම්, ඔබ පැරණි BIOS මාදිලියට ආරම්භ කිරීමට අවශ්ය වනු ඇත. වින්ඩෝස් ස්ථාපනය කිරීමෙන් පසුව, එය ස්ථාපනය කර ඇති ආකාරයටම උපාංගය ස්වයංක්රීයව ආරම්භ වේ.
Windows 10 හි BCD සංස්කරණය කරන්නේ කෙසේද?
ඔබට ස්ථාපන මාධ්ය තිබේ නම්, මෙම පියවර අනුගමනය කරන්න:
- Windows 10 මාධ්ය ඇතුළු කරන්න.
- පරිගණකය නැවත ආරම්භ කර DVD/USB වෙතින් ආරම්භ කරන්න.
- ඔබේ පරිගණකය අලුත්වැඩියා කරන්න ක්ලික් කරන්න.
- දෝශ නිරාකරණය ක්ලික් කරන්න.
- Command Prompt ක්ලික් කරන්න.
- වර්ගය: bcdedit.exe.
- Enter කරන්න.
Windows 10 හි ද්විත්ව ඇරඹුම් මෙනුව වෙනස් කරන්නේ කෙසේද?
වින්ඩෝස් 10 හි ඇරඹුම් මෙනුවේ පෙරනිමි මෙහෙයුම් පද්ධතිය වෙනස් කිරීමට, පහත සඳහන් දේ කරන්න.
- ඇරඹුම් කාරක මෙනුවෙහි, සබැඳිය ක්ලික් කරන්න පෙරනිමි වෙනස් කරන්න හෝ තිරයේ පතුලේ ඇති වෙනත් විකල්ප තෝරන්න.
- ඊළඟ පිටුවේ, පෙරනිමි මෙහෙයුම් පද්ධතියක් තෝරන්න ක්ලික් කරන්න.
වින්ඩෝස් 10 හි ඇරඹුම් මෙනුව අක්රිය කරන්නේ කෙසේද?
Windows 10 හි වේගවත් ආරම්භය සක්රිය සහ අක්රිය කරන්නේ කෙසේද
- ආරම්භක බොත්තම දකුණු-ක්ලික් කරන්න.
- සෙවීම ක්ලික් කරන්න.
- පාලන පැනලය ටයිප් කර ඔබේ යතුරුපුවරුවේ Enter ඔබන්න.
- බල විකල්ප ක්ලික් කරන්න.
- බල බොත්තම් කරන්නේ කුමක්ද යන්න තෝරන්න ක්ලික් කරන්න.
- දැනට නොමැති සැකසුම් වෙනස් කරන්න ක්ලික් කරන්න.
ඇරඹුම් වර්ග කීයක් තිබේද?
වර්ග දෙකක්
ආරම්භ කිරීමේ ක්රියාවලියේදී සිදුවන්නේ කුමක්ද?
බූට් කිරීම යනු පරිගණකයක් ආරම්භ වූ විට සිදු වන දෙයයි. බලය සක්රිය කළ විට මෙය සිදු වේ. එය වෙනත් අවස්ථාවලදී සිදු වුවහොත් එය "reboot" ලෙස හැඳින්වේ. ඔබ පරිගණකයක් ආරම්භ කරන විට, ඔබේ ප්රොසෙසරය පද්ධතියේ ROM (BIOS) හි උපදෙස් සොයමින් ඒවා ක්රියාත්මක කරයි.
පරිගණකයේ උණුසුම් ආරම්භ කිරීම සහ සීතල ආරම්භ කිරීම යනු කුමක්ද?
සීතල ආරම්භයක් සිදු කිරීම ("දෘඪ ඇරඹුම්" ලෙසද හැඳින්වේ) යනු අක්රිය කර ඇති පරිගණකයක් ආරම්භ කිරීමයි. එය බොහෝ විට උණුසුම් බූට් එකකට ප්රතිවිරුද්ධව භාවිතා වේ, එය පරිගණකය සක්රිය කළ පසු එය නැවත ආරම්භ කිරීම අදහස් කරයි. පරිගණකයේ බල බොත්තම එබීමෙන් සීතල ඇරඹුමක් සාමාන්යයෙන් සිදු කෙරේ.
ඡායාරූපය "ෆ්ලිකර්" විසින් https://www.flickr.com/photos/34244450@N07/3355917928