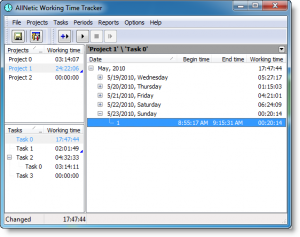کوليو Snipping اوزار
- توهان Snipping Tool کولڻ کان پوء، مينيو کوليو جنهن جي توهان تصوير چاهيو ٿا.
- پريس ڪريو Ctrl + PrtScn ڪي.
- موڊ چونڊيو (پراڻن ورزن ۾، نئين بٽڻ جي اڳيان تير کي چونڊيو)، چونڊيو قسم جو سنيپ جيڪو توهان چاهيو ٿا، ۽ پوء چونڊيو اسڪرين جي قبضي جو علائقو جيڪو توهان چاهيو ٿا.
ونڊوز 10 ۾ هڪ مخصوص علائقي جو اسڪرين شاٽ ڪيئن ڪجي؟
طريقو پهريون: پرنٽ اسڪرين (PrtScn) سان تڪڙو اسڪرين شاٽ وٺو
- پريس ڪريو PrtScn بٽڻ کي ڪلپ بورڊ تي اسڪرين کي نقل ڪرڻ لاء.
- اسڪرين کي فائل ۾ محفوظ ڪرڻ لاءِ پنهنجي ڪيبورڊ تي ونڊوز+PrtScn بٽڻ کي دٻايو.
- تعمير ٿيل سنيپنگ اوزار استعمال ڪريو.
- ونڊوز 10 ۾ گيم بار استعمال ڪريو.
Snipping Tool لاءِ شارٽ ڪٽ ڪيڏي ڇا آهي؟
سنيپنگ ٽول ۽ ڪي بورڊ شارٽ ڪٽ جو ميلاپ. سنيپنگ ٽول پروگرام کولڻ سان، ”نئون“ تي ڪلڪ ڪرڻ بدران، توهان ڪي بورڊ شارٽ ڪٽ (Ctrl + Prnt Scrn) استعمال ڪري سگهو ٿا. ڪرسر جي بدران ڪراس وار ظاهر ٿيندا. توھان پنھنجي تصوير کي پڪڙڻ لاءِ ڪلڪ ڪري سگھو ٿا، ڇڪي سگھو ٿا، ۽ ڇڏي ڏيو.
مان Mac تي هڪ مخصوص علائقي جو اسڪرين شاٽ ڪيئن وٺي سگهان ٿو؟
اسڪرين جي چونڊيل حصي کي پڪڙيو
- دٻايو Shift-Command-4.
- پڪڙڻ لاءِ اسڪرين جي علائقي کي چونڊڻ لاءِ ڇڪيو. پوري چونڊ کي منتقل ڪرڻ لاءِ، ڇڪڻ دوران اسپيس بار کي دٻايو ۽ رکو.
- توھان پنھنجي ماؤس يا ٽريڪ پيڊ بٽڻ کي ڇڏڻ کان پوء، پنھنجي ڊيسڪ ٽاپ تي .png فائل جي طور تي اسڪرين شاٽ ڳولھيو.
مان صرف هڪ مانيٽر جو اسڪرين شاٽ ڪيئن وٺي سگهان ٿو؟
صرف هڪ اسڪرين ڏيکاريندڙ اسڪرين شاٽ:
- پنھنجي ڪرسر کي اسڪرين تي رکو جنھن کان توھان اسڪرين شاٽ چاھيو ٿا.
- پنھنجي ڪيبورڊ تي CTRL + ALT + PrtScn کي دٻايو.
- CTRL + V کي دٻايو اسڪرين شاٽ پيسٽ ڪرڻ لاءِ Word، Paint، هڪ اي ميل، يا ٻيو جيڪو توهان ان ۾ پيسٽ ڪري سگهو ٿا.
پي سي تي اسڪرين شاٽ ڪٿي وڃن ٿا؟
اسڪرين شاٽ وٺڻ ۽ تصوير کي سڌو فولڊر ۾ محفوظ ڪرڻ لاءِ، ونڊوز ۽ پرنٽ اسڪرين ڪيز کي گڏ ڪريو. توھان ڏسندؤ توھان جي اسڪرين کي مختصر طور تي مدھم، ھڪڙي شٽر اثر کي نقل ڪندي. توھان جي محفوظ ڪيل اسڪرين شاٽ کي ڳولڻ لاءِ ڊفالٽ اسڪرين شاٽ فولڊر ڏانھن وڃو، جيڪو C:\Users[User]\My Pictures\Screenshots ۾ موجود آھي.
توهان هڪ پي سي تي اسڪرين شاٽ کي ڪيئن پڪڙيو؟
- ونڊو تي ڪلڪ ڪريو توھان کي پڪڙڻ چاھيو ٿا.
- پريس ڪريو Ctrl + Print Screen (Print Scrn) Ctrl کي دٻائيندي ۽ پوءِ پرنٽ اسڪرين کي دٻائيندي.
- ڪلڪ ڪريو شروع بٽڻ، جيڪو توهان جي ڊيسڪ ٽاپ جي هيٺين کاٻي هٿ تي واقع آهي.
- ڪلڪ ڪريو سڀ پروگرام.
- لوازمات تي ڪلڪ ڪريو.
- تي ڪلڪ ڪريو Paint.
ونڊوز 10 ۾ سنيپنگ ٽول لاءِ شارٽ ڪٽ ڪيڏي ڇا آهي؟
ونڊوز 10 ۾ سنيپنگ ٽول شارٽ ڪٽ ٺاهڻ لاءِ مرحلا: قدم 1: ساڄي ٽيپ ڪريو خالي ايريا، کوليو نئون ڪنٽيڪٽ مينيو ۾ ۽ شارٽ ڪٽ چونڊيو ذيلي شيون مان. قدم 2: ٽائپ ڪريو snippingtool.exe يا snippingtool، ۽ ڪلڪ ڪريو اڳيون شارٽ کٽ ونڊو ۾ ٺاهيو. قدم 3: شارٽ کٽ پيدا ڪرڻ لاءِ ختم چونڊيو.
مان ڪيئن ٺاهي سگهان ٿو شارٽ ڪٽ اسنيپنگ ٽول لاءِ ونڊوز 10 ۾؟
Snipping Tool ڪي بورڊ شارٽ ڪٽ
- Alt+M - هڪ سنيپنگ موڊ چونڊيو.
- Alt + N - ھڪڙي نئين سنيپ ٺاھيو ساڳئي موڊ ۾ آخري ھڪڙي وانگر.
- Shift+Arrow Keys - ڪرسر کي منتقل ڪريو مستطيل سنيپ ايريا چونڊڻ لاءِ.
- Alt + D - دير سان پڪڙڻ ۾ 1-5 سيڪنڊ.
- Ctrl+C - اسنيپ کي ڪلپ بورڊ تي نقل ڪريو.
ونڊوز 10 ۾ سنيپنگ ٽول لاءِ شارٽ ڪٽ ڇا آهي؟
سنيپنگ ٽول کي ڪيئن کوليو ونڊوز 10 پلس ۾ ٽوٽڪا ۽ ترڪيبون
- کوليو ڪنٽرول پينل> انڊيڪسنگ جا اختيار.
- ڪلڪ ڪريو ڳوڙهي بٽڻ تي، پوءِ ڳوڙهي اختيارن ۾> ڪلڪ ڪريو ٻيهر تعمير ڪريو.
- شروع مينيو کوليو> نيويگيٽ ڪريو> سڀ ائپس> ونڊوز لوازمات> سنيپنگ ٽول.
- رن ڪمانڊ باڪس کوليو Windows key + R کي دٻائڻ سان. ٽائپ ڪريو: snippingtool ۽ Enter.
توهان ميڪ تي اسنيپ ۽ پيسٽ ڪيئن ڪندا آهيو؟
وڌيڪ ڇڪڻ وارو اوزار ميڪ متبادل
- ڪمانڊ + شفٽ + 3: توهان جي پوري اسڪرين جي اسڪرين شاٽ کي پڪڙي ٿو.
- ڪمانڊ + شفٽ + 4: ڪرسر کي ڪراس هيئر ۾ تبديل ڪري ٿو، توهان کي اهو چونڊڻ جي اجازت ڏئي ٿو ته توهان جي اسڪرين جي ڪهڙي حصي کي پڪڙڻ چاهيو ٿا.
مان پنهنجي ميڪ تي هڪ اسڪرين شاٽ ڪيئن وٺان ۽ ان کي JPG ڪيئن ڪريان؟
تصوير کي پريويو ۾ ڊبل ڪلڪ ڪندي کوليو. اڳيون، مينيو بار ۾ "فائل" تي ڪلڪ ڪريو، پوء "محفوظ ڪريو" تصوير کي پنھنجي گھربل شڪل (JPEG، JIFF، وغيره) ۽ پنھنجي پسند جي سائز سان محفوظ ڪرڻ لاء. توهان صرف هڪ ايپليڪيشن جي ونڊو جو اسڪرين شاٽ پڻ وٺي سگهو ٿا.
توهان هڪ ٽچ بار تي اسڪرين شاٽ ڪيئن ٿا؟
پنھنجي ٽچ بار جو اسڪرين شاٽ وٺڻ لاءِ، ھڪ ئي وقت Shift + Command + 6 کي دٻايو.
مان هڪ اسڪرين شاٽ ڪيئن ڪٽي ۽ پيسٽ ڪري سگهان ٿو؟
صرف فعال ونڊو جي تصوير کي نقل ڪريو
- ونڊو تي ڪلڪ ڪريو جيڪو توھان نقل ڪرڻ چاھيو ٿا.
- ALT + پرنٽ اسڪرين کي دٻايو.
- پيسٽ ڪريو (CTRL+V) تصوير کي آفس پروگرام يا ٻي ايپليڪيشن ۾.
مان پرنٽ اسڪرين بٽڻ کان سواءِ اسڪرين شاٽ ڪيئن وٺان؟
"ونڊوز" کي دٻايو شروع اسڪرين کي ڊسپلي ڪرڻ لاء، ٽائيپ ڪريو "آن-اسڪرين ڪيبورڊ" ۽ پوء "آن-اسڪرين ڪي بورڊ" تي ڪلڪ ڪريو نتيجن جي فهرست ۾ يوٽيليٽ کي لانچ ڪرڻ لاء. اسڪرين کي پڪڙڻ لاءِ ”PrtScn“ بٽڻ کي دٻايو ۽ تصوير کي ڪلپ بورڊ ۾ محفوظ ڪريو. "Ctrl-V" کي دٻائي تصوير کي تصويري ايڊيٽر ۾ پيسٽ ڪريو ۽ پوءِ ان کي محفوظ ڪريو.
منهنجو پرنٽ اسڪرين بٽڻ ڪم ڇو نٿو ڪري؟
مٿي ڏنل مثال Ctrl-Alt-P ڪيز کي پرنٽ اسڪرين ڪيئي جي متبادل لاءِ تفويض ڪندو. دٻايو Ctrl ۽ Alt ڪنجيون ۽ پوءِ پريس ڪريو P بٽڻ کي عمل ڪرڻ لاءِ اسڪرين ڪيپچر.
ڪٿي آهن Windows 10 اسڪرين شاٽ محفوظ؟
ونڊوز 10 ۽ ونڊوز 8.1 ۾، سڀئي اسڪرين شاٽ جيڪي توهان ٽين پارٽي جي ايپليڪيشنن کي استعمال ڪرڻ کان سواءِ وٺو ٿا، ساڳئي ڊفالٽ فولڊر ۾ محفوظ ٿيل آهن، جنهن کي اسڪرين شاٽ سڏيو وڃي ٿو. توھان ان کي ڳولي سگھو ٿا تصويرن جي فولڊر ۾، توھان جي صارف فولڊر اندر.
DELL تي اسڪرين شاٽ ڪٿي وڃن ٿا؟
جيڪڏھن توھان ڊيل ونڊوز ٽيبليٽ ڪمپيوٽر استعمال ڪري رھيا آھيو، توھان پنھنجي ٽيبليٽ تي ونڊوز بٽڻ ۽ حجم ھيٺ (-) بٽڻ کي دٻائي سگھوٿا ھڪ ئي وقت پوري اسڪرين جو اسڪرين شاٽ وٺڻ لاءِ. هن طريقي سان ورتو ويو اسڪرين شاٽ اسڪرين شاٽ فولڊر ۾ Pictures فولڊر ۾ محفوظ ڪيو ويو آهي (C:\Users\[YOUR NAME]\Pictures\Screenshots).
ونڊوز 7 ۾ اسڪرين شاٽ وٺڻ لاءِ شارٽ ڪٽ ڪيڏي ڇا آهي؟
(Windows 7 لاءِ، مينيو کولڻ کان اڳ Esc کي دٻايو.) پريس ڪريو Ctrl + PrtScn ڪي. هي کليل مينيو سميت پوري اسڪرين کي پڪڙي ٿو. موڊ چونڊيو (پراڻن ورزن ۾، نئين بٽڻ جي اڳيان تير کي چونڊيو)، چونڊيو قسم جو سنيپ جيڪو توهان چاهيو ٿا، ۽ پوء چونڊيو اسڪرين جي قبضي جو علائقو جيڪو توهان چاهيو ٿا.
توهان ونڊوز تي ڪيئن ٿا ڏسو؟
(Windows 7 لاءِ، مينيو کولڻ کان اڳ Esc کي دٻايو.) پريس ڪريو Ctrl + PrtScn ڪي. هي کليل مينيو سميت پوري اسڪرين کي پڪڙي ٿو. موڊ چونڊيو (پراڻن ورزن ۾، نئين بٽڻ جي اڳيان تير کي چونڊيو)، چونڊيو قسم جو سنيپ جيڪو توهان چاهيو ٿا، ۽ پوء چونڊيو اسڪرين جي قبضي جو علائقو جيڪو توهان چاهيو ٿا.
توهان گوگل ڪروم تي اسڪرين شاٽس ڪيئن وٺو؟
ڪروم ۾ پوري ويب پيج جو اسڪرين شاٽ ڪيئن وٺو
- ڪروم ويب اسٽور ڏانهن وڃو ۽ سرچ باڪس ۾ ”اسڪرين تي گرفت“ ڳوليو.
- منتخب ڪريو ”اسڪرين ڪيپچر (گوگل طرفان)“ ايڪسٽينشن ۽ ان کي انسٽال ڪريو.
- انسٽاليشن کان پوءِ ڪروم ٽول بار تي اسڪرين ڪيپٽن واري بٽڻ تي ڪلڪ ڪريو ۽ ڪيپري س Pageو پيج چونڊيو يا ڪيبورڊ شارٽ ڪٽ استعمال ڪريو ، Ctrl + Alt + H.
مان ڊيل ڊيسڪ ٽاپ تي اسڪرين شاٽ ڪيئن وٺان؟
- ونڊو تي ڪلڪ ڪريو توھان کي پڪڙڻ چاھيو ٿا.
- پريس ڪريو Alt + Print Screen (Print Scrn) Alt ڪيئي کي دٻائيندي ۽ پوءِ پرنٽ اسڪرين کي دٻائيندي.
- نوٽ - توھان پنھنجي پوري ڊيسڪ ٽاپ جو اسڪرين شاٽ وٺي سگھو ٿا صرف ھڪڙي ونڊو جي بجاءِ پرنٽ اسڪرين ڪيٻي کي دٻائڻ کان سواءِ Alt ڪيئي کي دٻائڻ جي.
مان ڪيئن حاصل ڪري سگهان ٿو Snipping Tool on Windows 10؟
Start Menu ۾ وڃو، سڀ ائپس چونڊيو، Windows Accessories چونڊيو ۽ Snipping Tool تي ٽيپ ڪريو. ٽاسڪ بار تي سرچ باڪس ۾ سنيپ ٽائپ ڪريو، ۽ نتيجي ۾ سنيپنگ ٽول تي ڪلڪ ڪريو. ونڊوز + آر استعمال ڪندي ڏيکاريو رن، ان پٽ سنيپنگ ٽول ۽ دٻايو ٺيڪ. ڪمانڊ پرامپٽ لانچ ڪريو، ٽائپ ڪريو snippingtool.exe ۽ پريس ڪريو Enter.
توهان ڪيئن وٺو اسڪرين شاٽ ونڊوز 10 تي بغير ڪنهن ٽول جي؟
ونڊوز پي سي، ليپ ٽاپ يا ٽيبليٽ تي اسڪرين شاٽ وٺڻ جا 9 طريقا، بلٽ ان ٽولز استعمال ڪندي
- ڪيبورڊ شارٽ ڪٽ استعمال ڪريو: PrtScn (پرنٽ اسڪرين) يا CTRL + PrtScn.
- ڪيبورڊ شارٽ ڪٽ استعمال ڪريو: Windows + PrtScn.
- ڪيبورڊ شارٽ ڪٽ استعمال ڪريو: Alt + PrtScn.
- ڪيبورڊ شارٽ ڪٽ استعمال ڪريو: Windows + Shift + S (صرف ونڊوز 10)
- استعمال ڪريو Snipping اوزار.
سنيپنگ ٽول تائين رسائي حاصل ڪرڻ لاءِ قدمن جو صحيح حڪم ڇا آهي Windows 10؟
پراپرٽيز تائين رسائي حاصل ڪرڻ ۽ سنيپنگ ٽول لاءِ شارٽ ڪٽ ڪيچ سيٽ ڪرڻ لاءِ، توھان ھيٺ ڏنل قدمن تي عمل ڪري سگھو ٿا:
- ونڊوز جي دٻايو.
- ٽائيپ اسنپنگ ٽول.
- Snipping Tool جي نتيجي تي صحيح ڪلڪ ڪريو، ۽ ڪلڪ ڪريو فائل جي جڳھ کي کوليو.
- سنيپنگ ٽول شارٽ ڪٽ تي صحيح ڪلڪ ڪريو، ۽ پراپرٽيز تي ڪلڪ ڪريو.
توهان هڪ مخصوص علائقي جو اسڪرين شاٽ ڪيئن ٿا وٺو Windows 10؟
طريقو پهريون: پرنٽ اسڪرين (PrtScn) سان تڪڙو اسڪرين شاٽ وٺو
- پريس ڪريو PrtScn بٽڻ کي ڪلپ بورڊ تي اسڪرين کي نقل ڪرڻ لاء.
- اسڪرين کي فائل ۾ محفوظ ڪرڻ لاءِ پنهنجي ڪيبورڊ تي ونڊوز+PrtScn بٽڻ کي دٻايو.
- تعمير ٿيل سنيپنگ اوزار استعمال ڪريو.
- ونڊوز 10 ۾ گيم بار استعمال ڪريو.
ونڊوز 7 ۾ سنيپنگ ٽول لاءِ شارٽ ڪٽ ڪيڏي ڇا آهي؟
تڪڙو قدم
- ونڊوز ايڪسپلورر ۾ سنيپنگ ٽول ايپليڪيشن ڳولھيو، اسٽارٽ مينيو ڏانھن وڃو ۽ "Snipping" ۾ ڪينگ ڪندي.
- ايپليڪيشن جي نالي تي صحيح ڪلڪ ڪريو (Snipping Tool) ۽ ڪلڪ ڪريو پراپرٽيز.
- اڳيان شارٽ ڪٽ ڪي: داخل ڪريو ڪي مجموعا جيڪي توھان استعمال ڪرڻ چاھيو ٿا ان ايپليڪيشن کي کولڻ لاءِ.
ڇا اسنپنگ ٽول اسڪرولنگ ونڊو کي پڪڙي سگھي ٿو؟
اسڪرين شاٽ وٺڻ لاءِ، توھان کي بس ڪرڻ جي ضرورت آھي Ctrl + PRTSC يا Fn + PRTSC کي دٻايو ۽ توھان کي فوري طور تي ھڪڙو اسڪرين شاٽ آھي. هتي پڻ هڪ تعمير ٿيل سنيپنگ ٽول آهي جيڪو توهان کي ونڊو جي هڪ حصي کي پڪڙڻ جي اجازت ڏئي ٿو ۽ انهي سان گڏ پاپ اپ مينيو. هن پوسٽ ۾ توهان سکندا ٽي بهترين اوزار ونڊوز ۾ اسڪرولنگ اسڪرين شاٽ کي پڪڙڻ لاءِ.
مان اسڪرين شاٽ ڪيئن وٺان؟
عام طور تي، حجم چابيون کاٻي پاسي آهن ۽ پاور ڪيئي ساڄي پاسي آهي. بهرحال، ڪجهه ماڊل لاء، حجم ڪيچ ساڄي پاسي تي واقع آهن. جڏهن توهان هڪ اسڪرين شاٽ وٺڻ چاهيو ٿا، صرف هڪ ئي وقت پاور ۽ حجم هيٺيون ڪنجيون رکو. اسڪرين کي چمڪيو ويندو، ظاهر ڪري ٿو ته هڪ اسڪرين شاٽ تي قبضو ڪيو ويو آهي.
توهان MacBook پرو 2018 تي اسڪرين شاٽ ڪيئن ٿا ڪريو؟
اسڪرين جي چونڊيل حصي کي پڪڙيو
- دٻايو Shift-Command-4.
- پڪڙڻ لاءِ اسڪرين جي علائقي کي چونڊڻ لاءِ ڇڪيو. پوري چونڊ کي منتقل ڪرڻ لاءِ، ڇڪڻ دوران اسپيس بار کي دٻايو ۽ رکو.
- توھان پنھنجي ماؤس يا ٽريڪ پيڊ بٽڻ کي ڇڏڻ کان پوء، پنھنجي ڊيسڪ ٽاپ تي .png فائل جي طور تي اسڪرين شاٽ ڳولھيو.
مان پنهنجي MacBook پرو ٽچ بار تي اسڪرين شاٽ ڪيئن وٺان؟
MacBook پرو ٽچ بار سان اسڪرين شاٽ ڪيئن وٺو
- ايپل لوگو تي ڪلڪ ڪريو.
- منتخب ڪريو سسٽم ترجيحات.
- ڪلڪ ڪريو ڪي بورڊ.
- ڪسٽمائيز ڪنٽرول پٽي تي ڪلڪ ڪريو.
- ڪلڪ ڪريو ۽ ڇڪيو اسڪرين شاٽ ھيٺ، اسڪرين کي بند ڪريو ٽچ بار ڏانھن.
- ٽچ بار ۾ اسڪرين شاٽ آئڪن کي جاري ڪريو.
- ڊپ ڪيو.
- اسڪرين شاٽ آئڪن تي ٽيپ ڪريو.
آرٽيڪل ۾ فوٽو ”وڪي ميڊيا ڪامنز“ طرفان https://commons.wikimedia.org/wiki/File:AllNetic_Working_Time_Tracker_Main_Window.png