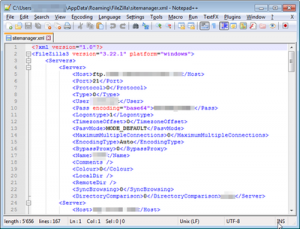پري تائين آسان طريقو اهو آهي ته آر ڊي پي کي گرافيڪل انٽرفيس ذريعي فعال ڪرڻ.
- لانچ سسٽم پراپرٽيز ۽ ڪلڪ ڪريو ريموٽ سيٽنگون کاٻي ھٿ واري پين ۾.
- چونڊيو ريموٽ ڪنيڪشن کي اجازت ڏيو هن ڪمپيوٽر جي ريڊيل بٽڻ کي.
- RDP ذريعي ڳنڍڻ لاءِ صارفين کي شامل ڪرڻ لاءِ صارفين کي منتخب ڪريو تي ڪلڪ ڪريو.
پري تائين آسان طريقو اهو آهي ته آر ڊي پي کي گرافيڪل انٽرفيس ذريعي فعال ڪرڻ.
- لانچ سسٽم پراپرٽيز ۽ ڪلڪ ڪريو ريموٽ سيٽنگون کاٻي ھٿ واري پين ۾.
- چونڊيو ريموٽ ڪنيڪشن کي اجازت ڏيو هن ڪمپيوٽر جي ريڊيل بٽڻ کي.
- RDP ذريعي ڳنڍڻ لاءِ صارفين کي شامل ڪرڻ لاءِ صارفين کي منتخب ڪريو تي ڪلڪ ڪريو.
فعال ڪريو ريموٽ ڊيسڪ ٽاپ لاءِ Windows 10 پرو. RDP فيچر ڊفالٽ طور بند ٿيل آھي، ۽ ريموٽ فيچر کي آن ڪرڻ لاءِ، ٽائيپ ڪريو: ريموٽ سيٽنگون Cortana سرچ باڪس ۾ ۽ منتخب ڪريو Allow remote access to your computer from the results. سسٽم پراپرٽيز ريموٽ ٽيب کي کوليندو. گروپ پاليسي آبجیکٹ (GPO) کي کوليو جيڪو توهان ريموٽ ڊيسڪ ٽاپ سيٽنگن لاءِ استعمال ڪندا. ڪمپيوٽر جي ٺاھ جوڙ، پاليسين، انتظامي ٽيمپليٽس، نيٽ ورڪ، نيٽ ورڪ ڪنيڪشن، ونڊوز فائر وال، ڊومين پروفائل ڏانھن وڃو. ونڊوز فائر وال تي ڊبل ڪلڪ ڪريو: انبائونڊ ريموٽ ڊيسڪ ٽاپ استثنا کي اجازت ڏيو.ريموٽ ڊيسڪ ٽاپ کي مقامي طور تي فعال ۽ غير فعال ڪرڻ جا طريقا
- لانچ سسٽم پراپرٽيز ۽ ڪلڪ ڪريو ريموٽ سيٽنگون کاٻي ھٿ واري پين ۾.
- چونڊيو ريموٽ ڪنيڪشن کي اجازت ڏيو هن ڪمپيوٽر جي ريڊيل بٽڻ کي.
- RDP ذريعي ڳنڍڻ لاءِ صارفين کي شامل ڪرڻ لاءِ صارفين کي منتخب ڪريو تي ڪلڪ ڪريو.
رجسٽري ايڊيٽر شروع ڪريو (مثال طور، regedit.exe). ڏانھن وڃو HKEY_LOCAL_MACHINE\SYSTEM\CurrentControlSet\Control\Terminal Server. ڊبل ڪلڪ ڪريو fDenyTSConnections. ريموٽ ڊيسڪ ٽاپ کي فعال ڪرڻ لاءِ هن سيٽنگ جي قيمت کي 0 ۾ تبديل ڪريو يا ان کي غير فعال ڪرڻ لاءِ 1، ۽ ڪلڪ ڪريو ٺيڪ.درست ڪريو - ريموٽ ڊيسڪ ٽاپ سيشن تي ڪاپي ۽ پيسٽ ڪرڻ جي قابل ناهي
- RDP آئڪن تي صحيح ڪلڪ ڪريو جيڪو توھان ڳنڍڻ لاءِ استعمال ڪيو، پوءِ چونڊيو ”ايڊٽ“.
- منتخب ڪريو "مقامي وسيلن" ٽئب.
- چيڪ ڪريو "ڪلپ بورڊ" اختيار. فائل ڪاپي ڪرڻ ۽ پيسٽ ڪرڻ جي اجازت ڏيڻ لاءِ، چونڊيو ”وڌيڪ…“ ۽ اڳتي وڌو قدم 4.
- منتخب ڪريو "ڊرائيو" اختيار. ڪلڪ ڪريو "OK"، پوء "OK" ٻيهر.
مان ريموٽ ڊيسڪ ٽاپ کي ڪيئن فعال ڪريان؟
انتظاميه لاءِ ريموٽ ڊيسڪ ٽاپ کي فعال ڪريو
- شروع تي ڪلڪ ڪريو، ڪنٽرول پينل تي ڪلڪ ڪريو، ۽ پوء سسٽم تي ڪلڪ ڪريو.
- ڪلڪ ڪريو ريموٽ ٽئب، منتخب ڪرڻ لاءِ ڪلڪ ڪريو صارفين کي اجازت ڏيو ته توهان جي ڪمپيوٽر کي ريموٽ سان ڳنڍڻ جي اجازت ڏيو چيڪ باڪس، ۽ پوءِ ڪلڪ ڪريو ٺيڪ.
مان ڪيئن سيٽ اپ ڪريان ريموٽ ڊيسڪ ٽاپ تي Windows 10 گهر؟
ريموٽ ڊيسڪ ٽاپ کي ڪيئن فعال ڪجي Windows 10 ڪنٽرول پينل استعمال ڪندي
- اوپن ڪنٽرول پينل.
- سسٽم ۽ سيڪيورٽي تي ڪلڪ ڪريو.
- هيٺ "سسٽم" سيڪشن، ڪلڪ ڪريو اجازت ڏيو ريموٽ رسائي لنڪ.
- "ريموٽ ڊيسڪ ٽاپ" سيڪشن جي تحت، چونڊيو ريموٽ ڪنيڪشن کي اجازت ڏيو هن ڪمپيوٽر جي اختيار کي.
- لاڳو ڪريو بٽڻ تي ڪلڪ ڪريو.
- صحيح بٽڻ دٻايو.
ونڊوز 10 ۾ RDP نٿو ٿي سگھي؟
توهان جي Windows 10 ڪمپيوٽر تي ريموٽ ڪنيڪشن کي فعال ڪرڻ لاءِ، هيٺيان ڪريو:
- ڳولا ڏانھن وڃو، ٽائپ ڪريو ريموٽ سيٽنگون، ۽ کوليو اجازت ڏيو ريموٽ ڪنيڪشن کي پنھنجي ڪمپيوٽر تي.
- چيڪ ڪريو اجازت ڏيو هن ڪمپيوٽر کي ريموٽ ڪنيڪشن ۽ ڪلڪ ڪريو ٺيڪ تبديليون بچائڻ لاءِ.
مان ونڊوز 10 ۾ ريموٽ اسسٽنٽ کي ڪيئن فعال ڪري سگهان ٿو؟
ونڊوز 2 / 10 / 8 ۾ ريموٽ اسسٽنٽ کي فعال ڪرڻ جا 7 طريقا
- توهان جي ڊيسڪ ٽاپ تي "هي پي سي" (يا "مائي ڪمپيوٽر") آئڪن تي صحيح ڪلڪ ڪريو ۽ پوء پراپرٽيز تي ڪلڪ ڪريو.
- سسٽم ونڊو جي کاٻي پاسي تي، ڪلڪ ڪريو ريموٽ سيٽنگون.
- "سسٽم پراپرٽيز" ونڊو ۾، ريموٽ ٽيب ڏانهن وڃو ۽ پڪ ڪريو ته "هن ڪمپيوٽر کي ريموٽ مدد ڪنيڪشن جي اجازت ڏيو" چيڪ باڪس چيڪ ٿيل آهي.
آئون ونڊوز 10 تي ريموٽ ڊيسڪ ٽاپ ڪيئن کوليان؟
ريموٽ ڊيسڪ ٽاپ ڪنيڪشن کي کولڻ جا 5 طريقا Windows 10: رستو 1: ان کي کوليو شروع مينيو ۾. مينيو کي ڏيکارڻ لاءِ ھيٺئين کاٻي پاسي واري شروعاتي بٽڻ تي ڪلڪ ڪريو، سڀني ائپس کي وڌايو، ونڊوز لوازمات کوليو ۽ ريموٽ ڊيسڪ ٽاپ ڪنيڪشن تي ٽيپ ڪريو. ٽاسڪ بار تي سرچ باڪس ۾ ريموٽ ٽائپ ڪريو، ۽ آئٽمز مان ريموٽ ڊيسڪ ٽاپ ڪنيڪشن چونڊيو.
مان RDP نيٽ ورڪ سطح جي تصديق کي ڪيئن فعال ڪري سگهان ٿو؟
کوليو gpedit.msc ايپلٽ.
- ڪمپيوٽر جي ڪنفيگريشن ڏانھن وڃو -> انتظامي ٽيمپليٽس -> ونڊوز اجزاء -> ريموٽ ڊيسڪ ٽاپ سروسز -> ريموٽ ڊيسڪ ٽاپ سيشن ھوسٽ -> سيڪيورٽي.
- ريموٽ (RDP) ڪنيڪشن لاءِ مخصوص حفاظتي پرت جي گهربل استعمال کي فعال ڪريو ۽ RDP کي سيڪيورٽي پرت طور چونڊيو.
ڇا مان RDP ڪري سگهان ٿو ونڊوز 10 گهر ۾؟
ريموٽ ڊيسڪ ٽاپ ڪنيڪشن ڪلائنٽ پروگرام ونڊوز جي سڀني ايڊيشن ۾ موجود آهي بشمول Windows 10 گهر ۽ موبائل. ونڊوز پي سي کي ريموٽ تائين رسائي لاءِ گهربل RDP سرور جڏهن ته صرف پي سي تي دستياب آهي Windows 10 پروفيشنل يا انٽرنيشنل ايڊيشن.
ونڊوز 10 گهر ڏانهن آر ڊي پي نٿا ڪري سگهو؟
جيتوڻيڪ Windows 10 جو سڀ ورزن ٻئي سان ڳنڍجي سگھي ٿو Windows 10 PC ريموٽ، صرف Windows 10 پرو ريموٽ رسائي جي اجازت ڏئي ٿو. تنهن ڪري جيڪڏهن توهان وٽ آهي Windows 10 هوم ايڊيشن، ته پوءِ توهان کي پنهنجي PC تي ريموٽ ڊيسڪ ٽاپ ڪنيڪشن کي فعال ڪرڻ لاءِ ڪا به سيٽنگ نه ملندي، پر توهان اڃا به ونڊوز 10 پرو تي هلندڙ ٻئي PC سان ڳنڍڻ جي قابل هوندا.
ڇا آهي Windows 10 RDP؟
تي Windows 10، Microsoft هڪ نئين ريموٽ ڊيسڪ ٽاپ ايپ متعارف ڪرايو، جنهن کي توهان ونڊوز اسٽور تان ڊائون لوڊ ڪري سگهو ٿا، ۽ ان جو مقصد اهو آهي ته هر ڪنهن لاءِ مقامي نيٽ ورڪ يا انٽرنيٽ ڪنيڪشن ذريعي ٻئي ڪمپيوٽر سان ڳنڍڻ آسان بڻائي. بهرحال، ايپ صرف هڪ ٽڪرو آهي.
مان ونڊوز 10 تي RDP ڪيئن کوليان؟
Windows 10 ۾ ريموٽ ڊيسڪ ٽاپ (RDP) پورٽ کي تبديل ڪرڻ لاءِ، ھيٺيون ڪريو.
- رجسٽري ايڊيٽر ايپ کوليو.
- ھيٺ ڏنل رجسٽري چيڪ ڏانھن وڃو. HKEY_LOCAL_MACHINE\System\CurrentControlSet\Control\Terminal Server\WinStations\RDP-Tcp.
- ساڄي پاسي، 32-Bit DWORD قدر کي تبديل ڪريو "PortNumber".
- ٻيهر شروع ڪريو Windows 10.
ڪيترا صارف ريموٽ ڊيسڪ ٽاپ ۾ ڪري سگھن ٿا Windows 10؟
ھاڻي، اسان جو Windows 10 ٻن استعمال ڪندڙن کي ھڪ ئي وقت RDP سيشن شروع ڪرڻ جي اجازت ڏئي ٿو.
آئون ونڊوز 10 تي ريموٽ ڊيسڪ ٽاپ کي ڪيئن انسٽال ڪريان؟
پهرين، RDP کي انسٽال ڪريو ۽ ان کان پوءِ RDP کي انسٽال ڪريو Windows 10. ائين ڪرڻ لاءِ قدمن تي عمل ڪريو: ڪلڪ ڪريو Start> ڪمپيوٽر تي ساڄي ڪلڪ ڪريو> پراپرٽيز چونڊيو. "ريموٽ ڊيسڪ ٽاپ" ٽيب چونڊيو> ترقي يافته تي ڪلڪ ڪريو> اجازت ڏيڻ لاء چونڊيو ته ڇا توهان وٽ توهان جي سسٽم تي RDP جو پراڻو نسخو يا جديد نسخو نصب ٿيل آهي.
How do I know if Remote Assistance is enabled?
To enable Remote Assistance: Choosing Start→Control Panel→System and Security→System→Remote Settings. Be sure the Remote tab of the System Properties dialog box is showing. Select the Allow Remote Assistance Connections to This Computer check box and then click OK.
Should I Allow Remote Assistance connections to this computer?
1 – Right-click on the Computer icon on your Desktop and then click Properties. 4 – Uncheck the box beside Allow remote assistance connections to this computer. That’s all there is to it. Now hackers won’t be able to remotely log into your Windows PC and take control of it.
مان ٻئي ڪمپيوٽر کي ريموٽ ڪيئن رسائي سگهان ٿو Windows 10؟
توهان جي Windows 10 ڪمپيوٽر تائين ريموٽ رسائي جي اجازت ڏيو
- ٽاسڪ بار تي سرچ بار تي ڪلڪ ڪريو.
- ٽائپ ڪريو ريموٽ ڊيسڪ ٽاپ. ڳولا جي نتيجن جي هڪ فهرست ظاهر ٿئي ٿي.
- ڪلڪ ڪريو اجازت ڏيو توهان جي ڪمپيوٽر تائين ريموٽ رسائي.
- ريموٽ ٽيب ۾، ريموٽ ڊيسڪ ٽاپ سيڪشن ڏانھن وڃو ۽ چيڪ ڪريو Remote Connections to This Computer باڪس.
- ٺيڪ ڪريو ڪلڪ ڪريو
How do I open an RDP file?
ڪمپيوٽر تي ريموٽ ڪنيڪشن جي اجازت ڏيڻ لاءِ جنهن سان توهان ڳنڍڻ چاهيو ٿا
- شروع بٽڻ تي ڪلڪ ڪندي سسٽم کوليو. ڪمپيوٽر تي ساڄي ڪلڪ ڪريو، ۽ پوءِ پراپرٽيز تي ڪلڪ ڪريو.
- ڪلڪ ڪريو ريموٽ سيٽنگون.
- ڪلڪ ڪريو استعمال ڪندڙ چونڊيو.
- Remote Desktop Users dialog box ۾، شامل ڪريو تي ڪلڪ ڪريو.
- منتخب ڪريو صارفين يا گروپس ڊائلاگ باڪس ۾، ھيٺيون ڪريو:
ريموٽ ڊيسڪ ٽاپ ڪنيڪشن ڪيئن کوليان؟
ونڊوز ڪمپيوٽر کان ريموٽ ڊيسڪ ٽاپ
- شروعاتي بٽڻ تي ڪلڪ ڪريو.
- ڪلڪ ڪريو هلائڻ…
- ٽائيپ ڪريو "mstsc" ۽ پريس ڪريو داخل ڪريو.
- ڪمپيوٽر جي اڳيان: توهان جي سرور جي IP پتي ۾ ٽائپ ڪريو.
- ڪنيڪٽر تي ڪلڪ ڪريو.
- جيڪڏهن سڀ ڪجهه ٺيڪ ٿي وڃي، توهان ڏسندا Windows لاگ ان پرامٽ.
مان ريموٽ ڊيسڪ ٽاپ کي ڪمانڊ لائن مان ڪيئن شروع ڪريان؟
رن ڪمان فار ريموٽ ڊيسڪ ٽاپ (RDP ڪلائنٽ) ونڊوز ريموٽ ڊيسڪ ٽاپ ايپليڪيشن لاءِ رن ڪمانڊ Mstsc آهي. بس شروع مينيو مان رن کي کوليو ۽ ٽائپ ڪريو mstsc ٽيڪسٽ باڪس ۾ کولڻ جي اڳيان ۽ انٽر کي دٻايو. هي حڪم mstsc ڪمانڊ لائن مان پڻ استعمال ڪري سگھجي ٿو.
نيٽ ورڪ ليول جي تصديق سان ريموٽ ڊيسڪ ٽاپ ڇا آهي؟
نيٽ ورڪ سطح جي تصديق هڪ ٽيڪنالاجي آهي جيڪا ريموٽ ڊيسڪ ٽاپ سروسز (RDP سرور) يا ريموٽ ڊيسڪ ٽاپ ڪنيڪشن (RDP ڪلائنٽ) ۾ استعمال ٿئي ٿي جيڪا سرور سان سيشن قائم ٿيڻ کان اڳ ڳنڍيندڙ صارف کي پاڻ کي تصديق ڪرڻ جي ضرورت آهي.
ريموٽ ڊيسڪ ٽاپ ڇا آهي Windows 10؟
پنهنجي ونڊوز 10 پي سي تي ريموٽ ڊيسڪ ٽاپ استعمال ڪريو يا پنهنجي ونڊوز، اينڊرائيڊ، يا iOS ڊيوائس تي پري کان پي سي سان ڳنڍڻ لاءِ. پي سي سيٽ ڪريو جنهن سان توهان ڳنڍڻ چاهيو ٿا ان ڪري اهو ريموٽ ڪنيڪشن جي اجازت ڏئي ٿو: ڊوائيس تي جنهن سان توهان ڳنڍڻ چاهيو ٿا، چونڊيو شروع> سيٽنگون> سسٽم> ريموٽ ڊيسڪ ٽاپ، ۽ فعال ڪريو ريموٽ ڊيسڪ ٽاپ کي فعال ڪريو.
ونڊوز 7 ڏانهن RDP نٿو ٿي سگهي؟
4 جواب
- پڪ ڪريو ته اڪائونٽ وٽ پاسورڊ آهي ۽ توهان ميزبان کي پنگ ڪري سگهو ٿا.
- شروع بٽڻ → (ساڄي ڪلڪ ڪمپيوٽر) → پراپرٽيز.
- منتخب ڪريو ريموٽ سيٽنگون ونڊو جي کاٻي پاسي.
- (جيڪڏهن نه چونڊيو) منتخب ڪريو ريموٽ ٽيب.
- اختيار چونڊيو "ڪنيڪشن جي اجازت ڏيو ...
- ٺيڪ چونڊيو.
- ٻيهر شروع ڪريو ميزبان (ڪڏهن به ضروري ناهي پر پڪ ڪرڻ لاء)
- ڳنڍڻ جي ڪوشش ڪريو.
مان سرور ڏانهن آر ڊي پي ڪيئن ڪريان؟
ريموٽ ڊيسڪ ٽاپ ڪنيڪشن ڪلائنٽ کي هلايو
- ڪلڪ ڪري ريموٽ ڊيسڪ ٽاپ ڪنيڪشن ڪلائنٽ کوليو Start > All Programs > Accessories > Communications > Remote Desktop Connection.
- ڪمپيوٽر جي فيلڊ ۾ سرور جو IP پتو داخل ڪريو ۽ ڪنيڪٽ تي ڪلڪ ڪريو.
آئون ونڊوز 10 ۾ ريموٽ اسسٽنٽ ڪيئن استعمال ڪري سگهان ٿو؟
ڪنٽرول ڪمپيوٽر ڏانهن دعوت موڪليو
- Windows Key کي دٻايو، پوء "R" کي دٻايو رن باڪس کي آڻڻ لاء.
- ٽائيپ ڪريو "msra"، پوء پريس ڪريو "Enter"
- منتخب ڪريو "ڪنھن کي دعوت ڏيو جنھن تي توھان ڀروسو ڪريو توھان جي مدد لاءِ".
- توھان کي منتخب ڪرڻ جي قابل ٿي سگھي ٿو "دعوت موڪلڻ لاءِ اي ميل استعمال ڪريو" جيڪڏھن توھان جو ڊفالٽ اي ميل ڪلائنٽ صحيح طرح سان ٺھيل آھي.
آءِ پي ايڊريس استعمال ڪندي ٻئي ڪمپيوٽر تائين ڪيئن رسائي سگهان ٿو؟
سيٽنگون مينيو ۾، "ريموٽ ڊيسڪ ٽاپ" تي ڪلڪ ڪريو ۽ پوء "ريموٽ ڊيسڪ ٽاپ کي فعال ڪريو" چونڊيو. ڪمپيوٽر جو نالو نوٽ ڪريو. پوء، ٻئي ونڊوز ڪمپيوٽر تي، ريموٽ ڊيسڪ ٽاپ ايپ کوليو ۽ ڪمپيوٽر جو نالو يا IP پتو ٽائپ ڪريو جنهن سان توهان ڳنڍڻ چاهيو ٿا.
مان ريموٽ ڪمپيوٽر سان ڪيئن ڳنڍجي؟
جيڪڏهن توهان پنهنجي نيٽ ورڪ جي اندر کان ڳنڍي رهيا آهيو
- ڪمپيوٽر تي توهان ريموٽ تائين رسائي ڪرڻ چاهيو ٿا، شروع مينيو تي ڪلڪ ڪريو ۽ "ريموٽ رسائي جي اجازت ڏيو" جي ڳولا ڪريو. چونڊيو "ريموٽ رسائي جي اجازت ڏيو هن ڪمپيوٽر کي" اختيار.
- توهان جي ريموٽ ڪمپيوٽر تي، شروع بٽڻ ڏانهن وڃو ۽ "ريموٽ ڊيسڪ ٽاپ" جي ڳولا ڪريو.
- "Connect" تي ڪلڪ ڪريو.
ڇا ڪو ماڻهو پري تائين منهنجي ڪمپيوٽر تائين رسائي ڪري سگهي ٿو؟
وڌايو نيٽ ورڪ سرگرمي. ڪنهن به حملي آور لاءِ ڪمپيوٽر جو ڪنٽرول وٺڻ لاءِ، انهن کي لازمي طور ان سان ڳنڍڻو پوندو. جڏهن ڪو ماڻهو توهان جي ڪمپيوٽر سان remotely ڳنڍيل آهي، توهان جو انٽرنيٽ ڪنيڪشن سست ٿيندو. ونڊوز استعمال ڪندڙ ريموٽ قائم ڪيل نيٽ ورڪ ڪنيڪشن ۽ کليل بندرگاهن کي طئي ڪرڻ لاءِ netstat ڪمانڊ پڻ استعمال ڪري سگهن ٿا.
آءِ پي ايڊريس استعمال ڪندي ٻئي ڪمپيوٽر سان ڪيئن ڳنڍجي سگهان ٿو؟
1. PC تي LAN سيٽ اپ ڪريو
- PC تي، ڪلڪ ڪريو شروع، پوء ڪنٽرول پينل، پوء نيٽ ورڪ ڪنيڪشن.
- ڪلڪ ڪريو Local Area Connection.
- ڊائلاگ باڪس ۾، پراپرٽيز تي ڪلڪ ڪريو.
- چونڊيو انٽرنيٽ پروٽوڪول (TCP/IP) پوءِ ڪلڪ ڪريو پراپرٽيز.
- منتخب ڪريو ھي following ڏنل IP پتي استعمال ڪريو.
- هڪ IP پتو ۽ Subnet ماسڪ داخل ڪريو. مثال طور:
تصوير ۾ آرٽيڪل پاران "بين الاقوامي SAP ۽ ويب صلاحڪار" https://www.ybierling.com/ny/blog-web-filezillaretrievepasswordwebsite