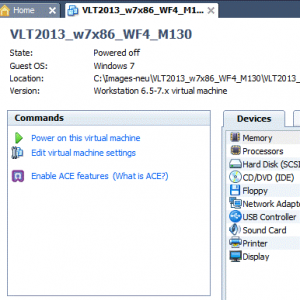Каким должен быть начальный и максимальный размер виртуальной памяти?
Минимальный и максимальный размер файла подкачки может быть в 1.5 и 4 раза больше физической памяти вашего компьютера соответственно.
Например, если на вашем компьютере 1 ГБ ОЗУ, минимальный размер файла подкачки может составлять 1.5 ГБ, а максимальный размер файла - 4 ГБ.
Какой объем виртуальной памяти должен иметь 8 ГБ ОЗУ?
Microsoft рекомендует устанавливать объем виртуальной памяти не менее чем в 1.5 и не более чем в 3 раза больше, чем объем оперативной памяти вашего компьютера. Для владельцев мощных ПК (как и у большинства пользователей UE / UC) у вас, вероятно, есть как минимум 2 ГБ ОЗУ, поэтому ваша виртуальная память может быть увеличена до 6,144 МБ (6 ГБ).
На что должна быть установлена виртуальная память в Windows 10?
Увеличение виртуальной памяти в Windows 10
- Перейдите в меню «Пуск» и нажмите «Настройки».
- Тип производительности.
- Выберите Настроить внешний вид и производительность Windows.
- В новом окне перейдите на вкладку «Дополнительно» и в разделе «Виртуальная память» нажмите «Изменить».
Зачем вам когда-либо менять настройки файла подкачки виртуальной памяти по умолчанию в Windows?
По умолчанию Windows использует загрузочный раздел (раздел, содержащий файлы вашей операционной системы), и рекомендуется установить размер файла подкачки в 1.5 раза больше объема оперативной памяти, которая у вас есть. Чтобы изменить настройки виртуальной памяти, откройте «Пуск», «Панель управления» и нажмите «Система».
Какой размер виртуальной памяти подходит для Windows 10?
В большинстве систем Windows 10 с 8 ГБ ОЗУ или более ОС прекрасно управляет размером файла подкачки. Размер файла подкачки обычно составляет 1.25 ГБ в системах с 8 ГБ, 2.5 ГБ в системах с 16 ГБ и 5 ГБ в системах с 32 ГБ.
Увеличит ли объем виртуальной памяти производительность?
«Как мне получить больше?» Виртуальная память, также известная как файл подкачки, использует часть вашего жесткого диска для эффективного расширения вашей оперативной памяти, позволяя запускать больше программ, чем она могла бы обрабатывать в противном случае. Но жесткий диск намного медленнее, чем оперативная память, поэтому это может серьезно снизить производительность.
Увеличивает ли виртуальная память производительность игры?
Во-первых, большая часть обработки в игре выполняется видеокартой. Во-вторых, больший объем оперативной памяти улучшает производительность компьютера только в том случае, если для программы, которую выполняет ЦП, очень мало памяти, и процессор должен использовать функцию виртуальной памяти, обменивая данные памяти с жестким диском или твердотельным накопителем.
Нужен ли мне файл подкачки с 16 ГБ ОЗУ?
1) Вам это не «нужно». По умолчанию Windows выделяет виртуальную память (файл подкачки) того же размера, что и ваша оперативная память. Он «зарезервирует» это дисковое пространство для обеспечения его наличия в случае необходимости. Вот почему вы видите файл подкачки размером 16 ГБ.
Как освободить оперативную память в Windows 10?
3. Настройте Windows 10 на максимальную производительность.
- Щелкните правой кнопкой мыши значок «Компьютер» и выберите «Свойства».
- Выберите «Расширенные настройки системы».
- Перейдите в «Свойства системы».
- Выберите «Настройки»
- Выберите «Настроить для наилучшей производительности» и «Применить».
- Нажмите «ОК» и перезагрузите компьютер.
Как уменьшить использование свопа в Windows 10?
Как изменить виртуальную память / файл подкачки Windows 10
- Откройте страницу системы одним из следующих способов:
- Обратите внимание на установленную память (RAM)
- Щелкните ссылку Дополнительные параметры системы.
- Щелкните вкладку «Дополнительно» в диалоговом окне «Свойства системы».
- Нажмите на Настройки
- Щелкните вкладку «Дополнительно» в диалоговом окне «Параметры производительности».
Как увеличить файл подкачки?
Увеличить размер файла подкачки
- Щелкните правой кнопкой мыши «Компьютер» и откройте «Свойства».
- Выберите Advanced System Properties.
- Щелкните вкладку «Дополнительно».
- В разделе «Производительность» щелкните «Параметры».
- В разделе «Параметры производительности» перейдите на вкладку «Дополнительно».
- Здесь в области виртуальной памяти выберите Изменить.
- Снимите флажок Автоматически управлять размером файла подкачки для всех дисков.
- Выделите свой системный диск.
Какое использование виртуальной памяти в Windows 10?
Настройте виртуальную память в Windows 10 для оптимизации производительности системы. Виртуальная память объединяет оперативную память вашего компьютера с временным пространством на жестком диске. Когда ОЗУ заканчивается, виртуальная память перемещает данные из ОЗУ в пространство, называемое файлом подкачки.
Что будет, если я увеличу виртуальную память?
Виртуальная память помогает компьютеру перемещать данные из ОЗУ во временное пространство на жестком диске, которое также называется файлом подкачки. Хотя операционная система Windows Vista автоматически управляет этим размером, вы также можете увеличить размер виртуальной памяти, если значения по умолчанию недостаточно.
Нужен ли файл подкачки?
Файл подкачки (также известный как «файл подкачки») - это необязательный скрытый системный файл на жестком диске. Однако причина настройки размера файла подкачки не изменилась. Речь всегда шла о поддержке аварийного дампа системы, если это необходимо, или о расширении лимита фиксации системы, если это необходимо.
Повысит ли производительность увеличение файла подкачки?
Итак, ответ таков: увеличение файла подкачки не заставляет компьютер работать быстрее. более важно обновить вашу оперативную память! Если вы добавите в свой компьютер больше оперативной памяти, это упростит работу программ, которые загружают систему.
Как ускорить настройку Windows 10?
- Измените настройки мощности.
- Отключите программы, запускаемые при запуске.
- Выключите Windows. Советы и хитрости.
- Остановите синхронизацию OneDrive.
- Отключите поисковую индексацию.
- Очистите свой реестр.
- Отключите тени, анимацию и визуальные эффекты.
- Запустите средство устранения неполадок Windows.
Как я могу улучшить Windows 10?
15 советов по увеличению производительности в Windows 10
- Отключите запускаемые приложения.
- Удалите ненужные приложения.
- Выбирайте приложения с умом.
- Освободите место на диске.
- Перейдите на более быстрый диск.
- Проверьте компьютер на наличие вредоносных программ.
- Установите последнее обновление.
- Измените текущий план электропитания.
Как проверить мою кеш-память в Windows 10?
Шаг 1. Просто это можно сделать с помощью встроенного инструмента командной строки Windows wmic из командной строки Windows 10. Найдите cmd в поиске Windows 10, выберите командную строку и введите команду ниже. Как указано выше, у моего процессора ПК 8 МБ кэш-памяти третьего уровня и 3 МБ кэш-памяти второго уровня.
Может ли виртуальная память заменить оперативную память?
Виртуальная память хранится на жестком диске и используется при заполнении ОЗУ. Физическая память ограничена размером микросхем оперативной памяти, установленных в компьютере. Виртуальная память ограничена размером жесткого диска, поэтому виртуальная память может занимать больше места.
Как мне изменить мою виртуальную память для лучшей производительности?
На вкладке «Дополнительно» в разделе «Производительность» щелкните «Параметры». Щелкните вкладку «Дополнительно», а затем в разделе «Виртуальная память» нажмите кнопку «Изменить».
Чтобы настроить все визуальные эффекты для максимальной производительности:
- Откройте «Информация о производительности и инструменты», нажав кнопку «Пуск».
- Щелкните Настроить визуальные эффекты.
Как я могу увеличить скорость моей системы?
Вот несколько советов, которые помогут вам оптимизировать Windows 7 для повышения производительности.
- Попробуйте средство устранения неполадок производительности.
- Удалите программы, которые вы никогда не используете.
- Ограничьте количество программ, запускаемых при запуске.
- Очистите свой жесткий диск.
- Запускайте меньше программ одновременно.
- Отключить визуальные эффекты.
- Перезагрузка регулярно.
- Измените размер виртуальной памяти.
Как освободить оперативную память в Windows?
Для начала откройте диспетчер задач, выполнив поиск в меню «Пуск», или воспользуйтесь сочетанием клавиш Ctrl + Shift + Esc. Щелкните Подробнее, чтобы при необходимости раскрыть всю утилиту. Затем на вкладке «Процессы» щелкните заголовок «Память», чтобы отсортировать от максимального к минимальному использованию ОЗУ.
Как освободить оперативную память?
Перезапустите проводник Windows, чтобы очистить память. 1. Нажмите одновременно клавиши Ctrl + Alt + Del и выберите Диспетчер задач из списка. Выполняя эту операцию, Windows потенциально освободит часть оперативной памяти.
Сколько оперативной памяти вам нужно для Windows 10?
Если у вас 64-разрядная операционная система, то увеличить объем оперативной памяти до 4 ГБ не составит труда. Все системы Windows 10, кроме самых дешевых и простых, будут иметь 4 ГБ ОЗУ, а 4 ГБ - это минимум, который вы найдете в любой современной системе Mac. Все 32-разрядные версии Windows 10 имеют ограничение ОЗУ 4 ГБ.
Что делает виртуальная память?
Виртуальная память - это возможность управления памятью операционной системы (ОС), которая использует аппаратное и программное обеспечение, чтобы позволить компьютеру компенсировать нехватку физической памяти путем временной передачи данных из оперативной памяти (ОЗУ) в дисковое хранилище.
Что такое выделенная память в Windows 10?
Выделенная память - это объем виртуальной памяти, зарезервированной для процесса, и похоже, что Windows 10 более жадно использует выделенную память, чем предыдущие версии Windows. Объем доступной виртуальной памяти складывается из физической памяти и размера файла подкачки.
Какой лучший размер для виртуальной памяти?
Как правило, максимальный размер файла подкачки должен быть в 1.5 раза больше объема установленной оперативной памяти. Таким образом, для ПК с 4 ГБ ОЗУ максимальный размер файла подкачки будет 1024 x 4 x 1.5 Мб.
Фото в статье «Wikimedia Commons» https://commons.wikimedia.org/wiki/File:Clonen-01.png