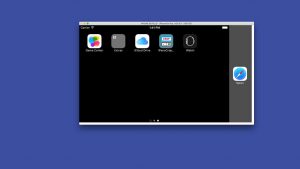Подключите iPhone к компьютеру.
Если появится окно автозапуска, нажмите «Импортировать изображения и видео с помощью Windows».
2.
Щелкните ссылку «Параметры импорта»> В появившемся окне вы можете изменить папку, в которую будут импортированы фотографии из вашего альбома «Фотопленка», нажав кнопку «Обзор» рядом с полем «Импортировать в».
Как импортировать фотографии с iPhone в Windows 10?
Как перенести фотографии с iPhone и iPad с помощью приложения Windows 10 Photos
- Подключите iPhone или iPad к компьютеру с помощью подходящего USB-кабеля.
- Запустите приложение «Фото» из меню «Пуск», на рабочем столе или на панели задач.
- Нажмите «Импорт».
- Щелкните любую фотографию, которую не хотите импортировать; все новые фотографии будут выбраны для импорта по умолчанию.
Как перенести фотографии с iPhone на компьютер без iTunes?
Перенос фотографий с iPhone на ПК
- Подключите iPhone к компьютеру с помощью USB-кабеля.
- Приложение «Фото» должно запуститься автоматически. Если этого не произошло, запустите программу с помощью меню «Пуск» Windows или панели поиска.
- Щелкните значок «Импорт» в правом верхнем углу приложения «Фотографии».
Почему я не могу перенести фотографии с iPhone на ПК?
Решение 3. Попробуйте снова импортировать фотографии. Откройте «Этот компьютер», найдите свой iPhone в разделе «Портативные устройства», щелкните его правой кнопкой мыши и нажмите «Импортировать изображения и видео». Кроме того, вы можете попробовать перенести свои фотографии с помощью приложения iTunes.
Как перенести фотоальбомы с iPhone на ПК?
Вот как выглядит процесс:
- Шаг 1: Загрузите и установите MobiMover.
- Шаг 2: Подключите iPhone к компьютеру через USB-кабель.
- Шаг 3: Запустите MobiMover.
- Шаг 4: Выберите альбомы, которые хотите перенести, затем нажмите синюю кнопку «Перенести на компьютер» на панели инструментов.
Почему я не могу импортировать фотографии с iPhone в Windows 10?
Не удается импортировать фотографии с iPhone в Windows 10
- В окне «Свойства» перейдите к параметру «Тип запуска» и выберите «Автоматически» в раскрывающемся меню.
- После остановки службы еще раз щелкните правой кнопкой мыши Службу мобильных устройств Apple и выберите пункт «Пуск» в раскрывающемся меню.
- Перезапустить компьютер.
- Скопируйте и вставьте изображения с устройства в вашу систему.
Как передать фотографии с iPhone на Windows 10 по беспроводной сети?
Беспроводная передача фотографий с iPhone на ПК с Windows 10. Шаг 1. На iPhone установите приложение Photos Companion от Microsoft (посетите App Store). Шаг 2. Откройте встроенное приложение «Фотографии» на ПК с Windows 10. Нажмите кнопку «Импорт», а затем выберите вариант «С мобильного через Wi-Fi».
Как передать фотографии с iPhone на компьютер по беспроводной сети?
Беспроводная передача фотографий с iPhone на компьютер
- Загрузите и установите приложение Wireless Transfer на свой iPhone.
- 2. Убедитесь, что ваш iPhone и компьютер подключены к одной сети Wi-Fi.
- Запустите приложение беспроводной передачи на вашем iPhone.
- Нажмите кнопку «Отправить», а затем выберите отправку фото и видео на компьютер.
Как перенести фотографии с iPhone на компьютер без iTunes Windows 10?
Шаг 1. Подключите iPhone к компьютеру через USB-кабель. Шаг 2. Откройте приложение «Фото». Его можно найти, набрав «Фотографии» в строке поиска в левом нижнем углу экрана в Windows 10. Шаг 3: Нажмите кнопку в правом верхнем углу приложения «Фотографии» для импорта.
Как импортировать фотографии с iPhone на компьютер, если автозапуск не отображается?
Подключите устройство iOS к компьютеру. Если появится окно автозапуска, нажмите «Импортировать изображения и видео с помощью Windows», затем перейдите к шагу 4. Если появится диалоговое окно «Импорт изображений и видео», перейдите к шагу 4. Примечание. Если диалоговое окно «Автозапуск» не открывается автоматически, вам может потребоваться включить поведение.
Как лучше всего перенести фотографии с iPhone на ПК?
Подключите ваш iPhone к компьютеру. Если появится окно автозапуска, нажмите «Импортировать изображения и видео с помощью Windows». 2. Щелкните ссылку «Параметры импорта»>. В открывшемся окне вы можете изменить папку, в которую будут импортированы фотографии из вашего «Фотопленки», нажав кнопку «Обзор» рядом с полем «Импортировать в».
Как перенести фотографии с iPhone на компьютер без новых изображений?
Шаг 1 Запустите AnyTrans для iOS> Подключите iPhone к компьютеру через USB-кабель> Выберите параметр «Диспетчер устройств» и перейдите на страницу управления категориями. Шаг 2 Выберите «Фотографии»> «Выберите один альбом», содержащий фотографии, которые вы хотите перенести на компьютер. Шаг 3 Выберите нужные изображения> нажмите кнопку «Отправить на ПК / Mac», чтобы начать.
Как перенести фотографии с iPhone на ноутбук?
Перейдите в «Мой компьютер» / «Проводник Windows» на своем ноутбуке и на съемном носителе щелкните iPhone. Перейдите в папку DICM во внутреннем хранилище и найдите свои фотографии. Скопируйте изображения, которые хотите перенести на ноутбук> Откройте папку, созданную на рабочем столе> Вставьте эти фотографии в папку.
Как перенести фотографии с iPhone на компьютер без iTunes?
1.1 Как выборочно перенести фотографии с iPhone на ПК без iTunes?
- Шаг 1. Запустите iMyFone TunesMate и подключите iPhone 7 к компьютеру.
- Шаг 2: Щелкните вкладку «Фото».
- Шаг 3: Выберите фотографии, которые вы хотите перенести, и нажмите «Экспорт> Экспорт на ПК» на верхней панели.
- Читайте также:
Как мне экспортировать фотоальбомы с моего iPhone?
Копирование фотографий из общих альбомов на iPhone, iPad или iPod touch
- Откройте «Фото» и нажмите «Альбомы».
- Найдите общие альбомы, затем коснитесь названия нужного альбома. Возможно, вам придется провести пальцем влево, чтобы найти общий альбом.
- Сохраните фотографии из альбома одним из следующих способов:
- Импортируйте фотографии на свой компьютер.
Как перенести фотографии с iPhone на ПК с помощью iTunes?
Синхронизируйте свои фотографии вручную с iTunes
- Убедитесь, что у вас установлена последняя версия iTunes.
- Откройте iTunes на вашем компьютере.
- Используйте прилагаемый USB-кабель для подключения iPhone, iPad или iPod touch к компьютеру.
- Нажмите на значок устройства в iTunes.
- На боковой панели в левой части окна iTunes нажмите «Фотографии».
https://www.flickr.com/photos/131411397@N02/22306352203