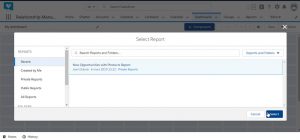Вот что вам нужно сделать, чтобы удалить определенный файл или папку с помощью командной строки:
- Перейдите в Поиск и введите cmd. Откройте командную строку.
- В командной строке введите del и местоположение папки или файла, который вы хотите удалить, и нажмите Enter (например, del c: usersJohnDoeDesktoptext.txt).
Как принудительно удалить файл в Windows 10?
ЧТО ДЕЛАТЬ: нажмите клавишу с логотипом Windows + X и нажмите C, чтобы открыть командную строку. В командном окне введите команду «Путь к папке cd» и нажмите Enter. Затем введите del / f filename, чтобы принудительно удалить используемый файл.
Как принудительно удалить папку?
Нажмите на клавишу Windows, введите cmd.exe и выберите результат для загрузки командной строки.
- Перейдите к папке, которую вы хотите удалить (со всеми ее файлами и вложенными папками).
- Команда DEL / F / Q / S *. *> NUL удаляет все файлы в этой структуре папок и пропускает вывод, что еще больше улучшает процесс.
Как удалить поврежденную папку?
Метод 2: удалить поврежденные файлы в безопасном режиме
- Перезагрузите компьютер и нажмите F8 перед загрузкой Windows.
- Выберите безопасный режим из списка параметров на экране, затем войдите в безопасный режим.
- Найдите и найдите файлы, которые хотите удалить. Выберите этот файл и нажмите кнопку «Удалить».
- Откройте корзину и удалите их из корзины.
Как удалить папку с помощью командной строки?
Чтобы удалить папку и все ее содержимое из командной строки:
- Откройте командную строку с повышенными привилегиями. Windows 7. Щелкните Пуск, щелкните Все программы, а затем щелкните Стандартные.
- Введите следующую команду. RD / S / Q «Полный путь к папке» Где полный путь к папке - это тот, который вы хотите удалить.
Как удалить файлы, которые невозможно удалить в Windows 10?
Вы можете случайно удалить некоторые важные файлы.
- Нажмите «Windows + S» и введите cmd.
- Щелкните правой кнопкой мыши «Командная строка» и выберите «Запуск от имени администратора».
- Чтобы удалить один файл, введите: del / F / Q /AC:\Users\Downloads\BitRaserForFile.exe.
- Если вы хотите удалить каталог (папку), используйте команду RMDIR или RD.
Как принудительно удалить заблокированный файл в Windows?
Как удалить заблокированный файл в Windows 10
- Найдите папку, которую хотите удалить.
- Загрузите Process Explorer с веб-сайта Microsoft и нажмите OK во всплывающем окне.
- Дважды щелкните по processsexp64, чтобы распаковать файл.
- Выберите «Извлечь все».
- Нажмите Открыть.
- Дважды щелкните приложение procxp64, чтобы открыть его.
- Выберите «Выполнить».
Как принудительно удалить папку в PowerShell?
Использование PowerShell для удаления одного файла или папки
- Откройте командную строку PowerShell, переключившись на начальный экран и набрав PowerShell.
- В консоли PowerShell введите Remove-Item –path c: \ testfolder –recurse и нажмите Enter, заменив c: \ testfolder полным путем к папке, которую вы хотите удалить.
Как принудительно удалить?
Для этого сначала откройте меню «Пуск» (клавиша Windows), введите «выполнить» и нажмите «Ввод». В появившемся диалоговом окне введите cmd и снова нажмите Enter. В открытой командной строке введите del / f имя_файла, где имя_файла - это имя файла или файлов (вы можете указать несколько файлов, используя запятые), которые вы хотите удалить.
Как удалить поврежденные файлы в Windows 10?
Исправить - Поврежденные системные файлы Windows 10
- Нажмите Windows Key + X, чтобы открыть меню Win + X, и выберите Командная строка (Admin).
- Когда откроется командная строка, введите sfc / scannow и нажмите Enter.
- Теперь начнется процесс ремонта. Не закрывайте командную строку и не прерывайте процесс восстановления.
Как удалить поврежденные или нечитаемые файлы?
Как удалить поврежденный или нечитаемый файл
- Перезагрузите компьютер, чтобы убедиться, что поврежденный файл не используется запущенным приложением.
- Щелкните правой кнопкой мыши кнопку «Пуск» Windows и выберите опцию «Исследовать», чтобы запустить интерфейс «Проводника Windows».
- Щелкните правой кнопкой мыши поврежденный файл и выберите параметр «Свойства», чтобы открыть интерфейс «Свойства» файла.
Фото в статье «Ибирлинг» https://www.ybierling.com/en/blog-salesforce-how-to-create-a-dashboard-in-salesforce