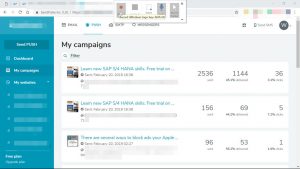Как сделать ярлыки на рабочем столе в Windows 10
- БОЛЬШЕ: эти сочетания клавиш в Windows 10 сэкономят вам клики.
- Выберите Все приложения.
- Щелкните правой кнопкой мыши приложение, для которого хотите создать ярлык на рабочем столе.
- Выберите Еще.
- Выберите Открыть расположение файла.
- Щелкните правой кнопкой мыши значок приложения.
- Выберите Создать ярлык.
- Выберите «Да».
Вот как заставить его работать:
- Щелкните правой кнопкой мыши или коснитесь и удерживайте любое пустое место на рабочем столе Windows 10.
- Выберите «Создать»> «Ярлык».
- Выберите одно из перечисленных ниже приложений ms-settings и введите его в поле ввода.
- Нажмите «Далее», дайте ярлыку имя и нажмите «Готово».
Как: добавить веб-ярлык на начальный экран Windows 10
- Откройте веб-сайт, для которого вы хотите создать ярлык, в Internet Explorer, щелкните правой кнопкой мыши пустую часть страницы и выберите «Создать ярлык».
- Щелкните правой кнопкой мыши кнопку «Пуск» в Windows 10 и выберите «Выполнить».
Чтобы увидеть рабочий стол Windows 10, нажмите комбинацию клавиш клавиша с логотипом Windows + D. Нажмите кнопку «Далее». Введите имя ярлыка на рабочем столе, вы можете выйти из calc.exe или войти в калькулятор.Возьмите его из панели запуска приложений Chrome:
- Вы должны увидеть там ярлык. Щелкните его правой кнопкой мыши и убедитесь, что выбрано «Открыть в окне».
- Щелкните значок приложения, чтобы запустить его. Его значок должен появиться на панели задач Windows.
- Щелкните правой кнопкой мыши значок на панели задач и выберите «Закрепить на панели задач».
Создать ярлык командной строки на рабочем столе Windows 10
- Шаг 1. Найдите командную строку.
- Шаг 2: Откройте расположение файла.
- Шаг 3. Отправьте ярлык командной строки на рабочий стол.
- Шаг 1. Откройте новый ярлык на рабочем столе.
- Шаг 2: Введите расположение командной строки и двигайтесь дальше.
- Шаг 3: Назовите ярлык и завершите его создание.
Чтобы создать ярлык Диспетчера устройств на рабочем столе, выполните следующие действия:
- Щелкните рабочий стол правой кнопкой мыши.
- В открывшемся контекстном меню выберите New - Shortcut.
- В качестве местоположения элемента введите devmgmt.msc и нажмите Далее.
- Назовите ярлык «Диспетчер устройств» и нажмите «Готово».
Как сделать ярлыки на рабочем столе в Windows 10
- БОЛЬШЕ: эти сочетания клавиш в Windows 10 сэкономят вам клики.
- Выберите Все приложения.
- Щелкните правой кнопкой мыши приложение, для которого хотите создать ярлык на рабочем столе.
- Выберите Еще.
- Выберите Открыть расположение файла.
- Щелкните правой кнопкой мыши значок приложения.
- Выберите Создать ярлык.
- Выберите «Да».
В следующей процедуре описывается, как создать ярлык для Windows PowerShell с несколькими настраиваемыми удобными параметрами.
- Создайте ярлык, указывающий на Powershell.exe.
- Щелкните ярлык правой кнопкой мыши и выберите пункт «Свойства».
- Щелкните вкладку Параметры.
- В разделе «Параметры редактирования» установите флажок «QuickEdit».
Как создать ярлык на рабочем столе?
Чтобы создать значок или ярлык на рабочем столе, сделайте следующее:
- Найдите файл на жестком диске, для которого вы хотите создать ярлык.
- Щелкните правой кнопкой мыши файл, для которого вы хотите создать ярлык.
- Выберите в меню «Создать ярлык».
- Перетащите ярлык на рабочий стол или в любую другую папку.
- Переименуйте ярлык.
Как создать ярлык сна в Windows 10?
Затем вы создаете ярлык, чтобы перевести Windows 10 в спящий режим следующим образом:
- Щелкните правой кнопкой мыши на рабочем столе и выберите «Создать» - «Ярлык».
- В поле назначения ярлыка введите или скопируйте и вставьте следующую команду: c: \ apps \ sleep.cmd. Исправьте путь к файлу в соответствии с вашими предпочтениями.
- Установите желаемый значок и имя для вашего ярлыка.
Как создать ярлык для веб-сайта на рабочем столе?
3 простых шага для создания ярлыка на веб-сайт
- 1) Измените размер веб-браузера, чтобы вы могли видеть браузер и рабочий стол на одном экране.
- 2) Щелкните левой кнопкой мыши значок, расположенный слева от адресной строки.
- 3) Продолжайте удерживать кнопку мыши и перетащите значок на рабочий стол.
Как создать ярлык на рабочем столе в Windows 10?
Показывать значки на рабочем столе в Windows 10
- Нажмите кнопку «Пуск», а затем выберите «Параметры»> «Персонализация»> «Темы».
- В разделе «Темы»> «Связанные настройки» выберите «Настройки значка рабочего стола».
- Выберите значки, которые хотите разместить на рабочем столе, затем нажмите «Применить» и «ОК».
- Примечание. Если вы находитесь в режиме планшета, вы не сможете правильно видеть значки на рабочем столе.
Как создать ярлык для папки в Windows 10?
Как: создавать ярлыки для папок оболочки на рабочем столе Windows 10
- Щелкните правой кнопкой мыши рабочий стол Windows 10 и выберите «Создать»> «Ярлык».
- Когда отобразится новый экран ярлыков, введите команду Shell, за которой следует имя скрытой папки (как в предыдущем совете), но перед ним стоит слово Explorer, как показано на изображении.
Как создать сочетание клавиш в Windows 10?
Шаги по созданию ярлыка завершения работы на рабочем столе Windows 10: Шаг 1. Щелкните рабочий стол правой кнопкой мыши, выберите «Создать» в контекстном меню и выберите «Ярлык» в подсписке, чтобы открыть новый ярлык. Шаг 2: Введите C: \ Windows \ System32 \ shutdown.exe в пустое поле и нажмите Далее, чтобы продолжить.
Как добавить кнопку сна в Windows 10?
Исправлено: параметр сна отсутствует в меню питания Windows 10/8/7
- Откройте панель управления в режиме просмотра крупных значков. Щелкните Параметры электропитания.
- Щелкните ссылку «Выбрать, что делает кнопка питания» в левой части окна.
- Щелкните ссылку «Изменить настройки, которые в настоящее время недоступны».
- Прокрутите вниз до раздела "Настройки выключения".
Как перевести компьютер в спящий режим Windows 10?
Чтобы перевести компьютер в спящий режим:
- Откройте параметры питания: в Windows 10 выберите «Пуск», затем выберите «Параметры»> «Система»> «Питание и спящий режим»> «Дополнительные параметры питания».
- Выполните одно из следующих действий:
- Когда вы будете готовы перевести компьютер в спящий режим, просто нажмите кнопку питания на рабочем столе, планшете или ноутбуке или закройте крышку ноутбука.
Как создать ярлык на рабочем столе для веб-сайта в Windows 10?
Шаг 1. Запустите браузер Internet Explorer и перейдите на веб-сайт или веб-страницу. Шаг 2: Щелкните правой кнопкой мыши пустую область веб-страницы / веб-сайта и выберите параметр «Создать ярлык». Шаг 3: Когда вы увидите диалоговое окно подтверждения, нажмите кнопку Да, чтобы создать ярлык веб-сайта / веб-страницы на рабочем столе.
Как создать ярлык на рабочем столе для веб-сайта Chrome Windows 10?
Как создать ярлык для веб-сайта в Chrome
- Перейдите на свою любимую страницу и щелкните значок. •••
- Выберите Дополнительные инструменты.
- Выберите "Создать ярлык".
- Отредактируйте имя ярлыка.
- Щелкните "Создать". Если вы установите флажок «Открыть как окно», в следующий раз, когда вы откроете ссылку, она откроется без редактируемой панели поиска.
Как создать ярлык для веб-сайта в Windows 10 Edge?
Создайте ярлык веб-страницы с помощью браузера Edge на рабочем столе Windows 10. Чтобы создать рабочий стол веб-страницы с помощью Internet Explorer, все, что нужно было сделать, это открыть URL-адрес, щелкнуть правой кнопкой мыши пустое место и выбрать «Создать ярлык», и ярлык на рабочем столе будет создан.
Как разместить значки на рабочем столе в Windows 10?
Как восстановить старые значки рабочего стола Windows
- Открыть настройки.
- Щелкните "Персонализация".
- Щелкните "Темы".
- Щелкните ссылку "Настройки значков рабочего стола".
- Отметьте все значки, которые вы хотите видеть на рабочем столе, включая «Компьютер (этот компьютер)», «Файлы пользователя», «Сеть», «Корзину» и «Панель управления».
- Нажмите «Применить».
- Нажмите кнопку ОК.
Как закрепить компьютер на панели задач?
Пример: как закрепить компьютер на панели задач
- Щелкните правой кнопкой мыши на рабочем столе и выберите «Создать»> «Ярлык».
- Чтобы создать ярлык компьютера, напишите оболочку проводника команд: MyComputerFolder в поле местоположения.
- Введите имя для ярлыка.
- Вы получите новый ярлык со значком проводника.
- Щелкните ярлык правой кнопкой мыши и выберите «Свойства».
Как мне попасть на свой компьютер в Windows 10?
Поэтому, если вы хотите добавить значок «Этот компьютер» на рабочий стол, выполните следующие действия:
- Щелкните правой кнопкой мыши на рабочем столе.
- Нажмите «Персонализировать»:
- Перейти в "Темы"
- Нажмите «Настройки значка рабочего стола»:
- Установите флажок «Компьютер».
- Нажмите «ОК», чтобы сохранить изменения: значок «Мой компьютер» в Windows 10.
Как создать ярлык для перехода из одной папки в другую?
Создать ярлык на рабочем столе для файла или папки
- Перейдите к файлу или папке на вашем компьютере.
- Щелкните правой кнопкой мыши файл или папку.
- Просмотрите появившееся меню и щелкните левой кнопкой мыши пункт «Отправить» в списке.
- Щелкните левой кнопкой мыши элемент рабочего стола (создать ярлык) в списке.
- Закройте или сверните все открытые окна.
Как создать ярлык для сетевой папки?
Создание ярлыка для файла или папки
- Откройте диск или папку, содержащую файл или папку, в которой вы хотите создать ярлык.
- Щелкните файл или папку правой кнопкой мыши и выберите команду «Создать ярлык».
- Чтобы изменить имя ярлыка, щелкните его правой кнопкой мыши, выберите в контекстном меню команду «Переименовать», введите новое имя и нажмите клавишу ВВОД.
Как создать ярлык сети в Windows 10?
Как подключить сетевой диск в Windows 10
- Откройте проводник и выберите этот компьютер.
- Щелкните раскрывающийся список Подключить сетевой диск в меню ленты вверху, затем выберите «Подключить сетевой диск».
- Выберите букву диска, которую вы хотите использовать для сетевой папки, затем нажмите «Обзор».
- Если вы получили сообщение об ошибке, вам необходимо включить обнаружение сети.
Как вывести Windows 10 из спящего режима?
Windows 10 не выходит из спящего режима
- Одновременно нажмите клавишу Windows () и букву X на клавиатуре.
- В появившемся меню выберите Командная строка (администратор).
- Нажмите Да, чтобы разрешить приложению вносить изменения в ваш компьютер.
- Введите powercfg / h off и нажмите Enter.
- Перезагрузите компьютер.
Спящий режим в Windows 10 - это то же самое, что и сон?
Вариант гибернации в Windows 10 в меню «Пуск»> «Питание». Гибернация - это своего рода смесь традиционного выключения и спящего режима, предназначенная в первую очередь для ноутбуков. Когда вы переводите компьютер в спящий режим, он сохраняет текущее состояние компьютера - открытые программы и документы - на жесткий диск, а затем выключает компьютер.
Как установить режим сна и гибернации в Windows 10?
Шаги по добавлению опции гибернации в меню запуска Windows 10
- Откройте панель управления и перейдите в раздел «Оборудование и звук»> «Электропитание».
- Нажмите Выбрать, что делают кнопки питания.
- Затем нажмите ссылку «Изменить настройки, которые в настоящее время недоступны».
- Проверьте режим гибернации (Показать в меню «Питание»).
- Нажмите на Сохранить изменения и все.
Как перевести ноутбук в спящий режим Windows 10?
Спящий режим
- Откройте «Электропитание» на панели управления. В Windows 10 вы можете попасть туда, щелкнув правой кнопкой мыши в меню «Пуск» и выбрав «Параметры электропитания».
- Щелкните изменить параметры плана рядом с текущим планом электропитания.
- Измените параметр «Переводить компьютер в спящий режим» на «Никогда».
- Нажмите «Сохранить изменения».
Что такое ярлык для сна Windows 10?
Нажмите клавишу Windows + X, затем U, затем снова U, чтобы выключить. Нажмите клавишу Windows + X, затем U, затем R, чтобы перезапустить. Нажмите клавишу Windows + X, затем U, затем H для гибернации. Нажмите клавишу Windows + X, затем U, затем S, чтобы заснуть.
Почему, когда я кладу компьютер в спящий режим, он просыпается?
Часто это результат «таймера пробуждения», которым может быть программа, запланированная задача или другой элемент, который настроен на вывод вашего компьютера из спящего режима при его запуске. Вы можете отключить таймеры пробуждения в параметрах электропитания Windows. Вы также можете обнаружить, что ваша мышь или клавиатура выводят ваш компьютер из спящего режима, даже если вы не прикасаетесь к ним.
Фото в статье «Ибирлинг» https://www.ybierling.com/en/blog-officeproductivity-windows-screen-recording-with-powerpoint