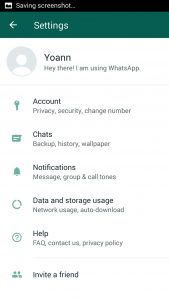Как пользоваться Google Drive
- Шаг 1: Откройте приложение. На вашем устройстве Android найдите и откройте приложение Google Drive.
- Шаг 2: Загрузите или создайте файлы. Вы можете загружать файлы со своего телефона или планшета или создавать файлы на Google Диске.
- Шаг 3: Делитесь и организуйте файлы. Вы можете поделиться файлами или папками, чтобы другие люди могли просматривать, редактировать или комментировать их.
Как мне войти в Google Диск на Android?
В браузере, например Chrome
- На телефоне или планшете Android перейдите на myaccount.google.com.
- В правом верхнем углу нажмите на фото или имя вашего профиля.
- Нажмите «Выйти» или «Управление учетными записями» Выйти.
- Войдите в учетную запись, которую хотите использовать.
- Откройте файл в Документах, Таблицах или Презентациях.
Где находится Google Диск на моем Android-устройстве?
Как просматривать файлы, которыми с вами поделились через Google Диск на Android
- Запустите Google Диск с главного экрана или из панели приложений.
- Нажмите кнопку меню в верхнем левом углу экрана. Похоже на ☰.
- Нажмите Доступные мне.
- Коснитесь файла, который хотите просмотреть.
Как загрузить фотографии с телефона на Google Диск?
Загружать и просматривать файлы
- На телефоне или планшете Android откройте приложение Google Диск.
- Коснитесь Добавить.
- Коснитесь Загрузить.
- Найдите и коснитесь файлов, которые хотите загрузить.
- Просматривайте загруженные файлы в разделе «Мой диск», пока не переместите их.
Как получить доступ к Google Диску в автономном режиме на Android?
Доступ к автономным файлам
- Откройте приложение Google Диск (для просмотра автономных файлов) или приложение "Документы", "Таблицы" или "Презентации" (для просмотра и редактирования автономных файлов).
- Нажмите на (в верхнем левом углу)
- Нажмите на Offline.
- Нажмите на файл, к которому хотите получить доступ.
Как получить доступ к Google Диску на Android?
Как пользоваться Google Drive
- Шаг 1: Откройте приложение. На вашем устройстве Android найдите и откройте приложение Google Drive.
- Шаг 2: Загрузите или создайте файлы. Вы можете загружать файлы со своего телефона или планшета или создавать файлы на Google Диске.
- Шаг 3: Делитесь и организуйте файлы. Вы можете поделиться файлами или папками, чтобы другие люди могли просматривать, редактировать или комментировать их.
Как синхронизировать мой телефон Android с Google Диском?
Прежде чем начать, убедитесь, что вы вошли в систему.
- На телефоне или планшете Android откройте приложение Google Фото.
- Войдите в свой аккаунт Google.
- Вверху коснитесь значка меню.
- Выберите Настройки Резервное копирование и синхронизация.
- Включите или выключите "Резервное копирование и синхронизация". Если у вас закончилось место для хранения, прокрутите вниз и коснитесь Отключить резервное копирование.
Использует ли Google Диск память телефона?
Когда вы используете Google Диск на своем компьютере, вы можете видеть, что элементы занимают другой объем места, чем на drive.google.com. Элементы в корзине занимают место на Google Диске, но не синхронизируются с вашим компьютером. Общие элементы будут занимать место на вашем компьютере, но не на Google Диске.
Как получить доступ к облаку Google на Android?
Метод 2 Резервное копирование данных Android на Google Диск
- Настройте свою учетную запись на Google Диске.
- Откройте приложение Google Диск на своем устройстве Android.
- Обязательно включите на телефоне Wi-Fi или сотовую связь.
- Коснитесь значка плюса (+) в углу.
- Коснитесь Загрузить.
- Коснитесь фото или видео, резервную копию которых вы хотите сохранить на Диск.
- Коснитесь Открыть.
Для чего используется приложение Google Диск?
Google Диск - это служба хранения и синхронизации файлов, разработанная Google. Запущенный 24 апреля 2012 года Google Диск позволяет пользователям хранить файлы на своих серверах, синхронизировать файлы между устройствами и обмениваться файлами.
Как мне автоматически загружать фотографии на Google Диск на Android?
Включите или выключите резервное копирование и синхронизацию
- На телефоне или планшете Android откройте приложение Google Фото.
- Войдите в свой аккаунт Google.
- Вверху коснитесь значка меню.
- Выберите Настройки Резервное копирование и синхронизация.
- Включите или выключите «Резервное копирование и синхронизация». Если у вас закончилось место для хранения, прокрутите вниз и коснитесь Отключить резервное копирование.
Фотографии Google безопасны и конфиденциальны?
Кто угодно может увидеть вашу фотографию, если у них есть правильный URL, но это все равно безопасно. Если вы посмотрите на свои личные изображения в новом сервисе Google Фото и щелкните правой кнопкой мыши по одному из них, вы получите простой старый URL. Кто угодно может - этот URL полностью открыт. Но даже если это кажется дико небезопасным, на самом деле это совершенно безопасно.
Как загрузить изображения на Google Диск?
Нажмите «Загрузить фото или видео» в меню «Добавить на мой диск». Google Диск получит доступ к вашей мобильной галерее. Выберите изображения для загрузки. Перейдите в альбом или папку, содержащую изображения, которые вы хотите сохранить на Google Диске.
Где хранятся офлайн-файлы Google Диска Android?
Вы можете найти автономные файлы в следующем месте: sdcard> Android> data> com.google.apps.docs> files> pinned_docs_files_do_not_edit. Они хранятся в папке с более-менее случайным именем.
Как я могу получить доступ к Google Диску без Интернета?
Чтобы включить автономный доступ, перейдите на страницу Google Диска, щелкните значок шестеренки в правом верхнем углу и выберите «Настроить Google Документы в автономном режиме». Появится окно с двухэтапным процессом настройки. Нажмите кнопку Включить автономные документы, а затем для шага 2 вам нужно будет установить веб-приложение Drive для Chrome.
Можете ли вы получить доступ к файлам на Google Диске в автономном режиме?
Вы можете просматривать и редактировать Google Документы, Таблицы и Презентации в автономном режиме из соответствующих приложений iOS: Google Docs, Google Sheets, Google Slides. Однако для доступа к файлам на Google Диске в автономном режиме вам необходимо подключение к Интернету, чтобы настроить файлы для автономного доступа. Нажмите на трехточечное меню рядом с файлом.
Как воспроизвести видео с Google Диска на Android?
Вы можете хранить и воспроизводить видео прямо с Google Диска.
Чтобы найти загруженные вами видео:
- На телефоне или планшете Android откройте приложение Google Диск.
- Вверху нажмите "Поиск на Диске".
- В списке коснитесь Видео.
- Чтобы воспроизвести видео, коснитесь того, которое хотите посмотреть.
Как поделиться файлами с Google Диска на Android?
Как обмениваться папками
- На устройстве Android откройте приложение Google Диск.
- Рядом с названием папки нажмите «Еще».
- Коснитесь Добавить людей.
- Введите адрес электронной почты или группу Google, с которой хотите поделиться.
- Чтобы выбрать, может ли пользователь просматривать, комментировать или редактировать файл, коснитесь стрелки вниз.
- Коснитесь Отправить.
Как мне получить доступ к Google Диску?
Просмотр и открытие файлов
- Перейдите на drive.google.com.
- Войдите в свою учетную запись Google со своим именем пользователя и паролем.
- Дважды щелкните файл.
- Если вы откроете документ Google, лист, презентацию, форму или рисунок Google, они откроются с помощью этого приложения.
- Если вы откроете видео, PDF-файл, файл Microsoft Office, аудиофайл или фотографию, он откроется на Google Диске.
Как мне автоматически синхронизировать Google Диск?
Для этого нажмите значок Google Диска на панели задач или на панели задач вашего компьютера, затем выберите «Настройки». Затем установите флажок «Синхронизировать только некоторые папки с этим компьютером». Выберите папки, которые вы хотите синхронизировать с папкой Google Диска, затем нажмите Применить изменения.
Как синхронизировать папку Google Диска с телефоном?
Помимо синхронизации этого устройства с вашей учетной записью на Диске, вам также необходимо установить бесплатное приложение Autosync Google Drive.
Что вам понадобится
- Откройте на своем устройстве приложение "Google Play Маркет".
- Найдите Autosync Google Drive.
- Найдите и коснитесь записи с помощью MetaCtrl.
- Коснитесь Установить.
- Подождите, пока установка завершится.
Google Диск уходит?
Плохие новости, фанаты Google Диска - приложение больше не работает. Возможно, вы видели всплывающее окно ниже, в котором говорилось, что Google Диск уходит. Что ж, крайний срок быстро приближается: у вас есть до 11 марта, чтобы установить Drive File Stream или Google Backup and Sync, заменяющие приложения от Google. Верно.
Какая функция у Google Диска?
Google Диск - это бесплатная облачная служба хранения, которая позволяет пользователям хранить файлы и получать к ним доступ в Интернете. Служба синхронизирует сохраненные документы, фотографии и многое другое на всех устройствах пользователя, включая мобильные устройства, планшеты и ПК.
Какие преимущества у Google Диска?
Мы активно используем Google Диск в нашей компании и пользуемся многими преимуществами сервиса. Для нас основными преимуществами являются: Большой объем безопасного хранилища по гораздо более низкой цене, чем мы заплатили бы, если бы хранили все, что создаем, локально. Доступ ко всем нашим данным с любого устройства.
Google Диск - это облако?
Диск встроен в веб-операционную систему Google Chromium, поэтому, если у вас есть Chromebook, Google Drive - лучший вариант облачного хранилища. Как и другие службы облачного хранения, на Диске есть приложения для iOS и Android для просмотра файлов и управления ими с телефона.
Как мне получить доступ к Google Диску из Gmail?
Отправить вложение с Google Диска
- На вашем компьютере откройте Gmail.
- Щелкните "Написать".
- Щелкните Google Диск.
- Выберите файлы, которые хотите прикрепить.
- Внизу страницы выберите способ отправки файла:
- Щелкните Вставить.
Как мне войти в Google Диск?
Просто выполните следующие действия:
- В своем веб-браузере перейдите на drive.google.com.
- Введите свой адрес электронной почты Google и пароль.
- Если вы хотите, чтобы ваш браузер автоматически входил в систему каждый раз, когда вы посещаете Google Диск, установите флажок Оставаться в системе.
- Нажмите «Войти».
Могу ли я получить доступ к Google Диску с любого компьютера?
Если вы работаете в дороге или часто используете другие устройства, помимо домашнего компьютера, вам нужно убедиться, что вы можете получить доступ ко всем важным файлам, которые вы загрузили на свой Google Диск, с любого устройства, которое вы используете. После того, как ваши файлы будут синхронизированы, вы сможете получить к ним доступ из любого браузера на любом устройстве.
Фото в статье «Помогите смартфону» https://www.helpsmartphone.com/be/articles-mobileapp-how-to-unblock-yourself-on-whatsapp