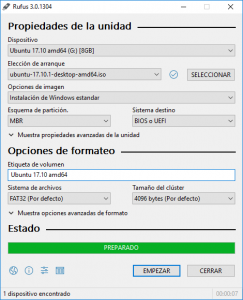Cum folosești Rufus?
Utilizați Rufus pentru a scrie un fișier .iso
- Descărcați Rufus.
- Deschideți programul Rufus de unde l-ați descărcat pentru a-l rula.
- Selectați Creați un disc de pornire folosind și alegeți Imagine ISO din meniul derulant.
- Pentru a vă asigura că unitatea flash este compatibilă cu UEFI, selectați FAT32 pentru „Sistem de fișiere”.
How do I make windows with Rufus?
First things first, Launch Rufus.
- Use Rufus to create your Windows To Go drive.
- Set your device in Rufus.
- Create a Windows To Go Image.
- Windows 10 ISO.
- Set your boot image to Windows To Go.
Cum știu dacă unitatea mea USB este bootabilă Windows 10?
Verificați dacă USB este bootabil. Pentru a verifica dacă USB-ul este bootabil, putem folosi un program gratuit numit MobaLiveCD. Este un instrument portabil pe care îl puteți rula imediat ce îl descărcați și extrageți conținutul acestuia. Conectați USB-ul bootabil creat la computer și apoi faceți clic dreapta pe MobaLiveCD și selectați Executare ca administrator.
Cum instalez un USB Windows 10?
Doar introduceți o unitate flash USB cu cel puțin 4 GB de spațiu de stocare în computer, apoi urmați acești pași: Deschideți pagina oficială Descărcare Windows 10. Sub „Creați medii de instalare Windows 10”, faceți clic pe butonul Descărcare instrument acum. Faceți dublu clic pe fișierul MediaCreationToolxxxx.exe pentru a lansa utilitarul.
Poate Rufus să ardă pe DVD?
Deoarece acesta este cazul, va trebui să utilizați un program terță parte pentru a inscripționa un fișier ISO pe un USB și, în ceea ce privește astfel de programe, nu există niciunul mai bun decât Rufus. Pentru a inscripționa un fișier ISO pe un USB utilizând Rufus, trebuie să: Accesați aici și descărcați cea mai recentă versiune de Rufus. Instalați Rufus pe computer.
Ce este instrumentul Rufus USB?
Rufus este un utilitar care ajută la formatarea și crearea de unități flash USB bootabile, cum ar fi chei/pendrive USB, stick-uri de memorie etc. Poate fi util în special în cazurile în care: trebuie să creați medii de instalare USB din ISO-uri bootabile (Windows, Linux, UEFI etc.) trebuie să lucrați pe un sistem care nu are un sistem de operare instalat.
Rufus funcționează cu Windows 10?
Iată o privire asupra utilizării utilitarului numit Rufus pentru a crea o unitate flash USB bootabilă pentru Windows 10, care este de fapt mult mai rapidă decât instrumentul Microsoft. Actualizare: pentru a obține ISO pentru lansarea oficială a Windows 10, mergeți la această pagină Microsoft și descărcați versiunea pe 64 sau 32 de biți a instrumentului de creare media.
Ce este Windows To Go în Rufus?
Rufus Windows To Go este o caracteristică care vă permite să creați o unitate flash USB de instalare Windows. Puteți transporta unitatea flash USB portabilă oriunde, apoi puteți porni și lansa propriul mediu Windows pe orice computer de pe dispozitiv.
How do I run Windows To Go?
Sugestii de cele mai bune practici pentru utilizarea Windows To Go:
- Închideți întotdeauna Windows și așteptați finalizarea opririi înainte de a elimina unitatea Windows To Go.
- Nu introduceți unitatea Windows To Go într-un computer care rulează.
- Nu porniți unitatea Windows To Go de la un hub USB.
- Dacă este disponibil, utilizați un port USB 3.0/3.1 cu Windows To Go.
How do I make sure my USB is bootable?
USB bootabil cu Rufus
- Deschideți programul cu un dublu clic.
- Selectați unitatea USB în „Dispozitiv”
- Selectați „Creați un disc de pornire folosind” și opțiunea „Imagine ISO”
- Faceți clic dreapta pe simbolul CD-ROM și selectați fișierul ISO.
- Sub „Etichetă de volum nouă”, puteți introduce orice nume doriți pentru unitatea dvs. USB.
Cum pot spune dacă un fișier ISO este bootabil?
Navigați la fișierul ISO, selectați-l și apoi faceți clic pe butonul Deschidere. Faceți clic pe butonul Nu când vedeți următorul dialog: Dacă ISO nu este corupt și nu este bootabil, se va lansa o fereastră QEMU cu Apăsați orice tastă pentru a porni de pe CD/DVD și configurarea Windows ar trebui să înceapă la apăsarea unei taste.
Cum îmi fac unitatea flash bootabilă?
Pentru a crea o unitate flash USB bootabilă
- Introduceți o unitate flash USB într-un computer care rulează.
- Deschideți o fereastră de linie de comandă ca administrator.
- Tastați diskpart.
- În noua fereastră de linie de comandă care se deschide, pentru a determina numărul unității flash USB sau litera unității, la promptul de comandă, tastați list disk , apoi faceți clic pe ENTER.
Cum obțin instrumentul de creare media Windows 10?
Crearea unității flash USB Windows 10
- Vizitați site-ul Microsoft Media Creation Tool.
- Faceți clic pe Descărcați instrumentul acum.
- Salvați aplicația.
- Conectați unitatea flash USB la computerul pe care ați salvat aplicația.
- Rulați aplicația.
- Acceptați EULA.
- Selectați Creare suport de instalare pentru alt PC și faceți clic pe Următorul.
Cum fac o nouă instalare a Windows 10?
Salvați setările, reporniți computerul și acum ar trebui să puteți instala Windows 10.
- Pasul 1 - Introduceți BIOS-ul computerului dvs.
- Pasul 2 - Setați computerul să pornească de pe DVD sau USB.
- Pasul 3 - Alegeți opțiunea de instalare curată a Windows 10.
- Pasul 4 – Cum să vă găsiți cheia de licență Windows 10.
- Pasul 5 – Selectați hard diskul sau SSD-ul.
Cum fac un USB de recuperare pentru Windows 10?
Pentru a începe, introduceți o unitate USB sau un DVD în computer. Lansați Windows 10 și tastați Recovery Drive în câmpul de căutare Cortana, apoi faceți clic pe potrivirea „Creați o unitate de recuperare” (sau deschideți Panoul de control în vizualizarea pictogramei, faceți clic pe pictograma pentru Recuperare și faceți clic pe linkul „Creați o recuperare”. conduce.")
Puteți inscripționa ISO pe DVD?
More Help Burning ISO Images to Discs. You must have an optical burner to write ISO files to a disc. You will not be able to burn ISO files if you only have a standard CD, DVD, or BD drive. You can also burn an ISO file on macOS using Disk Utility, Finder, or a terminal.
Cum scriu un ISO în Windows 10?
În Windows 10, puteți pur și simplu să faceți clic dreapta pe un iso și să selectați să îl inscripționați pe un disc.
- Introduceți un CD sau DVD gol în unitatea optică de scriere.
- Faceți clic dreapta pe fișierul ISO și selectați „Inscripționați imaginea discului”.
- Selectați „Verificați discul după ardere” pentru a vă asigura că ISO a fost inscripționat fără erori.
- Faceți clic pe Inscripționare.
Cum ardeți Windows ISO pe USB?
Pasul 1: Creați o unitate USB bootabilă
- Porniți PowerISO (v6.5 sau versiunea mai nouă, descărcați aici).
- Introduceți unitatea USB de pe care intenționați să porniți.
- Alegeți meniul „Tools > Create Bootable USB Drive”.
- În dialogul „Creați o unitate USB bootabilă”, faceți clic pe butonul „” pentru a deschide fișierul iso al sistemului de operare Windows.
Este software-ul Rufus gratuit?
Rufus este o aplicație portabilă gratuită și open-source pentru Microsoft Windows, care poate fi folosită pentru a formata și a crea unități flash USB bootabile sau USB-uri live. Este dezvoltat de Pete Batard de la Akeo Consulting.
Cum pot face un ISO Windows 10 bootabil?
Pregătirea fișierului .ISO pentru instalare.
- Lansați-l.
- Selectați Imagine ISO.
- Indicați spre fișierul ISO Windows 10.
- Bifați Creați un disc de pornire folosind.
- Selectați partiționarea GPT pentru firmware-ul EUFI ca schemă de partiție.
- Alegeți FAT32 NU NTFS ca sistem de fișiere.
- Asigurați-vă că unitatea dvs. USB este în caseta de listă Dispozitiv.
- Faceți clic pe Start.
Cum creez o imagine ISO?
Tutorial: Cum se creează o imagine ISO utilizând WinCDEmu
- Introduceți discul pe care doriți să îl convertiți în unitatea optică.
- Deschideți folderul „Computer” din meniul Start.
- Faceți clic dreapta pe pictograma unității și selectați „Creați imaginea ISO”:
- Selectați un nume de fișier pentru imagine.
- Apăsați „Salvare”.
- Așteptați până când se finalizează crearea imaginii:
Pot rula Windows 10 de pe o unitate USB?
Da, puteți încărca și rula Windows 10 de pe o unitate USB, o opțiune la îndemână atunci când utilizați un computer cu o versiune mai veche de Windows. Rulați Windows 10 pe propriul computer, dar acum utilizați un alt dispozitiv echipat cu un sistem de operare mai vechi.
Cum fac upgrade la Windows To Go?
Conectați unitatea Windows To Go pe care doriți să o actualizați la computerul pe care l-ați instalat Windows To Go Upgrader. Rulați Windows To Go Upgrader ca administrator, apoi faceți clic pe butonul. Selectați unitatea USB pe care doriți să o actualizați din lista derulantă.
Ce este Windows go Windows 10?
Windows To Go este o caracteristică din Windows 10 Enterprise și Windows 10 Education care permite crearea unui spațiu de lucru Windows To Go care poate fi pornit de pe o unitate externă conectată prin USB pe computere.
Cum creez o imagine ISO în Windows 10?
Creați un fișier ISO pentru Windows 10
- Pe pagina de descărcare Windows 10, descărcați instrumentul de creare media selectând Descărcare instrument acum, apoi rulați instrumentul.
- În instrument, selectați Creare suport de instalare (unitate flash USB, DVD sau ISO) pentru alt computer > Următorul.
- Selectați limba, arhitectura și ediția Windows de care aveți nevoie și selectați Următorul.
Cum scriu fișiere pe un DVD în Windows 10?
Burn and Edit Files on a CD-R using Windows 10. Insert a blank DVD-R or CD-R disc into your optical drive. A burn disc wizard will appear on screen; give the disc a title, then choose the option Like a USB flash drive.
Ce este un fișier ISO Windows 10?
Descărcați imaginea discului Windows 10 (fișier ISO) Puteți utiliza această pagină pentru a descărca o imagine disc (fișier ISO) care poate fi utilizată pentru a instala sau reinstala Windows 10. Imaginea poate fi folosită și pentru a crea medii de instalare folosind o unitate flash USB sau DVD.
Fotografie în articolul de „Wikimedia Commons” https://commons.wikimedia.org/wiki/File:Rufus_3.0-es.png