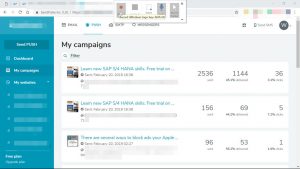Cum să faci comenzi rapide pe desktop în Windows 10
- MAI MULT: Aceste comenzi rapide de la tastatură Windows 10 vă vor economisi clicuri.
- Selectați Toate aplicațiile.
- Faceți clic dreapta pe aplicația pentru care doriți să creați o comandă rapidă pe desktop.
- Selectați Mai multe.
- Selectați Deschideți locația fișierului.
- Faceți clic dreapta pe pictograma aplicației.
- Selectați Creare comandă rapidă.
- Selectați Da.
Iată cum să îl faceți să funcționeze:
- Faceți clic dreapta sau atingeți și mențineți apăsat orice loc liber de pe desktopul Windows 10.
- Alegeți Nou > Comandă rapidă.
- Alegeți una dintre aplicațiile ms-settings enumerate mai jos și introduceți-o în caseta de introducere.
- Faceți clic pe Următorul, dați un nume comenzii rapide și faceți clic pe Terminare.
Cum să: adăugați o comandă rapidă web pe ecranul de pornire Windows 10
- Deschideți site-ul web pentru care doriți să creați o comandă rapidă în Internet Explorer, faceți clic dreapta pe o parte goală a paginii și alegeți „Creare shortcut”.
- Faceți clic dreapta pe butonul Start din Windows 10 și alegeți Executare.
Pentru a vedea desktopul Windows 10, apăsați combinația de taste tasta logo Windows + D. Faceți clic pe butonul „Următorul”. Vă rugăm să introduceți numele pentru Desktop-Shortcut, puteți să părăsiți calc.exe sau să introduceți calculator.Luați-l din lansatorul de aplicații Chrome:
- Ar trebui să vedeți scurtătura acolo. Faceți clic dreapta pe el și asigurați-vă că este selectat „Deschide în fereastră”.
- Faceți clic pe pictograma aplicației pentru a o lansa. Pictograma acesteia ar trebui să apară în bara de activități Windows.
- Faceți clic dreapta pe pictograma din bara de activități și alegeți „Pin to Taskbar”.
Creați o comandă rapidă la promptul de comandă pe desktopul Windows 10
- Pasul 1: Găsiți promptul de comandă.
- Pasul 2: deschideți locația fișierului acestuia.
- Pasul 3: Trimiteți comanda rapidă din promptul de comandă pe desktop.
- Pasul 1: Deschideți o nouă comandă rapidă pe desktop.
- Pasul 2: Introduceți locația promptului de comandă și continuați.
- Pasul 3: Denumiți comanda rapidă și finalizați crearea acesteia.
Pentru a crea o comandă rapidă pentru Manager dispozitive pe desktop, parcurgeți următorii pași:
- Faceți clic dreapta pe desktop.
- Selectați Nou - Comandă rapidă din meniul contextual afișat.
- Pentru locația articolului, tastați devmgmt.msc și faceți clic pe Următorul.
- Denumiți comanda rapidă Manager dispozitive, apoi faceți clic pe Terminare.
Cum să faci comenzi rapide pe desktop în Windows 10
- MAI MULT: Aceste comenzi rapide de la tastatură Windows 10 vă vor economisi clicuri.
- Selectați Toate aplicațiile.
- Faceți clic dreapta pe aplicația pentru care doriți să creați o comandă rapidă pe desktop.
- Selectați Mai multe.
- Selectați Deschideți locația fișierului.
- Faceți clic dreapta pe pictograma aplicației.
- Selectați Creare comandă rapidă.
- Selectați Da.
Următoarea procedură descrie cum să creați o comandă rapidă la Windows PowerShell care are mai multe opțiuni convenabile personalizate.
- Creați o comandă rapidă care indică către Powershell.exe.
- Faceți clic dreapta pe comandă rapidă, apoi faceți clic pe Proprietăți.
- Faceți clic pe fila Opțiuni.
- În secțiunea Opțiuni de editare, bifați caseta de selectare QuickEdit.
Cum creezi o comandă rapidă pe desktop?
Pentru a crea o pictogramă pe desktop sau o comandă rapidă, procedați în felul următor:
- Navigați la fișierul de pe hard disk pentru care doriți să creați o comandă rapidă.
- Faceți clic dreapta pe fișierul pentru care doriți să creați o comandă rapidă.
- Selectați Creare comandă rapidă din meniu.
- Trageți comanda rapidă pe desktop sau în orice alt dosar.
- Redenumiți comanda rapidă.
Cum creez o comandă rapidă de somn în Windows 10?
Apoi creați o comandă rapidă pentru a pune Windows 10 în stare de repaus în acest fel:
- Faceți clic dreapta pe Desktop și selectați Nou - Comandă rapidă.
- În caseta țintă a comenzii rapide, tastați sau copiați și lipiți următoarea comandă: c:\apps\sleep.cmd. Corectați calea fișierului în funcție de preferințele dvs.
- Setați pictograma și numele dorite pentru comanda rapidă.
Cum creezi o comandă rapidă către un site web pe desktop?
3 pași simpli pentru a crea o comandă rapidă către un site web
- 1) Redimensionați browserul dvs. web, astfel încât să puteți vedea browserul și desktopul în același ecran.
- 2) Faceți clic stânga pe pictograma situată în partea stângă a barei de adrese.
- 3) Continuați să țineți apăsat butonul mouse-ului și trageți pictograma pe desktop.
Cum creez o comandă rapidă pe desktop în Windows 10?
Afișați pictogramele desktop în Windows 10
- Selectați butonul Start, apoi selectați Setări > Personalizare > Teme.
- Sub Teme > Setări asociate, selectați Setări pentru pictograma desktop.
- Alegeți pictogramele pe care doriți să le aveți pe desktop, apoi selectați Aplicați și OK.
- Notă: dacă sunteți în modul tabletă, este posibil să nu puteți vedea corect pictogramele de pe desktop.
Cum creez o comandă rapidă către un folder în Windows 10?
Cum: Creați comenzi rapide către folderele Shell pe desktopul Windows 10
- Faceți clic dreapta pe desktopul Windows 10 și alegeți Nou > Comandă rapidă.
- Când se afișează noul ecran de scurtătură, introduceți comanda Shell urmată de numele folderului ascuns (ca în sfatul anterior), dar precedați-o de cuvântul Explorer, așa cum se arată în imagine.
Cum creez o tastă de comandă rapidă în Windows 10?
Pași pentru a crea o comandă rapidă de închidere pe desktopul Windows 10: Pasul 1: Faceți clic dreapta pe desktop, indicați spre Nou în meniul contextual și alegeți Comandă rapidă din sub-listă pentru a deschide o nouă comandă rapidă. Pasul 2: Tastați C:\Windows\System32\shutdown.exe în caseta goală și faceți clic pe Următorul pentru a continua.
Cum adaug un buton de repaus în Windows 10?
Remediere: opțiunea Sleep lipsește în meniul de alimentare Windows 10 / 8 / 7
- Deschideți Panoul de control în vizualizarea Pictograme mari. Faceți clic pe Opțiuni de alimentare.
- Faceți clic pe linkul „Alegeți ce face butonul de pornire” din partea stângă a ferestrei.
- Faceți clic pe linkul care spune „Modificați setările care sunt momentan indisponibile”.
- Derulați în jos la secțiunea Setări de închidere.
Cum îmi pun computerul în stare de repaus Windows 10?
Pentru a face ca computerul să adoarmă:
- Deschideți opțiunile de alimentare: pentru Windows 10, selectați Start , apoi selectați Setări > Sistem > Alimentare și repaus > Setări suplimentare de alimentare.
- FĂ una din urmĂtoarele:
- Când sunteți gata să faceți computerul să doarmă, trebuie doar să apăsați butonul de pornire de pe desktop, tabletă sau laptop sau închideți capacul laptopului.
Cum creez o comandă rapidă pe desktop către un site web în Windows 10?
Pasul 1: Porniți browserul Internet Explorer și navigați la site-ul web sau pagina web. Pasul 2: Faceți clic dreapta pe zona goală a paginii web/site-ului web și apoi faceți clic pe opțiunea Creare comandă rapidă. Pasul 3: Când vedeți dialogul de confirmare, faceți clic pe butonul Da pentru a crea comanda rapidă pentru site-ul web/pagina web pe desktop.
Cum creez o comandă rapidă pe desktop pentru un site web Chrome Windows 10?
Cum se creează o comandă rapidă către un site web cu Chrome
- Navigați la pagina preferată și faceți clic pe. •••
- Selectați Mai multe instrumente.
- Selectați Creare comandă rapidă
- Editați numele comenzii rapide.
- Faceți clic pe Creare. Dacă bifați Deschidere ca fereastră, data viitoare când deschideți linkul, acesta se va deschide fără o bară de căutare editabilă.
How do I create a shortcut to a website in Windows 10 edge?
Create web page shortcut using Edge browser on Windows 10 desktop. To create a web page desktop using Internet Explorer, all one needed to do was to open the URL, right-clicking a blank space and select Create shortcut and the desktop shortcut would be created.
Cum pun pictograme pe desktop în Windows 10?
Cum să restaurați vechile pictograme de pe desktop Windows
- Deschide setările.
- Faceți clic pe Personalizare.
- Faceți clic pe Teme.
- Faceți clic pe linkul Setări pictograme desktop.
- Bifați fiecare pictogramă pe care doriți să o vedeți pe desktop, inclusiv Computer (Acest PC), Fișiere utilizator, Rețea, Coș de reciclare și Panoul de control.
- Faceți clic pe Aplicați.
- Faceți clic pe OK.
Cum îmi fixez computerul la bara de activități?
Exemplu: Cum să fixați computerul în bara de activități
- Faceți clic dreapta pe desktop și accesați Nou > Comandă rapidă.
- Pentru a crea o comandă rapidă pentru computer, scrieți shell-ul de explorare a comenzii:MyComputerFolder în câmpul locație.
- Introduceți un nume pentru comanda rapidă.
- Veți primi o nouă comandă rapidă cu pictograma Explorer.
- Faceți clic dreapta pe comandă rapidă și alegeți Proprietăți.
Cum ajung la computerul meu în Windows 10?
Deci, dacă doriți să adăugați pictograma „Acest PC” pe desktop, efectuați următorii pași:
- Faceți clic dreapta pe desktop.
- Faceți clic pe „Personalizați”:
- Accesați „Teme”
- Faceți clic pe „Setări pictograme desktop”:
- Setați caseta de selectare „Computer”.
- Faceți clic pe „OK” pentru a salva modificările: pictograma My Computer în Windows 10.
Cum creez o comandă rapidă de la un folder la altul?
Creați o comandă rapidă pe desktop pentru un fișier sau un folder
- Navigați la fișierul sau folderul de pe computer.
- Faceți clic dreapta pe fișier sau folder.
- Parcurgeți meniul care apare și faceți clic stânga pe elementul Trimiteți către din listă.
- Faceți clic stânga pe elementul Desktop (creați o comandă rapidă) din listă.
- Închideți sau minimizați toate ferestrele deschise.
Cum creez o comandă rapidă către un folder de rețea?
Crearea unei comenzi rapide către un fișier sau un folder
- Deschideți unitatea sau folderul care conține fișierul sau folderul în care doriți să creați o comandă rapidă.
- Faceți clic dreapta pe fișier sau folder, apoi faceți clic pe Creare comandă rapidă.
- Pentru a schimba numele comenzii rapide, faceți clic dreapta pe comandă rapidă, faceți clic pe Redenumire din meniul de comenzi rapide, tastați un nume nou, apoi apăsați Enter.
How do I create a network shortcut in Windows 10?
Cum să mapați o unitate de rețea în Windows 10
- Deschideți File Explorer și selectați Acest PC.
- Faceți clic pe meniul drop-down Hartă unitatea de rețea din meniul panglică din partea de sus, apoi selectați „Hartă unitatea de rețea”.
- Selectați litera de unitate pe care doriți să o utilizați pentru folderul de rețea, apoi apăsați Răsfoire.
- Dacă primiți un mesaj de eroare, va trebui să activați descoperirea rețelei.
Cum trezesc Windows 10 din modul de repaus?
Windows 10 nu se va trezi din modul de repaus
- Apăsați tasta Windows ( ) și litera X de pe tastatură în același timp.
- Selectați Command Prompt (Admin) din meniul care apare.
- Faceți clic pe Da pentru a permite aplicației să facă modificări pe computer.
- Tastați powercfg/h off și apăsați Enter.
- Reporniți computerul.
Hibernarea este la fel cu somnul în Windows 10?
O opțiune de hibernare în Windows 10 sub Start > Power. Hibernarea este un fel de amestec între un mod tradițional de oprire și un mod de repaus conceput în primul rând pentru laptopuri. Când îi spuneți computerului dvs. să hiberneze, acesta salvează starea curentă a computerului dvs. - programe deschise și documente - pe hard disk și apoi oprește computerul.
Cum setez repausul și hibernarea în Windows 10?
Pași pentru a adăuga opțiunea Hibernare în meniul de pornire Windows 10
- Deschideți Panoul de control și navigați la Hardware și sunet > Opțiuni de alimentare.
- Faceți clic pe Alegeți ce fac butoanele de pornire.
- Apoi faceți clic pe linkul Modificați setările care sunt momentan indisponibile.
- Verificați Hibernare (Afișați în meniul Power).
- Faceți clic pe Salvați modificările și gata.
Cum îmi pun laptopul în stare de repaus Windows 10?
Dormi
- Deschideți Opțiuni de alimentare în Panoul de control. În Windows 10, puteți ajunge acolo făcând clic dreapta pe meniul de pornire și accesând Opțiuni de alimentare.
- Faceți clic pe Modificați setările planului de lângă planul de alimentare curent.
- Schimbați „Pune computerul în repaus” la niciodată.
- Faceți clic pe „Salvați modificările”
Care este comanda rapidă pentru somn Windows 10?
Apăsați tasta Windows + X, urmată de U, apoi din nou U pentru a dezactiva. Apăsați tasta Windows + X, urmată de U, apoi R pentru a reporni. Apăsați tasta Windows + X, urmată de U, apoi H pentru a hiberna. Apăsați tasta Windows + X, urmată de U, apoi S pentru a dormi.
Cum de când îmi pun computerul în stare de repaus se trezește?
Adesea, este rezultatul unui „temporizator de trezire”, care poate fi un program, o sarcină programată sau un alt element care este setat să vă trezească computerul atunci când rulează. Puteți dezactiva cronometrele de trezire din Opțiunile de alimentare ale Windows. De asemenea, puteți constata că mouse-ul sau tastatura vă trezesc computerul chiar și atunci când nu le atingeți.
Fotografie în articolul de „Ybierling” https://www.ybierling.com/en/blog-officeproductivity-windows-screen-recording-with-powerpoint