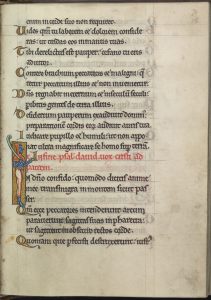Cum să modificați setările DNS folosind Panoul de control
- Deschideți Panoul de control.
- Faceți clic pe Rețea și Internet.
- Faceți clic pe Centru de rețea și partajare.
- Faceți clic pe opțiunea Schimbați setările adaptorului din panoul din stânga.
- Faceți clic dreapta pe interfața de rețea conectată la internet și selectați opțiunea Proprietăți.
Unde îmi găsesc setările DNS?
Tastați „ipconfig /all” la promptul de comandă, apoi apăsați tasta „Enter”. 3. Căutați câmpul etichetat „Servere DNS”. Prima adresă este serverul DNS primar, iar următoarea adresă este serverul DNS secundar.
Cum îmi repar serverul DNS Windows 10?
Soluția 1 – Schimbați manual serverul DNS
- Deschideți Conexiuni de rețea.
- Găsiți conexiunea la rețea, faceți clic dreapta pe ea și alegeți Proprietăți din meniu.
- Când se deschide fereastra Proprietăți, selectați Internet Protocol Version 4 (TCP/IPv4) și faceți clic pe butonul Proprietăți.
- Acum selectați opțiunea Utilizați următoarele adrese de server DNS.
Cum îmi găsesc DNS-ul principal?
Pentru a vedea serverele DNS, rulați ipconfig /all și derulați în sus pentru a găsi linia „Servere DNS”. Prima adresă IP este serverul tău principal, iar a doua este secundarul tău. Serverele DNS apar numai când includeți opțiunea /all.
Unde găsesc setările DNS pe computerul meu?
ferestre din
- Mergeți la panoul de control.
- Faceți clic pe Rețea și Internet > Centru de rețea și partajare > Modificați setările adaptorului.
- Selectați conexiunea pentru care doriți să configurați Google Public DNS.
- Selectați fila Rețea.
- Faceți clic pe Avansat și selectați fila DNS.
- Faceți clic pe OK.
- Selectați Utilizați următoarele adrese de server DNS.
Cum îmi găsesc serverul DNS Windows 10?
Cum să verificați adresa DNS în Windows 10
- Ghid video despre cum să verificați adresa DNS în Windows 10:
- Modul 1: verificați-l în linia de comandă.
- Pasul 1: Deschideți promptul de comandă.
- Pasul 2: Tastați ipconfig /all și apăsați Enter.
- Modul 2: verificați adresa DNS în Centrul de rețea și partajare.
- Pasul 1: Introduceți net în caseta de căutare din bara de activități și deschideți Centrul de rețea și partajare.
Cum îmi verific setările DNS?
Cum să vă verificați setările DNS
- Faceți clic pe Start, selectați Panou de control, apoi faceți dublu clic pe Conexiuni de rețea.
- Faceți clic dreapta pe conexiunea de rețea în uz și selectați Proprietăți.
- Faceți dublu clic pe Protocol Internet (TCP/IP)
- Asigurați-vă că este selectat „Obține automat o adresă IP”.
- Asigurați-vă că este selectat „Obține automat adresa serverului DNS”.
Ce înseamnă când serverul DNS nu răspunde Windows 10?
Când routerul a repornit, încercați să reporniți și computerul și vedeți dacă acest lucru vă ajută. Este posibil să existe o problemă cu configurația routerului - aceasta poate cauza și această eroare „Serverul DNS nu răspunde”. Pentru a o remedia, resetați routerul la setările implicite.
Cum rezolv o problemă cu serverul DNS?
ferestre din
- Faceți clic pe numele conexiunii curente.
- Faceți clic pe Modificați setările acestei conexiuni.
- Faceți clic pe rezultatul „Internet Protocol Version 4 (TCP/IPv4)”.
- Dați clic pe Proprietăți.
- Bifați cercul „Utilizați următoarele adrese de server DNS”.
- Introduceți o adresă DNS preferată.
- Introduceți o adresă DNS alternativă.
- Faceți clic pe OK.
Cum repar serverul DNS care nu funcționează?
Cum să remediați eroarea serverului DNS care nu răspunde în Windows
- Remediați adresa de rețea. Pentru a începe, faceți clic pe Start -> Run, apoi tastați „Network and Sharing” pentru a deschide Centrul de rețea și partajare. Apoi, faceți clic pe opțiunea Schimbați setările adaptorului.
- Resetați setările DNS. Iată a doua metodă de a remedia eroarea serverului DNS care nu răspunde pe computerul tău Windows.
Cum găsesc setările DNS Windows 10 CMD?
Pentru a modifica setările DNS pe dispozitivul dvs. Windows 10 utilizând Panoul de control, procedați în felul următor:
- Deschideți Panoul de control.
- Faceți clic pe Rețea și Internet.
- Faceți clic pe Centru de rețea și partajare.
- În panoul din stânga, faceți clic pe Modificați setările adaptorului.
- Faceți clic dreapta pe interfața de rețea conectată la internet și selectați Proprietăți.
Cum îmi găsesc CMD DNS?
Răspunde
- Accesați Start > Run și tastați cmd.
- La un prompt de comandă, tastați nslookup , apoi apăsați Enter.
- Tastați server ;,unde adresa IP este adresa IP a serverului DNS extern.
- Tastați set q=MX și apoi apăsați Enter.
- Tip , unde numele domeniului este numele domeniului dvs., apoi apăsați Enter.
Cum verifici dacă DNS este configurat corect?
Utilizați acești pași pentru a testa cu comanda nslookup dacă traficul dvs. de internet utilizează noile setări DNS:
- Deschideți Start.
- Căutați Command Prompt și faceți clic pe rezultatul de sus pentru a deschide consola.
- Tastați următoarea comandă și apăsați Enter: nslookup. Prompt de comandă nslookup.
Cum configurez un server DNS în Windows 10?
Cum se configurează serverul DNS 1.1.1.1 pe Windows 10
- Deschide Panoul de control din meniul Start.
- Accesați Rețea și Internet.
- Accesați Centrul de rețea și partajare > Modificați setările adaptorului.
- Faceți clic dreapta pe rețeaua dvs. Wi-Fi > accesați Proprietăți.
- Navigați la Internet Protocol Versiunea 4 sau Versiunea 6, în funcție de configurația rețelei dvs.
Cum găsesc adresa IP a serverului meu DNS?
Tastați sau inserați comanda „ipconfig /all” (fără ghilimele) în linia de comandă și apăsați „Enter” pentru a o rula și a obține informații detaliate despre rețea. Găsiți adresa IP a computerului în câmpul „Adresă IPv4”. Localizați adresa IP DNS principală în câmpul „Servere DNS”.
Cum găsesc numele DNS din adresa IP?
Tastați „nslookup %ipaddress%” în caseta neagră care apare pe ecran, înlocuind %ipaddress% cu adresa IP pentru care doriți să găsiți numele de gazdă. Găsiți linia etichetată „Nume” de sub linia cu adresa IP pe care ați introdus-o și înregistrați valoarea de lângă „Nume” ca nume de gazdă al computerului.
Cum repar adresa serverului DNS Nu poate fi găsită?
În fereastra Servicii, găsiți „Client DNS” și faceți clic dreapta pe el, selectați „Repornire” din meniul contextual. Închideți fereastra Servicii și vedeți dacă aceasta remediază eroarea „Adresa DNS a serverului nu a putut fi găsită”. În cele din urmă, puteți pur și simplu să reinstalați browserul Google Chrome: dezinstalați-l și apoi descărcați și instalați-l din nou.
Ce fac când Windows nu poate comunica cu serverul DNS?
Remedierea Windows nu poate comunica cu dispozitivul sau resursa
- Actualizați driverul de rețea.
- Modificați setările adaptorului.
- Comutați la Google Public DNS.
- Utilizați un instrument special.
- Editați fișierul hosts.
- Ștergeți memoria cache DNS.
- Resetați Winsock și TCP/IP.
- Scanați-vă calculatorul pentru programe malware.
Cum îmi pot reseta serverul DNS?
Pentru a reseta memoria cache a rezolutorului DNS, parcurgeți următorii pași:
- Selectați butonul „Start”, apoi tastați „cmd“.
- Faceți clic dreapta pe „Prompt comandă“, apoi alegeți „Executare ca administrator“.
- Tastați ipconfig /flushdns apoi apăsați „Enter”. (asigurați-vă că există un spațiu înainte de bară oblică)
Ce fac dacă serverul meu DNS nu răspunde Windows 10?
Deci, dacă doriți să remediați eroarea „Serverul DNS nu răspunde” pe sistemul dvs. Windows 10, urmați pașii de mai jos:
- Căutați „Manager dispozitive” așa cum se arată în imaginea de mai jos.
- Faceți clic pe el pentru a lansa managerul de dispozitive.
- Faceți clic dreapta pe conexiunea de rețea activă și dezinstalați driverul.
Cum repar conectivitatea IPv6?
Faceți clic dreapta pe conexiune și selectați „proprietăți” În fila de rețea, derulați în jos la „Internet Protocol Version 6 (TCP/IPv6)” Debifați caseta de selectare din stânga acestei proprietăți, apoi faceți clic pe OK. Poate fi necesar să reporniți computerul.
Cum repar serverul DNS de pe laptopul meu care nu răspunde?
Eroarea exactă ar fi: computerul dvs. pare să fie configurat corect, dar dispozitivul sau resursa (serverul DNS) nu răspunde.
Serverul DNS nu răspunde
- Accesați Start și faceți clic pe Panou de control.
- Deschideți Rețea și Internet și accesați Centrul de rețea și partajare.
- Faceți clic pe Modificare setări adaptor.
Fotografie în articolul de „Wikimedia Commons” https://commons.wikimedia.org/wiki/File:Psalter_of_Eleanor_of_Aquitaine_(ca._1185)_-_KB_76_F_13,_folium_036r.jpg