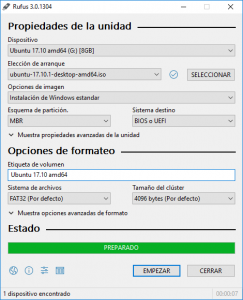Como você usa o Rufus?
Use Rufus para escrever um arquivo .iso
- Baixe Rufus.
- Abra o programa Rufus de onde você baixou para executá-lo.
- Selecione Criar um disco inicializável usando e escolha Imagem ISO no menu suspenso.
- Para garantir que a unidade flash seja compatível com UEFI, selecione FAT32 para “Sistema de Arquivos”.
Como faço para fazer janelas com Rufus?
Primeiramente, inicie o Rufus.
- Use o Rufus para criar sua unidade do Windows to go.
- Configure seu dispositivo no Rufus.
- Crie uma imagem do Windows To Go.
- ISO do Windows 10.
- Defina sua imagem de inicialização como Windows to go.
Como saber se minha unidade USB é inicializável no Windows 10?
Verifique se o USB é inicializável. Para verificar se o USB é inicializável, podemos usar um freeware chamado MobaLiveCD. É uma ferramenta portátil que você pode executar assim que fizer o download e extrair seu conteúdo. Conecte o USB inicializável criado ao seu computador e, a seguir, clique com o botão direito em MobaLiveCD e selecione Executar como Administrador.
Como faço para instalar um USB do Windows 10?
Basta inserir uma unidade flash USB com pelo menos 4 GB de armazenamento no computador e seguir estas etapas: Abra a página oficial de download do Windows 10. Em “Criar mídia de instalação do Windows 10”, clique no botão Baixar ferramenta agora. Clique duas vezes no arquivo MediaCreationToolxxxx.exe para iniciar o utilitário.
O Rufus pode gravar em DVD?
Como esse é o caso, você terá que usar um programa de terceiros para gravar um arquivo ISO em um USB e, no que diz respeito a esses programas, não há nada melhor que o Rufus. Para gravar um arquivo ISO em um USB usando o Rufus, você precisa: Acesse aqui e baixe a versão mais recente do Rufus. Instale o Rufus em seu computador.
O que é a ferramenta Rufus USB?
Rufus é um utilitário que ajuda a formatar e criar unidades flash USB inicializáveis, como chaves / pendrives USB, cartões de memória, etc. Pode ser especialmente útil para os casos em que: você precisa criar mídia de instalação USB a partir de ISOs inicializáveis (Windows, Linux, UEFI, etc.) você precisa trabalhar em um sistema que não tenha um sistema operacional instalado.
O Rufus funciona com o Windows 10?
Aqui está uma olhada em como usar o utilitário chamado Rufus para criar uma unidade flash USB inicializável para Windows 10 que é na verdade muito mais rápida do que a ferramenta da Microsoft. Atualização: Para obter a ISO para o lançamento oficial do Windows 10, vá para esta página da Microsoft e baixe a versão de 64 ou 32 bits da ferramenta de criação de mídia.
O que é o Windows To Go no Rufus?
Rufus Windows To Go é um recurso que permite criar uma unidade flash USB de instalação do Windows. Você pode carregar a unidade flash USB portátil para qualquer lugar e, em seguida, inicializar e iniciar seu próprio ambiente Windows em qualquer computador a partir do dispositivo.
Como executo o Windows To Go?
Sugestões de práticas recomendadas para usar o Windows To Go:
- Sempre desligue o Windows e espere que ele seja concluído antes de remover a unidade do Windows To Go.
- Não insira a unidade do Windows To Go em um computador em execução.
- Não inicialize a unidade do Windows To Go de um hub USB.
- Se disponível, use uma porta USB 3.0 / 3.1 com o Windows To Go.
Como ter certeza de que meu USB é inicializável?
USB inicializável com Rufus
- Abra o programa com um clique duplo.
- Selecione sua unidade USB em “Dispositivo”
- Selecione “Criar um disco inicializável usando” e a opção “Imagem ISO”
- Clique com o botão direito no símbolo do CD-ROM e selecione o arquivo ISO.
- Em “Novo rótulo de volume”, você pode inserir o nome que quiser para sua unidade USB.
Como posso saber se um arquivo ISO é inicializável?
Navegue até o arquivo ISO, selecione-o e clique no botão Abrir. Clique no botão Não ao ver a seguinte caixa de diálogo: Se o ISO não estiver corrompido e inicializável, uma janela do QEMU será iniciada com Pressione qualquer tecla para inicializar do CD / DVD e a configuração do Windows deve iniciar ao pressionar uma tecla.
Como torno minha unidade flash inicializável?
Para criar uma unidade flash USB inicializável
- Insira uma unidade flash USB em um computador em execução.
- Abra uma janela de Prompt de Comando como administrador.
- Digite diskpart.
- Na nova janela de linha de comando que é aberta, para determinar o número da unidade flash USB ou a letra da unidade, no prompt de comando, digite list disk e clique em ENTER.
Como obtenho a ferramenta de criação de mídia do Windows 10?
Criando a unidade flash USB do Windows 10
- Visite o site da Ferramenta de Criação de Mídia da Microsoft.
- Clique em Baixar ferramenta agora.
- Salve o Aplicativo.
- Conecte sua unidade flash USB ao PC onde você salvou o aplicativo.
- Execute o Aplicativo.
- Aceite o EULA.
- Selecione Criar mídia de instalação para outro PC e clique em Avançar.
Como faço uma nova instalação do Windows 10?
Salve suas configurações, reinicie o computador e agora você deve conseguir instalar o Windows 10.
- Etapa 1 - Entre na BIOS do seu computador.
- Etapa 2 - Configure seu computador para inicializar a partir de um DVD ou USB.
- Etapa 3 - Escolha a opção de instalação limpa do Windows 10.
- Etapa 4 - Como encontrar sua chave de licença do Windows 10.
- Etapa 5 - Selecione seu disco rígido ou SSD.
Como faço um USB de recuperação para Windows 10?
Para começar, insira uma unidade USB ou DVD em seu computador. Inicie o Windows 10 e digite Unidade de Recuperação no campo de pesquisa da Cortana e clique na correspondência para “Criar uma unidade de recuperação” (ou abra o Painel de Controle na visualização do ícone, clique no ícone para Recuperação e clique no link “Criar uma recuperação dirigir.")
Você pode gravar ISO em DVD?
Mais ajuda para gravar imagens ISO em discos. Você deve ter um gravador óptico para gravar arquivos ISO em um disco. Você não poderá gravar arquivos ISO se tiver apenas uma unidade padrão de CD, DVD ou BD. Você também pode gravar um arquivo ISO no macOS usando o Utilitário de Disco, Finder ou um terminal.
Como faço para gravar um ISO no Windows 10?
No Windows 10, você pode simplesmente clicar com o botão direito em um iso e selecionar gravá-lo em um disco.
- Insira um CD ou DVD vazio na unidade óptica gravável.
- Clique com o botão direito no arquivo ISO e selecione “Gravar imagem de disco”.
- Selecione “Verificar disco após a gravação” para certificar-se de que o ISO foi gravado sem erros.
- Clique em Gravar.
Como gravar ISO do Windows em USB?
Passo 1: Crie uma unidade USB inicializável
- Inicie o PowerISO (v6.5 ou versão mais recente, baixe aqui).
- Insira a unidade USB a partir da qual pretende inicializar.
- Escolha o menu “Ferramentas> Criar unidade USB inicializável”.
- Na caixa de diálogo “Criar unidade USB inicializável”, clique no botão “” para abrir o arquivo iso do sistema operacional Windows.
O software Rufus é gratuito?
O Rufus é um aplicativo portátil gratuito e de código aberto para Microsoft Windows que pode ser usado para formatar e criar unidades flash USB inicializáveis ou Live USBs. É desenvolvido por Pete Batard da Akeo Consulting.
Como torno um Windows 10 ISO inicializável?
Preparando o arquivo .ISO para instalação.
- Inicie.
- Selecione a imagem ISO.
- Aponte para o arquivo ISO do Windows 10.
- Marque a opção Criar um disco inicializável usando.
- Selecione o particionamento GPT para firmware EUFI como o esquema de partição.
- Escolha FAT32 NÃO NTFS como o sistema de arquivos.
- Certifique-se de que seu pen drive USB esteja na caixa de lista de dispositivos.
- Clique em Iniciar.
Como faço para criar uma imagem ISO?
Tutorial: Como criar uma imagem ISO usando WinCDEmu
- Insira o disco que deseja converter na unidade óptica.
- Abra a pasta “Computador” no menu iniciar.
- Clique com o botão direito no ícone da unidade e selecione “Criar imagem ISO”:
- Selecione um nome de arquivo para a imagem.
- Pressione “Salvar”.
- Aguarde até que a criação da imagem seja concluída:
Posso executar o Windows 10 a partir de uma unidade USB?
Sim, você pode carregar e executar o Windows 10 de uma unidade USB, uma opção útil quando estiver usando um computador com uma versão mais antiga do Windows. Você executa o Windows 10 em seu próprio computador, mas agora está usando outro dispositivo equipado com um sistema operacional mais antigo.
Como faço para atualizar o Windows To Go?
Conecte a unidade do Windows To Go que deseja atualizar ao computador em que instalou o Windows To Go Upgrader. Execute o Windows To Go Upgrader como administrador e clique no botão. Selecione a unidade USB que deseja atualizar na lista suspensa.
O que é o Windows ir para o Windows 10?
O Windows To Go é um recurso do Windows 10 Enterprise e do Windows 10 Education que permite a criação de um espaço de trabalho do Windows To Go que pode ser inicializado a partir de uma unidade externa conectada por USB em PCs.
Como faço para criar uma imagem ISO no Windows 10?
Crie um arquivo ISO para Windows 10
- Na página de download do Windows 10, baixe a ferramenta de criação de mídia selecionando Baixar ferramenta agora e execute a ferramenta.
- Na ferramenta, selecione Criar mídia de instalação (unidade flash USB, DVD ou ISO) para outro PC> Avançar.
- Selecione o idioma, a arquitetura e a edição do Windows de que você precisa e selecione Avançar.
Como faço para gravar arquivos em um DVD no Windows 10?
Grave e edite arquivos em um CD-R usando o Windows 10. Insira um disco DVD-R ou CD-R vazio em sua unidade óptica. Um assistente de gravação de disco aparecerá na tela; dê um título ao disco e escolha a opção Como uma unidade flash USB.
O que é um arquivo ISO do Windows 10?
Baixar imagem de disco do Windows 10 (arquivo ISO) Você pode usar esta página para baixar uma imagem de disco (arquivo ISO) que pode ser usada para instalar ou reinstalar o Windows 10. A imagem também pode ser usada para criar mídia de instalação usando uma unidade flash USB ou DVD.
Foto no artigo de “Wikimedia Commons” https://commons.wikimedia.org/wiki/File:Rufus_3.0-es.png