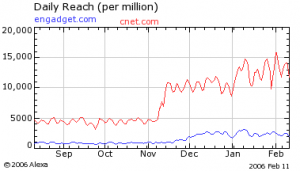Para executar o Reparo Automático, que tentará corrigir um registro corrompido no sistema Windows 10, siga estas etapas:
- Abra o painel Configurações.
- Vá para Atualização e segurança.
- Na guia Recuperação, clique em Inicialização avançada -> Reiniciar agora.
- Na tela Escolha uma opção, clique em Solução de problemas.
O que causa itens de registro quebrados?
Vários fatores, como chaves órfãs, buracos no registro, chaves duplicadas, desligamento errado, etc, são as principais razões por trás dos erros de registro do Windows e outras falhas em um computador. 2) Chaves órfãs – Sempre que um software ou hardware é instalado dentro de um computador, muitas entradas são feitas dentro do registro.
O que é um registro quebrado?
Um limpador de registro é uma classe de utilitário de software de terceiros projetado para o sistema operacional Microsoft Windows, cuja finalidade é remover itens redundantes do registro do Windows. O problema é ainda mais obscurecido pelo fato de que malware e scareware são frequentemente associados a utilitários desse tipo.
Como você limpa itens de registro quebrados?
Como limpar o registro do Windows 10 com segurança
- Instale o programa. Primeiro, instale o aplicativo Registry Cleaner.
- Tome precauções. Antes de prosseguir, pegue um ponto de restauração do sistema: digite 'sistema' na caixa Pesquisar e clique em 'Criar um ponto de restauração'.
- Lista de verificação de pré-varredura.
- Visão geral dos resultados.
- Explore em profundidade.
- Selecione tudo e repare.
- Seja seletivo.
- Procure as chaves do Registro.
Como posso corrigir os erros do registro?
Preparação para corrigir erros de registro. Primeiro, crie um ponto de restauração do sistema acessando “Painel de controle -> Sistema -> Configurações avançadas do sistema” e, em seguida, clicando na guia “Proteção do sistema” e selecionando “Criar”. Em seguida, você deseja fazer backup do seu registro. Pressione “Win + R”, então na caixa Executar digite regedit e pressione Enter
O que são atalhos corrompidos?
Se você apagou ou desinstalou programas, apagou favoritos, moveu arquivos ou pastas para outro local, então os atalhos antes válidos podem apontar para arquivos não existentes. Esses atalhos são chamados de atalhos inválidos ou inválidos e você deve removê-los.
O que são itens de registro?
O Registro do Windows é um banco de dados hierárquico que armazena configurações de baixo nível para o sistema operacional Microsoft Windows e para aplicativos que optam por usar o registro. O kernel, drivers de dispositivo, serviços, Gerenciador de contas de segurança e interface do usuário podem usar o registro.
Eu preciso limpar meu registro?
Um programa de limpeza de registro pode ajudar potencialmente, mas fatores contribuintes maiores estão freqüentemente em jogo. Se um componente crítico do registro for comprometido, os programas de limpeza do registro serão completamente inúteis. Em geral, a resposta é simplesmente “não”.
Como executo o Scanreg EXE no Windows 10?
Usando o verificador de arquivos do sistema no Windows 10
- Na caixa de pesquisa da barra de tarefas, digite Prompt de Comando. Pressione e segure (ou clique com o botão direito) Prompt de Comando (aplicativo de área de trabalho) nos resultados da pesquisa e selecione Executar como administrador.
- Digite DISM.exe / Online / Cleanup-image / Restorehealth (observe o espaço antes de cada “/”).
- Digite sfc / scannow (observe o espaço entre “sfc” e “/”).
Qual é o melhor limpador de registro do Windows 10?
Agora, vamos descrever resumidamente o que experimentamos com cada um dos 10 limpadores de registro gratuitos.
- Ccleaner.
- Limpador de Registro Sábio.
- Eusing Registry Cleaner.
- JV16 PowerTools.
- AVG PC TuneUp.
- Limpador de registro Auslogics.
- Pouco limpador de registro.
- JetClean.
Como faço para limpar meu registro manualmente?
Parte 4 Limpando o Registro
- Expanda a pasta “HKEY_LOCAL_MACHINE”. Clique no.
- Expanda a pasta “SOFTWARE”.
- Encontre uma pasta para um programa não utilizado.
- Clique com o botão direito na pasta.
- Clique em Delete.
- Clique em Sim quando solicitado.
- Repita este processo para outros programas que você reconhece.
- Feche o Registro e reinicie o computador.
Qual é o melhor limpador de registro gratuito?
Aqui está uma lista dos 10 principais limpadores de registro gratuitos para Microsoft Windows:
- CCleaner | Ferramenta de limpeza de registro.
- Limpador de Registro Sábio. | Ferramenta de limpeza de registro.
- Limpador de registro Auslogics. |
- Reparo do Registro Glarysoft. |
- SlimCleaner grátis. |
- Limpador Fácil. |
- Limpador de Registro Argente. |
- Eusing Limpador de Registro Gratuito. |
O CCleaner corrige erros de registro?
Limpeza do registro. Com o tempo, o Registro pode ficar cheio de itens ausentes ou corrompidos conforme você instala, atualiza e desinstala softwares e atualizações. CCleaner pode ajudá-lo a limpar o registro para que você tenha menos erros. O registro será executado mais rápido também.
Como faço para corrigir erros de registro gratuitamente?
- Repare seu sistema. O disco de instalação do Windows está sendo necessário.
- Execute uma varredura SFC. Além disso, você pode optar por executar o Verificador de arquivos do sistema:
- Instale um limpador de registro. Se isso não funcionar, você também pode usar um software de registro.
- Atualize seu sistema.
- Execute o comando DISM.
- Limpe seu registro.
O ChkDsk corrige erros de registro?
ChkDsk. Outra ferramenta legada, Check Disk (ChkDsk e ChkNTFS), irá verificar os discos rígidos do computador em busca de erros e corrigi-los. A ferramenta requer credenciais administrativas para ser executada, pois opera em um baixo nível de hardware e precisa ter acesso exclusivo ao disco para corrigir problemas.
Como edito o registro no Windows 10?
Como abrir o Editor do Registro no Windows 10
- Na caixa de pesquisa da barra de tarefas, digite regedit. Em seguida, selecione o resultado principal para o Editor do Registro (aplicativo de área de trabalho).
- Pressione e segure ou clique com o botão direito do mouse no botão Iniciar e selecione Executar. Digite regedit na caixa Abrir: e selecione OK.
Como faço para corrigir atalhos quebrados do Windows 10?
0:34
2:36
Clipe sugerido de 103 segundos
Como corrigir atalhos corrompidos/quebrados (WINDOWS) – YouTube
YouTube
Início do clipe sugerido
Fim do clipe sugerido
O que são atalhos inválidos?
Atalhos inválidos. Quando esse arquivo é excluído ou movido posteriormente, recebo um erro de atalho inválido do Norton WinDoctor. É uma dor ter que excluir constantemente todos esses atalhos inválidos.
Como posso corrigir atalhos?
Digite cmd. Selecione seu dispositivo (Cartão de Memória, Pen Drive, etc.) Digite del *.lnk. Digite attrib -h -r -s /s /d Letra da unidade:*.*
Como faço para acessar o registro no Windows 10?
Para acessar o editor de registro no Windows 10, digite regedit na barra de pesquisa da Cortana. Clique com o botão direito na opção regedit e escolha “Abrir como administrador”. Como alternativa, você pode pressionar a tecla Windows + tecla R, que abre a caixa de diálogo Executar.
O que é uma lista de registro?
O registro de noivas ou registro de casamento é um serviço prestado por um site ou loja de varejo que auxilia os noivos na comunicação das preferências de presentes aos convidados do casamento. Selecionando itens do estoque da loja, o casal lista os itens desejados e arquiva esta lista com o comerciante escolhido.
Quais são as funções do registro?
1.1 O cartório é responsável por controlar todos os canais de comunicação que também permitem que uma organização execute suas funções adequadamente. 1.2 O cartório guarda todos os registros elaborados e / ou recebidos pelo Município.
É seguro usar o CCleaner no Windows 10?
A boa notícia é que você realmente não precisa do CCleaner — o Windows 10 tem a maior parte de sua funcionalidade integrada e você pode instalar outras ferramentas para o resto.
Como faço para otimizar o registro no Windows 10?
Hacks de registro úteis do Windows 10 para otimizar sua experiência com o Windows 10
- Mostrar informações detalhadas na inicialização.
- Abra a última janela ativa na barra de tarefas.
- Desative Agitar para minimizar.
- Adicione seus próprios aplicativos ao menu de contexto.
- Altere os aplicativos e configurações do Windows para “Modo escuro”
- Remova a barra lateral do Windows 10 Action Center.
Qual é o melhor software de reparo do registro?
Melhor software de reparo de registro 2018
- Ashampoo WinOptimizer 15. Economize 40%
- CCleaner Pro. Nossa avaliação: 9.2 de 10 Avaliação do usuário: (4.5 / 5)
- Otimizador de sistema avançado v3. Nossa avaliação: 9.4 de 10 Avaliação do usuário: (4.5 / 5)
- SystemCare Avançado Pro.
- Utilitários Fixit 15 Professional.
- Registro fácil.
- Otimizador de registro avançado.
Como faço o backup do registro no Windows 10?
Como fazer backup das chaves do Registro no Windows 10
- Abra o começo.
- Pesquise regedit, clique com o botão direito no resultado superior e selecione a opção Executar como administrador.
- Navegue até o local das configurações das quais deseja fazer backup.
- Selecione a chave da qual deseja fazer backup.
- Clique no menu Arquivo e selecione a opção Exportar.
Como faço para remover um programa do registro no Windows 10?
Pressione “Windows Key + R” e digite regedit na caixa Executar. 2. Quando estiver no editor de registro, vá para HKEY_USERS / .DEFAULT / Software, procure por quaisquer pastas ou nomes de arquivo relacionados ao programa que deseja remover e exclua-os clicando com o botão direito do mouse e clicando em Excluir.
Como altero as informações do sistema no Windows 10?
Adicionar ou alterar informações de OEM no Windows
- Se o seu PC for um produto OEM, ele terá o nome do fabricante e informações de suporte.
- Em seguida, clique duas vezes no valor para abrir a janela Editar String e insira suas informações personalizadas na caixa Dados do Valor.
- Em seguida, abra o Painel de Controle e consulte a seção 'Sistema'.
- Pode-se até selecionar uma imagem de logotipo personalizado.
Foto no artigo de “Gary Stein” http://garysteinblog.blogspot.com/2006/02/