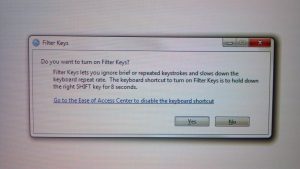Para ligá-lo e desligá-lo, você pode adotar os seguintes métodos.
- Guia de vídeo sobre como ativar e desativar as teclas de aderência no Windows 10:
- Modo 1: Use a tecla Shift.
- Etapa 1: pressione continuamente a tecla Shift 5 vezes.
- Etapa 2: Selecione Sim na caixa de diálogo de confirmação.
- Modo 2: Faça isso nas configurações de teclado de Facilidade de Acesso.
Como você desliga o Sticky Keys?
Para desativar as Teclas de Aderência, pressione a tecla Shift cinco vezes ou desmarque a caixa Ativar as Teclas de Aderência no painel de controle de Facilidade de Acesso. Se as opções padrão forem selecionadas, pressionar duas teclas simultaneamente também desativará as teclas de aderência.
Como desativo as teclas de atalho do Windows 10?
Etapa 2: Navegue até Configuração do usuário> Modelos administrativos> Componentes do Windows> Explorador de arquivos. No painel do lado direito, encontre as teclas de atalho Desligar Windows + X e clique duas vezes nelas. Etapa 4: reinicie o computador para que as configurações tenham efeito. Em seguida, as teclas de atalho Win + serão desativadas no Windows 10.
Como você desliga as teclas de atalho?
As teclas de atalho do Windows são todas combinações da tecla Windows + alguma outra coisa, por exemplo, Windows + L mudará os usuários. O CTRL + ALT + DownArrow é uma tecla de atalho de gráficos. Para desativá-los, basta clicar com o botão direito em qualquer lugar da tela e selecionar Opções de gráficos e, em seguida, Teclas de atalho e, em seguida, Desativar.
Por que as Sticky Keys continuam ativadas?
Pressione a tecla Windows. No menu Iniciar, digite “teclas aderentes”. Você também deve clicar em “Configurar teclas de aderência” para desativar o atalho para sempre. Desmarque a opção que diz “Ativar as teclas de aderência quando SHIFT for pressionado cinco vezes”.
Como eu desativo as teclas de aderência permanentemente?
Desative as teclas de aderência permanentemente
- Clique em Iniciar → Painel de controle → Facilidade de acesso → Alterar o funcionamento do teclado.
- Clique em “Configurar Teclas de Aderência” (ou pressione ALT + C).
- Se houver uma marca na caixa “Ativar as teclas de aderência”, desmarque-a.
- Desmarque “Ativar as Teclas de Aderência quando SHIFT for pressionado cinco vezes”.
Como desativo as chaves de aderência no registro?
Pressione a tecla Windows + R e digite regedit. Clique em OK ou pressione Enter. Navegue até HKEY_CURRENT_USER \ Control Panel \ Accessibility \ StickyKeys no painel esquerdo. No painel direito, localize Sinalizadores, clique duas vezes nele e altere seu valor para 506.
Como desativo a tecla Fn no Windows 10?
Para acessá-lo no Windows 10 ou 8.1, clique com o botão direito do mouse no botão Iniciar e selecione “Mobility Center”. No Windows 7, pressione a tecla Windows + X. Você verá a opção em “Comportamento da tecla Fn”. Esta opção também pode estar disponível em uma ferramenta de configuração de configurações de teclado instalada pelo fabricante do computador.
Como desativo o modo de tecla de atalho?
Para desativar o modo de tecla de atalho:
- Desligar o computador.
- Pressione o botão Novo e selecione Configuração BIOS.
- No utilitário de configuração do BIOS, abra o menu Configuração e altere a configuração do Modo HotKey de Ativado para Desativado.
- Abra o menu Exit e selecione Exit Saving Changes.
Como desativo o teclado no Windows 10?
Eu sugiro que você siga as etapas abaixo e verifique se isso ajuda:
- Pressione Windows + X e selecione Gerenciador de dispositivos na lista.
- Encontre Teclados na lista de dispositivos e clique na seta para expandi-la.
- Clique com o botão direito no teclado interno e clique em Desativar. Se não houver nenhuma opção Desativar listada, clique em Desinstalar.
- Clique em Arquivo> Sair.
Como eu desativo as teclas de função?
1. Instruções para bloquear a tecla de função (tecla Fn)
- Ligue o computador.
- Pressione a tecla F10 para entrar na janela de configuração do BIOS.
- Use as teclas de seta para navegar até a opção Configuração do sistema.
- Entre na opção Modo das Teclas de Ação e pressione a tecla Enter para exibir o menu Ativar / Desativar.
Como desativo o Ctrl Shift?
Respostas 4
- Clique em “Relógio, idioma e região” no painel de controle.
- Clique em "Idioma"
- Clique em “Configurações avançadas” na coluna da direita.
- Em "Alternar métodos de entrada", clique em "Alterar teclas de atalho da barra de idiomas"
- Selecione "Entre idiomas de entrada" e clique em "Alterar sequência de teclas"
- Desative/altere o atalho de teclado como desejar.
Como desligo o controle w?
Passos para desabilitar “Ctrl + W” Abra o teclado em suas configurações, você pode simplesmente digitar na pesquisa do GNOME. Depois de abrir o teclado, você pode ver vários atalhos listados lá. Vá para a parte inferior dele e clique no botão de adição.
Você deseja ativar as teclas de aderência que continuam aparecendo?
Para evitar que o Windows apareça a caixa de diálogo pop-up Sticky / Filter Keys, você também precisa desabilitar os atalhos de teclado correspondentes. Clique no link Configurar Sticky Keys. Na tela de configuração das Teclas de Aderência, desmarque a caixa “Ativar as Teclas de Aderência quando SHIFT for pressionado cinco vezes“.
Como faço para corrigir teclas aderentes?
Nenhuma peça especificada.
- Etapa 1: Como consertar teclas de teclado aderentes em um MacBook.
- Mergulhe um cotonete em isopropanol e limpe ao redor de cada tecla adesiva.
- Use um palito para remover migalhas ou detritos sob as chaves pegajosas.
- Agora teste suas chaves.
- Use um perfurador ou ferramenta de abertura de plástico para erguer chaves pegajosas.
Quer ativar o pop-up de Teclas de Alternância?
Abra o aplicativo Configurações e clique / toque no ícone Facilidade de acesso. 2. Clique / toque em Teclado no lado esquerdo e ligue ou desligue (padrão) para ouvir um tom quando você pressiona Caps Lock, Num Lock e Scroll Lock em Teclas de alternância.
Como faço para inverter a tecla Fn?
Solução
- Acesse o BIOS pressionando F2 assim que ligar o sistema.
- Uma vez dentro da BIOS, procure uma opção que diga modo HOTKEY ou tecla de atalho, e ela deve ser encontrada na guia de configuração.
- Mude a opção e isso deve reverter o uso do FN em seu sistema.
Como uso as teclas de função sem pressionar Fn no Windows 10 Lenovo?
Ative as teclas F1-F12 sem Fn no Lenovo Ideapad S400u 4 respostas.
Respostas 2
- Acesse o BIOS (veja abaixo como fazer isso no Windows 10).
- Uma vez no menu do BIOS, selecione a guia “Configuração”.
- Selecione “Modo de tecla de atalho” e defina como “Desativado”.
- Salve e saia do menu BIOS (pressione F10 e depois Enter).
Como desativo o bloqueio Fn na Lenovo?
Para chegar ao F1-F12 padrão, você deve manter pressionado Fn + a tecla de função. Isso costumava ser ajustável no BIOS, mas para este modelo de laptop, não está mais disponível. Você pode pressionar Fn + esc e bloqueá-lo para aquela sessão, mas quando o computador reinicializar, isso é redefinido para o padrão.
Como desabilito o teclado embutido?
4 maneiras de desativar o teclado do seu laptop
- Vá para o menu iniciar do seu laptop.
- Digite “gerenciador de dispositivos” e pressione Enter.
- Clique no gerenciador de dispositivos.
- Localize o teclado no Gerenciador de dispositivos.
- Clique no sinal “+” para acessar um menu suspenso para desativar o driver do teclado.
- Geralmente, é necessário reiniciar para tornar isso permanente ou desinstalá-lo.
Como desativo temporariamente o teclado do Windows 10 do meu laptop?
Role para baixo e expanda “Teclados” para ver os teclados conectados. 3. Selecione o teclado que deseja desativar, clique com o botão direito na entrada e escolha “Desinstalar”. Se você conectou mais de um teclado, será necessário desativá-los um por vez.
Como faço para me livrar do teclado na tela no Windows 10?
Habilitar ou desabilitar OSK via configuração
- Selecione “Iniciar”> “Configurações“.
- Escolha “Facilidade de acesso“.
- Selecione “Teclado“.
- Defina “Teclado na tela” como “Ativado” ou “Desativado” conforme desejado.
Foto no artigo do “Melhor e pior blog de fotos de todos os tempos” http://bestandworstever.blogspot.com/2012/07/worst-windows-message-from-holding.html