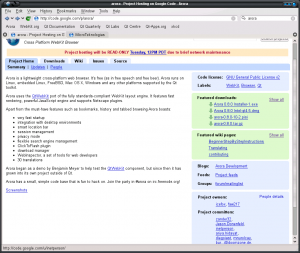Dla Windows 10
- Wybierz ekran startowy, a następnie wybierz Microsoft Store.
- W sklepie Microsoft Store w prawym górnym rogu wybierz menu konta (trzy kropki), a następnie wybierz Ustawienia.
- W obszarze Aktualizacje aplikacji ustaw Aktualizuj aplikacje automatycznie na Włączone.
Jak sprawdzić dostępność aktualizacji w systemie Windows 10?
Sprawdź aktualizacje w systemie Windows 10. Otwórz menu Start i kliknij Ustawienia > Ustawienia aktualizacji i zabezpieczeń > Windows Update. Tutaj naciśnij przycisk Sprawdź aktualizacje.
Jak zaktualizować Netflix na Windows 10?
Zaktualizuj aplikację Netflix
- Wybierz Sklep z ekranu Start lub paska zadań.
- Wybierz ikonę użytkownika obok pola wyszukiwania.
- Wybierz Pobrane lub Aktualizacje.
- Wybierz Sprawdź aktualizacje.
- Wybierz strzałkę w dół po prawej stronie, aby pobrać aktualizację Netflix.
- Aplikacja Netflix zostanie teraz pobrana i zaktualizowana.
Jak aktualizować programy w systemie Windows 10?
Aktualizacje oprogramowania systemowego
- Kliknij ikonę Windows na pasku zadań, aby otworzyć menu Start.
- Kliknij „Wszystkie programy”.
- Kliknij „Windows Update”.
- Po otwarciu Windows Update kliknij "Sprawdź aktualizacje" w lewym górnym rogu okna.
- Gdy system Windows zakończy sprawdzanie aktualizacji, kliknij przycisk "Zainstaluj".
Jak zaktualizować moje aplikacje?
Aby automatycznie aktualizować aplikacje na urządzeniu z Androidem:
- Otwórz aplikację Sklep Google Play .
- Kliknij menu Ustawienia.
- Stuknij opcję Automatycznie aktualizuj aplikacje.
- Wybierz opcję: Automatycznie aktualizuj aplikacje w dowolnym momencie, aby aktualizować aplikacje za pomocą Wi-Fi lub komórkowej transmisji danych. Automatycznie aktualizuj aplikacje tylko przez Wi-Fi, aby aktualizować aplikacje tylko po połączeniu z Wi-Fi.
Jak rozpocząć aktualizacje w systemie Windows 10?
Jak zainstalować aktualizację Windows 10 października 2018 z Windows Update?
- Otwórz ustawienia.
- Kliknij Aktualizacja i zabezpieczenia.
- Kliknij Windows Update.
- Kliknij przycisk Sprawdź aktualizacje.
- Kliknij przycisk Uruchom ponownie teraz po pobraniu aktualizacji na urządzenie.
Czy aktualizacje systemu Windows 10 są naprawdę potrzebne?
Aktualizacje, które nie są związane z zabezpieczeniami, zwykle rozwiązują problemy z lub włączają nowe funkcje w systemie Windows i innym oprogramowaniu firmy Microsoft. Począwszy od systemu Windows 10 wymagana jest aktualizacja. Tak, możesz zmienić to lub inne ustawienie, aby je trochę odłożyć, ale nie ma sposobu, aby uniemożliwić ich instalację.
Dlaczego moja aplikacja Netflix nie działa w systemie Windows 10?
Jeśli system Windows 10 nie odtwarza dźwięku lub wyświetla czarny ekran podczas korzystania z aplikacji Netflix, uruchom ponownie aplikację, aby rozwiązać problem. Sprawdź prędkość połączenia internetowego, niska prędkość może powodować problem z komunikacją z serwerem Netflix. Upewnij się również, że ustawienia strefy czasowej i regionu są prawidłowe.
Jak naprawić Netflix w systemie Windows 10?
Pamiętaj, aby raz ponownie uruchomić komputer.
- 1] Zaktualizuj sterowniki graficzne.
- 2] Zresetuj aplikację Netflix Windows.
- 3] Zaktualizuj aplikację NetFlix lub zainstaluj ją ponownie.
- 4] Opróżnij DNS i zresetuj TCP/IP.
- 5] Zainstaluj najnowszą wersję Silverlight.
- 6] Pozwól Netflixowi korzystać z karty graficznej lub GPU.
- 7] Usuwanie pliku mspr.hds.
- 8] Sprawdź status Netflix.
Jak zaktualizować Netflix na smart TV?
Jak zaktualizować aplikację na telewizorze Samsung Smart TV?
- Włącz telewizor.
- Przejdź do Samsung Smart Hub.
- Przejdź do obszaru Aplikacje.
- Naciśnij i przytrzymaj przycisk wyboru w aplikacji ITV Hub, a pojawi się podmenu.
- Wybierz "Aktualizuj aplikacje", a jeśli dostępna jest aktualizacja dla ITV Hub, wybierz ją.
- Wybierz „Aktualizuj” – może to potrwać kilka minut.
Jak uzyskać aktualizacje systemu Windows 10?
Pobierz aktualizację systemu Windows 10 października 2018 r.
- Jeśli chcesz zainstalować aktualizację teraz, wybierz Start > Ustawienia > Aktualizacje i zabezpieczenia > Windows Update , a następnie wybierz Sprawdź aktualizacje.
- Jeśli wersja 1809 nie jest oferowana automatycznie za pośrednictwem funkcji Sprawdź dostępność aktualizacji, możesz ją pobrać ręcznie za pomocą Asystenta aktualizacji.
Jak ręcznie zainstalować aktualizacje systemu Windows 10?
Jak pobrać i zainstalować rocznicową aktualizację systemu Windows 10
- Otwórz menu Ustawienia i przejdź do Aktualizacje i zabezpieczenia > Windows Update.
- Kliknij Sprawdź aktualizacje, aby poprosić komputer o przeskanowanie w poszukiwaniu najnowszych aktualizacji. Aktualizacja zostanie pobrana i zainstalowana automatycznie.
- Kliknij Uruchom ponownie teraz, aby ponownie uruchomić komputer i zakończyć proces instalacji.
Jaka jest najnowsza aktualizacja systemu Windows 10?
Aktualizacja do systemu Windows 10 z zeszłego miesiąca była najnowszą wersją systemu operacyjnego Windows 10 firmy Microsoft, która pojawiła się niecały rok po aktualizacji rocznicowej (wersja 1607) w sierpniu 2016 r. Aktualizacja dla twórców zawiera kilka nowych funkcji, takich jak modernizacja 3D Program do malowania.
Dlaczego moje aplikacje się nie aktualizują?
Spróbuj przejść do opcji Ustawienia > iTunes i App Store i włącz opcję Aktualizacje w sekcji Pobieranie automatyczne. Spróbuj zaktualizować ręcznie lub uruchom ponownie urządzenie i ponownie włącz aktualizacje automatyczne. Możesz także przejść do Ustawienia> Ogólne> Resetuj> Resetuj wszystkie ustawienia i sprawdź, czy to pomoże, będziesz musiał ponownie wprowadzić hasła.
Jak zaktualizować pojedynczą aplikację?
Otwórz Sklep Google Play, przejdź do Menu -> Ustawienia. Stuknij w "Autoaktualizacja aplikacji" i wybierz jedną z dwóch opcji "Automatyczna aktualizacja aplikacji", aby ją włączyć. Wróć, a następnie przejdź do sekcji „Moje aplikacje”, znajdź żądaną aplikację (np. wspomnianą aplikację antywirusową) i stuknij ją raz.
Jak aktualizujesz aplikacje na iOS?
Otwórz „App Store” na iPhonie lub iPadzie. Stuknij w zakładkę „Aktualizacje”. W sekcji Aktualizacje poczekaj, aż wszystkie aktualizacje się załadują, jeśli jeszcze tego nie zrobiły, a następnie dotknij „Aktualizuj wszystko” w prawym górnym rogu ekranu. Poczekaj, aż wszystkie aplikacje zostaną pobrane i zaktualizowane, może to chwilę potrwać.
Jak zatrzymać niechciane aktualizacje systemu Windows 10?
Jak zablokować instalowanie aktualizacji systemu Windows i zaktualizowanych sterowników w systemie Windows 10.
- Start –> Ustawienia –> Aktualizacja i zabezpieczenia –> Opcje zaawansowane –> Wyświetl historię aktualizacji –> Odinstaluj aktualizacje.
- Wybierz niechcianą aktualizację z listy i kliknij Odinstaluj. *
Jak zatrzymać trwającą aktualizację systemu Windows 10?
Jak anulować Windows Update w Windows 10 Professional?
- Naciśnij klawisz Windows + R, wpisz „gpedit.msc”, a następnie wybierz OK.
- Przejdź do Konfiguracja komputera > Szablony administracyjne > Składniki systemu Windows > Windows Update.
- Wyszukaj i kliknij dwukrotnie lub dotknij wpisu o nazwie "Konfiguruj aktualizacje automatyczne".
Jak zaplanować aktualizacje systemu Windows 10?
Zaplanuj ponowne uruchomienie lub wstrzymaj aktualizacje w systemie Windows 10
- Wybierz przycisk Start, a następnie wybierz Ustawienia > Aktualizacje i zabezpieczenia > Windows Update .
- Wybierz Zaplanuj ponowne uruchomienie i wybierz dogodny dla siebie czas. Uwaga: możesz ustawić godziny aktywności, aby upewnić się, że automatyczne ponowne uruchamianie aktualizacji nastąpi tylko wtedy, gdy nie korzystasz z komputera. Dowiedz się o godzinach aktywności w systemie Windows 10.
Czy powinienem zaktualizować system Windows 10 1809?
Aktualizacja z maja 2019 r. (aktualizacja z 1803-1809 r.) Aktualizacja z maja 2019 r. dla systemu Windows 10 jest dostępna wkrótce. W tym momencie, jeśli spróbujesz zainstalować aktualizację z maja 2019 r., gdy masz podłączoną pamięć USB lub kartę SD, otrzymasz komunikat „Nie można zaktualizować tego komputera do systemu Windows 10”.
Czy aktualizacje systemu Windows są naprawdę potrzebne?
Firma Microsoft rutynowo łata nowo odkryte dziury, dodaje definicje złośliwego oprogramowania do swoich narzędzi Windows Defender i Security Essentials, zwiększa bezpieczeństwo pakietu Office i tak dalej. Innymi słowy, tak, aktualizacja systemu Windows jest absolutnie konieczna. Ale nie jest konieczne, aby system Windows za każdym razem dręczył Cię o tym.
Jak długo trwa aktualizacja systemu Windows 10 w 2018 roku?
„Microsoft skrócił czas instalacji głównych aktualizacji funkcji na komputerach z systemem Windows 10, wykonując więcej zadań w tle. Następna ważna aktualizacja funkcji systemu Windows 10, która ma się ukazać w kwietniu 2018 r., zajmie średnio 30 minut, czyli o 21 minut mniej niż zeszłoroczna aktualizacja Fall Creators.
Gdzie jest zainstalowany Netflix Windows 10?
Aplikacja Netflix dla systemu Windows 10. Serwis Netflix jest dostępny w systemie Windows 10 we wszystkich regionach, w których jest dostępny serwis Netflix. Przeglądaj kolumny gatunków: kliknij lub stuknij tytuł gatunku, aby przeglądać programy telewizyjne i filmy. Wyszukiwanie: Kliknij lub dotknij ikonę szkła powiększającego w prawym górnym rogu, aby uzyskać dostęp do wyszukiwania.
Dlaczego Netflix nie ładuje się na moim komputerze?
Oto jak rozwiązać wiele problemów z transmisją strumieniową Netflix. Uruchom ponownie iPhone'a, telewizor Smart TV, konsolę do gier lub inne urządzenie, którego używasz do przesyłania strumieniowego z serwisu Netflix. Uruchom ponownie router. Odłącz router bezprzewodowy od zasilania na 60 sekund, a następnie podłącz go ponownie.
Jak naprawić błędy Netflix?
Wykonaj poniższe kroki rozwiązywania problemów, aby rozwiązać problem.
- Zresetuj aplikację Netflix.
- Uruchom ponownie telefon iPhone, iPada lub iPoda touch.
- Przetestuj swoje połączenie internetowe.
- Wyłącz dowolne oprogramowanie VPN, proxy lub odblokowujące.
- Upewnij się, że Twoja sieć obsługuje przesyłanie strumieniowe.
- Odwiedź witrynę Netflix.com na komputerze.
- Uruchom ponownie sieć domową.
- Wypróbuj inną sieć.
Jak zresetować Netflix na Smart TV?
Zresetuj Smart Hub
- Wyjdź z Smart Hub. Nie można zresetować Smart Hub, jeśli jest używany.
- Naciśnij przycisk Menu na pilocie.
- Przejdź do sekcji Smart Hub w menu głównym i wybierz ją.
- Wybierz Resetuj Smart Hub. Spowoduje to usunięcie wszystkich pobranych aplikacji!
- Wprowadź swój kod PIN i naciśnij Enter.
- Wybierz Smart Hub.
- Spróbuj ponownie Netflix.
Jak zaktualizować Netflix na telewizorze?
Jak zaktualizować preinstalowane aplikacje, takie jak Netflix lub YouTube? (telewizor z Androidem)
- Naciśnij przycisk HOME na pilocie.
- Wybierz Sklep Google Play w kategorii Aplikacje.
- Wybierz Ustawienia.
- Wybierz opcję Automatycznie aktualizuj aplikacje.
- Wybierz opcję Automatycznie aktualizuj aplikacje w dowolnym momencie.
Nie możesz połączyć się z Netflix na Smart TV?
Uruchom ponownie sieć domową
- Wyłącz lub odłącz telewizor Smart TV.
- Odłącz modem (i router bezprzewodowy, jeśli jest to oddzielne urządzenie) od zasilania na 30 sekund.
- Podłącz modem i poczekaj, aż nowe kontrolki nie będą migać.
- Włącz ponownie telewizor Smart TV i ponownie wypróbuj Netflix.
Czy powinienem zaktualizować system Windows 10?
System Windows 10 automatycznie pobiera i instaluje aktualizacje, aby zapewnić bezpieczeństwo i aktualizację komputera, ale możesz też ręcznie. Otwórz Ustawienia, kliknij Aktualizacja i zabezpieczenia. Powinieneś wpatrywać się w stronę Windows Update (jeśli nie, kliknij Windows Update w lewym panelu).
Czy system Windows 10 został zaktualizowany?
System Windows 10 automatycznie pobierze aktualizację z października 2018 r. na kwalifikujące się urządzenie, jeśli w ustawieniach usługi Windows Update włączono automatyczne aktualizacje. Gdy aktualizacja będzie gotowa, zostaniesz poproszony o wybranie czasu jej zainstalowania. Po zainstalowaniu na urządzeniu będzie działać system Windows 10 w wersji 1809.
Czy jest dzisiaj aktualizacja systemu Windows 10?
Uruchomienie dużej aktualizacji systemu Windows 10, takiej jak aktualizacja z października 2018 r., nie jest końcem procesu — to naprawdę dopiero początek. A jeśli nadal używasz wcześniejszej wersji systemu Windows, odwiedź witrynę pomocy technicznej firmy Microsoft, aby uzyskać szczegółowe informacje na temat aktualizacji systemu Windows 7, Windows 8.1 i Windows 10 w wersji 1607 / Windows Server 2016.
Zdjęcie w artykule „Wikimedia Commons” https://commons.wikimedia.org/wiki/File:Arora_080.png