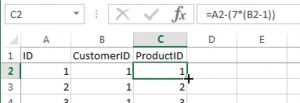Jak zatrzymać automatyczne ponowne uruchamianie?
Krok 1: Wyłącz opcję automatycznego ponownego uruchamiania, aby wyświetlić komunikaty o błędach
- W systemie Windows wyszukaj i otwórz Wyświetl zaawansowane ustawienia systemu.
- Kliknij Ustawienia w sekcji Uruchamianie i odzyskiwanie.
- Usuń zaznaczenie obok opcji Automatycznie uruchom ponownie, a następnie kliknij przycisk OK.
- Zrestartuj komputer.
Jak zatrzymać ponowne uruchamianie systemu Windows 10?
W aplikacji Ustawienia przejdź do Aktualizacje i zabezpieczenia > Windows Update, a następnie kliknij przycisk Opcje zaawansowane. W polu rozwijanym zmień ustawienie na „Powiadom, aby zaplanować ponowne uruchomienie”. AskVG zauważa, że nie wyłączy to ani nie zablokuje usługi Windows Update, ale pozwoli Ci zdecydować, kiedy ponownie uruchomić komputer.
Co mam zrobić, jeśli mój komputer blokuje się podczas ponownego uruchamiania?
Rozwiązanie bez użycia dysku odzyskiwania:
- Uruchom ponownie komputer i naciśnij kilka razy F8, aby wejść do menu bezpiecznego rozruchu. Jeśli klawisz F8 nie działa, wymuś ponowne uruchomienie komputera 5 razy.
- Wybierz Rozwiązywanie problemów > Opcje zaawansowane > Przywracanie systemu.
- Wybierz dobry znany punkt przywracania i kliknij Przywróć.
Dlaczego mój komputer losowo restartuje system Windows 10?
Wybierz zakładkę Zaawansowane i kliknij przycisk Ustawienia w sekcji Uruchamianie i odzyskiwanie. Krok 4. Wyłącz opcję Automatycznie uruchom ponownie w obszarze Błąd systemu, a następnie kliknij przycisk OK. Teraz możesz ręcznie ponownie uruchomić komputer i poczekać chwilę, aby sprawdzić, czy problem z losowym ponownym uruchomieniem systemu Windows 10 Anniversary nadal występuje.
Jak zatrzymać ponowne uruchamianie systemu Windows po aktualizacji?
Naciśnij klawisz Windows + R, aby otworzyć okno dialogowe Uruchom, wpisz gpedit.msc w oknie dialogowym i naciśnij Enter, aby je otworzyć. W prawym okienku kliknij dwukrotnie ustawienie "Bez automatycznego ponownego uruchamiania z zalogowanymi użytkownikami dla zaplanowanych automatycznych instalacji aktualizacji". Ustaw ustawienie na Włączone i kliknij OK.
Jak powstrzymać ponowne uruchamianie systemu Windows 10 co noc?
Oto jak powiedzieć systemowi Windows, że chcesz wybrać czas ponownego uruchomienia aktualizacji systemu Windows:
- Przejdź do menu Ustawienia.
- Kliknij Opcje zaawansowane.
- Zmień menu z Automatyczne (zalecane) na „Powiadom, aby zaplanować ponowne uruchomienie”
Jak powstrzymać ponowne uruchamianie i zamykanie systemu Windows 10?
Windows 10 uruchamia się ponownie po zamknięciu: jak to naprawić
- Wybierz kolejno Ustawienia systemu Windows > System > Zasilanie i uśpienie > Dodatkowe ustawienia zasilania.
- Kliknij Wybierz działanie przycisku zasilania, a następnie kliknij Zmień ustawienia, które są obecnie niedostępne.
- Wyłącz funkcję Włącz szybkie uruchamianie.
- Zapisz zmiany i wyłącz komputer, aby sprawdzić, czy problem został rozwiązany.
Jak zatrzymać system Windows 10 przed wymuszonym zamknięciem?
Aby anulować lub przerwać zamykanie lub ponowne uruchamianie systemu, otwórz Wiersz polecenia, wpisz shutdown /a w wyznaczonym czasie i naciśnij Enter. Zamiast tego łatwiej byłoby utworzyć dla niego skrót na pulpicie lub klawiaturze.
Jak naprawić komputer, który ciągle się restartuje?
Metoda 1: Wyłączanie automatycznego restartu
- Włącz komputer.
- Zanim pojawi się logo Windows, naciśnij i przytrzymaj klawisz F8.
- Wybierz tryb awaryjny.
- Uruchom komputer w trybie awaryjnym, a następnie naciśnij klawisz Windows + R.
- W oknie uruchamiania wpisz „sysdm.cpl” (bez cudzysłowów), a następnie kliknij OK.
- Przejdź do karty Zaawansowane.
Jak ponownie uruchomić zamrożony system Windows 10?
JAK ODBLOKOWAĆ ZAMROŻONY KOMPUTER W WINDOWS 10
- Podejście 1: Naciśnij dwukrotnie Esc.
- Podejście 2: Naciśnij jednocześnie klawisze Ctrl, Alt i Delete i wybierz Uruchom Menedżera zadań z menu, które się pojawi.
- Podejście 3: Jeśli powyższe podejście nie działa, wyłącz komputer, naciskając przycisk zasilania.
Jak naprawić zablokowanie systemu Windows 10 na ekranie ładowania?
Następnie wybierz Opcje zaawansowane > Rozwiązywanie problemów > Opcje zaawansowane > Ustawienia uruchamiania > Uruchom ponownie, po ponownym uruchomieniu komputera naciśnij 4 lub F4 na klawiaturze, aby uruchomić komputer w trybie awaryjnym. Następnie możesz ponownie uruchomić komputer. Jeśli problem „Windows 10 utknął na ekranie ładowania” wystąpi ponownie, dysk twardy może być uszkodzony.
Dlaczego mój komputer automatycznie wyłącza się i ponownie uruchamia?
Ponowne uruchamianie z powodu awarii sprzętu. Awaria sprzętu lub niestabilność systemu może spowodować automatyczne ponowne uruchomienie komputera. Problemem może być pamięć RAM, dysk twardy, zasilacz, karta graficzna lub urządzenia zewnętrzne: – lub może to być problem z przegrzaniem lub systemem BIOS.
Jak to się dzieje, że kiedy wyłączam laptopa, uruchamia się ponownie?
Kliknij kartę Zaawansowane, a następnie kliknij przycisk Ustawienia w sekcji „Uruchamianie i odzyskiwanie” (w przeciwieństwie do pozostałych dwóch przycisków Ustawienia na tej karcie). Odznacz Automatycznie uruchom ponownie. Dzięki tej zmianie system Windows nie będzie się już ponownie uruchamiał, gdy powiesz mu, aby się zamknął.
Dlaczego mój komputer nagle się wyłączył?
Przegrzanie zasilacza spowodowane awarią wentylatora może spowodować nieoczekiwane wyłączenie komputera. Narzędzia programowe, takie jak SpeedFan, mogą być również używane do monitorowania wentylatorów w komputerze. Wskazówka. Sprawdź radiator procesora, aby upewnić się, że jest prawidłowo osadzony i zawiera odpowiednią ilość pasty termoprzewodzącej.
Dlaczego mój komputer wyłącza się po włączeniu?
Możliwe, że komputer w ogóle się nie włączy, jeśli ten przełącznik jest nieprawidłowy, ale nieprawidłowe napięcie zasilania może również spowodować, że komputer sam się wyłączy. Upewnij się, że komputer jest wystarczająco chłodny, w przeciwnym razie może się przegrzać do takiego stopnia, że wyłączy się. Przetestuj swój zasilacz.
Dlaczego ekran mojego komputera ciągle się wyłącza?
Jeśli monitor pozostaje włączony, ale tracisz sygnał wideo, jest to bardzo prawdopodobne, że jest to problem z kartą wideo lub płytą główną w komputerze. Komputer losowo wyłączający się może być również problemem z przegrzaniem komputera lub karty graficznej lub defektem karty graficznej.
Dlaczego mój komputer nagle się wyłączył?
Komputer wyłącza się losowo [rozwiązany]
- Czy Twój komputer ciągle się niespodziewanie wyłącza?
- 3) W lewym okienku wybierz opcję Wybierz działanie przycisków zasilania.
- 4) Kliknij Zmień ustawienia, które są obecnie niedostępne.
- 5) Przewiń w dół do ustawień wyłączania.
- Metoda 3: Zaktualizuj sterowniki płyty głównej.
- Metoda 4: Sprawdź, czy system się przegrzewa.
Czy wyłączanie komputera jest tym samym, co ponowne jego uruchamianie?
Koncepcją, z którą użytkownicy często mają trudności, jest różnica między „wylogowaniem”, „ponownie uruchomieniem” i „zamknięciem” systemu. Ponowne uruchomienie (lub ponowne uruchomienie) systemu oznacza, że komputer przechodzi przez cały proces zamykania, a następnie ponownie uruchamia się.
Dlaczego mój komputer uruchamia się ponownie, gdy próbuję zamknąć system Windows 10?
Następnie kliknij Zaawansowane ustawienia systemu > karta Zaawansowane > Uruchamianie i odzyskiwanie > Awaria systemu. Usuń zaznaczenie pola Automatycznie uruchom ponownie. Kliknij Zastosuj / OK i wyjdź. 5] Otwórz Opcje zasilania> Zmień działanie przycisków zasilania> Zmień ustawienia, które są obecnie niedostępne> Wyłącz Włącz szybkie uruchamianie.
Jak to się dzieje, że kiedy ponownie uruchamiam komputer, wyłącza się?
Przejdź do Start> Panel sterowania> System> Zakładka Zaawansowane> Uruchamianie i odzyskiwanie> Ustawienia> Awaria systemu> odznacz Automatycznie uruchom ponownie. Kliknij OK.
Czy powinienem wyłączyć szybkie uruchamianie systemu Windows 10?
Aby wyłączyć szybkie uruchamianie, naciśnij klawisz Windows + R, aby wyświetlić okno dialogowe Uruchom, wpisz powercfg.cpl i naciśnij Enter. Powinno pojawić się okno Opcje zasilania. Kliknij "Wybierz, co robią przyciski zasilania" z kolumny po lewej stronie. Przewiń w dół do „Ustawienia wyłączania” i odznacz pole „Włącz szybkie uruchamianie”.
Dlaczego mój komputer nie wyłącza systemu Windows 10?
Najłatwiejszą metodą jest po prostu przytrzymanie klawisza Shift przed kliknięciem ikony zasilania i wybranie opcji „Zamknij” w menu Start systemu Windows, ekranie Ctrl+Alt+Del lub ekranie blokady. To zmusi system do faktycznego wyłączenia komputera, a nie hybrydowego wyłączenia komputera.
Nie możesz zamknąć systemu Windows 10?
Otwórz „panel sterowania” i wyszukaj „opcje zasilania” i wybierz Opcje zasilania. W lewym okienku wybierz "Wybierz, co robi przycisk zasilania" Wybierz "Zmień ustawienia, które są obecnie niedostępne". Odznacz „Włącz szybkie uruchamianie”, a następnie wybierz „Zapisz zmiany”.
Jak zatrzymać automatyczne zamykanie systemu Windows 10?
Sposób 1: Anuluj automatyczne wyłączanie poprzez Uruchom. Naciśnij Windows + R, aby wyświetlić Uruchom, wpisz zamknięcie –a w pustym polu i dotknij OK. Sposób 2: Cofnij automatyczne wyłączanie za pomocą wiersza polecenia. Otwórz Wiersz Poleceń, wpisz shutdown –a i naciśnij Enter.
Jak wykonać pełne zamknięcie systemu Windows 10?
Możesz także wykonać pełne zamknięcie, naciskając i przytrzymując klawisz Shift na klawiaturze, klikając opcję "Zamknij" w systemie Windows. Działa to niezależnie od tego, czy klikasz opcję w menu Start, na ekranie logowania, czy na ekranie, który pojawia się po naciśnięciu Ctrl+Alt+Delete.
Jak zapobiec zamykaniu systemu Windows 10, gdy jestem bezczynny?
Panel sterowania > opcje zasilania > wybierz, kiedy wyłączyć wyświetlacz > zmień zaawansowane ustawienia zasilania > wyłącz dysk twardy po .. > i ustaw zarówno zasilanie, jak i baterię na nigdy lub zgodnie z wymaganiami (aktualizacja wydawała się zresetować moje na 5 i 10 minut).
Dlaczego mój komputer losowo wyłącza system Windows 10?
Kliknij prawym przyciskiem myszy Start i otwórz Opcje zasilania. W ustawieniach opcji zasilania kliknij opcję Wybierz, co robią przyciski uprawnień w lewym panelu. Kliknij opcję Zmień ustawienia, które są obecnie niedostępne. W obszarze Ustawienia wyłączania usuń zaznaczenie opcji Włącz szybkie uruchamianie (zalecane).
Jak wyłączyć wyłączenie termiczne?
Włączanie lub wyłączanie wyłączenia termicznego
- Na ekranie System Utilities wybierz System Configuration > BIOS/Platform Configuration (RBSU) > Advanced Options > Fan and Thermal Options > Thermal Shutdown i naciśnij klawisz Enter.
- Wybierz ustawienie i naciśnij Enter.
- Naciśnij F10.
Dlaczego mój laptop wyłącza się po odłączeniu?
Odpowiedź: Jeśli laptop wyłącza się natychmiast po odłączeniu go od źródła zasilania, oznacza to, że bateria nie działa. Najprawdopodobniej bateria osiągnęła koniec okresu użytkowania i przestała utrzymywać ładunek. Inną możliwością jest uszkodzenie złącza baterii w laptopie.
Co to jest polecenie zamknięcia systemu Windows 10?
Otwórz okno Wiersz polecenia, PowerShell lub Uruchom i wpisz polecenie „zamknij / s” (bez cudzysłowów) i naciśnij Enter na klawiaturze, aby wyłączyć urządzenie. Za kilka sekund system Windows 10 wyłącza się i wyświetla okno z informacją, że „zamknie się za mniej niż minutę”.
Czy system Windows 10 naprawdę się wyłącza?
Dzięki domyślnej funkcji w systemie Windows 10 wybranie Zamknij z menu zasilania tak naprawdę nie wyłącza systemu Windows. To świetna funkcja oszczędzająca czas, ale może powodować problemy z niektórymi aktualizacjami i instalatorami. Oto jak wykonać pełne zamknięcie, gdy jest to konieczne.
Jak zaplanować zamknięcie systemu Windows 10?
Krok 1: Naciśnij kombinację klawiszy Win + R, aby otworzyć okno dialogowe Uruchom.
- Krok 2: Wpisz shutdown –s –t number, na przykład shutdown –s –t 1800, a następnie kliknij OK.
- Krok 2: Wpisz shutdown –s –t number i naciśnij klawisz Enter.
- Krok 2: Po otwarciu Harmonogramu zadań w prawym panelu kliknij Utwórz podstawowe zadanie.
Zdjęcie w artykule autorstwa „Ybierlinga” https://www.ybierling.com/en/blog-officeproductivity-combinecolumnsinexcel