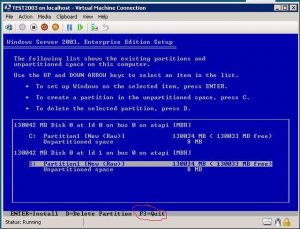Metoda pierwsza: rób szybkie zrzuty ekranu za pomocą Print Screen (PrtScn)
- Naciśnij przycisk PrtScn, aby skopiować ekran do schowka.
- Naciśnij przyciski Windows + PrtScn na klawiaturze, aby zapisać ekran do pliku.
- Użyj wbudowanego narzędzia do wycinania.
- Użyj paska gier w systemie Windows 10.
Jak zrobić zrzut ekranu określonego obszaru w systemie Windows?
Alt + Drukuj ekran. Aby zrobić szybki zrzut ekranu aktywnego okna, użyj skrótu klawiaturowego Alt + PrtScn. Spowoduje to zatrzaśnięcie aktualnie aktywnego okna i skopiowanie zrzutu ekranu do schowka. Aby je zapisać, musisz otworzyć ujęcie w edytorze obrazów.
Jak zrobić zrzut ekranu tylko części mojego ekranu?
Naciśnij klawisze Ctrl + PrtScn. Przechwytuje cały ekran, w tym otwarte menu. Wybierz Tryb (w starszych wersjach wybierz strzałkę obok przycisku Nowy), wybierz rodzaj wycinka, a następnie wybierz żądany obszar zrzutu ekranu.
Jaki jest klawisz skrótu do narzędzia do wycinania?
Narzędzie do wycinania i kombinacja skrótów klawiaturowych. Po otwarciu programu Snipping Tool zamiast klikania „Nowy” możesz użyć skrótu klawiaturowego (Ctrl + Prnt Scrn). Zamiast kursora pojawi się krzyżyk. Możesz kliknąć, przeciągnąć/narysować i zwolnić, aby przechwycić obraz.
Jak zrobić zrzut ekranu na komputerze?
- Kliknij okno, które chcesz przechwycić.
- Naciśnij Ctrl + Print Screen (Print Scrn), przytrzymując klawisz Ctrl, a następnie naciskając klawisz Print Screen.
- Kliknij przycisk Start, znajdujący się w lewym dolnym rogu pulpitu.
- Kliknij Wszystkie programy.
- Kliknij Akcesoria.
- Kliknij Farba.
Gdzie zrzuty ekranu trafiają na PC?
Aby zrobić zrzut ekranu i zapisać obraz bezpośrednio w folderze, naciśnij jednocześnie klawisze Windows i Print Screen. Zobaczysz, że ekran na chwilę przyciemni się, naśladując efekt migawki. Aby znaleźć zapisany zrzut ekranu, przejdź do domyślnego folderu zrzutów ekranu, który znajduje się w C:\Users[User]\My Pictures\Screenshots.
Jak otworzyć narzędzie do wycinania w systemie Windows?
Myszka i klawiatura
- Aby otworzyć narzędzie do wycinania, wybierz przycisk Start, wpisz narzędzie do wycinania, a następnie wybierz je w wynikach wyszukiwania.
- Aby wybrać żądany typ wycinka, wybierz Tryb (lub, w starszych wersjach systemu Windows, strzałkę obok opcji Nowy), a następnie wybierz Swobodny, Prostokątny, Okno lub Wycinek pełnoekranowy.
Jaki jest klawisz skrótu do narzędzia do wycinania w systemie Windows 10?
Kroki tworzenia skrótu do narzędzia do wycinania w systemie Windows 10: Krok 1: Dotknij pustego obszaru prawym przyciskiem myszy, otwórz Nowy w menu kontekstowym i wybierz Skrót z podelementów. Krok 2: Wpisz snippingtool.exe lub snippingtool i kliknij Dalej w oknie Utwórz skrót. Krok 3: Wybierz Zakończ, aby utworzyć skrót.
Jaki jest skrót do narzędzia do wycinania w systemie Windows 10?
Jak otworzyć narzędzie do wycinania w systemie Windows 10 Plus Wskazówki i porady?
- Otwórz Panel sterowania > Opcje indeksowania.
- Kliknij przycisk Zaawansowane, a następnie Opcje zaawansowane > Kliknij Odbuduj.
- Otwórz menu Start > Przejdź do > Wszystkie aplikacje > Akcesoria systemu Windows > Narzędzie do wycinania.
- Otwórz okno Uruchom polecenie, naciskając klawisz Windows + R. Wpisz: snippingtool i Enter.
Czy istnieje skrót do narzędzia do wycinania w systemie Windows 10?
W Windows 10 Creators Update i nowszych możesz przechwycić część ekranu za pomocą skrótu klawiaturowego – WinKey+Shift+S. Możesz nawet utworzyć skrót na pulpicie za pomocą polecenia snippingtool /clip w polu Lokalizacja. AKTUALIZACJA: Sprawdź nowe narzędzie do przechwytywania ekranu Microsoft Snip.
Jak zrobić zrzut ekranu na komputerze z systemem Windows?
Metoda pierwsza: rób szybkie zrzuty ekranu za pomocą Print Screen (PrtScn)
- Naciśnij przycisk PrtScn, aby skopiować ekran do schowka.
- Naciśnij przyciski Windows + PrtScn na klawiaturze, aby zapisać ekran do pliku.
- Użyj wbudowanego narzędzia do wycinania.
- Użyj paska gier w systemie Windows 10.
Jaki jest klawisz skrótu do zrobienia zrzutu ekranu w systemie Windows 7?
(W systemie Windows 7 naciśnij klawisz Esc przed otwarciem menu). Naciśnij klawisze Ctrl + PrtScn. Przechwytuje cały ekran, w tym otwarte menu. Wybierz Tryb (w starszych wersjach wybierz strzałkę obok przycisku Nowy), wybierz rodzaj wycinka, a następnie wybierz żądany obszar zrzutu ekranu.
Jak zrobić przewijany zrzut ekranu w systemie Windows?
Posiada również tryb okna przewijania, który pozwala uchwycić przewijany zrzut ekranu strony internetowej lub dokumentu za pomocą zaledwie kilku kliknięć. Aby przechwycić przewijane okno, wykonaj następujące czynności: 1. Naciśnij i przytrzymaj jednocześnie Ctrl + Alt, a następnie naciśnij PRTSC .
Gdzie są zapisywane zrzuty ekranu?
Jaka jest lokalizacja folderu zrzutów ekranu w systemie Windows? W systemach Windows 10 i Windows 8.1 wszystkie zrzuty ekranu, które wykonujesz bez korzystania z aplikacji innych firm, są przechowywane w tym samym domyślnym folderze o nazwie Zrzuty ekranu. Możesz go znaleźć w folderze Pictures, w folderze użytkownika.
Gdzie zrzuty ekranu trafiają na parę?
- Przejdź do gry, w której zrobiłeś zrzut ekranu.
- Naciśnij klawisz Shift i klawisz Tab, aby przejść do menu Steam.
- Przejdź do menedżera zrzutów ekranu i kliknij „POKAŻ NA DYSKU”.
- Voila! Masz swoje zrzuty ekranu tam, gdzie chcesz!
Gdzie są zrzuty ekranu w firmie DELL?
Jeśli korzystasz z tabletu Dell z systemem Windows, możesz jednocześnie nacisnąć przycisk Windows i przycisk zmniejszania głośności (-) na tablecie, aby zrobić zrzut ekranu całego ekranu. Zrzut ekranu zrobiony w ten sposób jest przechowywany w folderze Screenshots w folderze Pictures (C:\Users\[TWOJA NAZWA]\Pictures\Screenshots).
Jak otworzyć narzędzie do wycinania w systemie Windows 10?
Wejdź do menu Start, wybierz Wszystkie aplikacje, wybierz Akcesoria Windows i dotknij Narzędzie do wycinania. Wpisz snip w polu wyszukiwania na pasku zadań i kliknij Narzędzie do wycinania w wyniku. Wyświetl Uruchom za pomocą Windows + R, wprowadź narzędzie do wycinania i naciśnij OK. Uruchom wiersz polecenia, wpisz snippingtool.exe i naciśnij Enter.
Jak zrobić zrzut ekranu w systemie Windows 10 bez narzędzia do wycinania?
9 sposobów na zrobienie zrzutu ekranu na komputerze PC, laptopie lub tablecie z systemem Windows za pomocą wbudowanych narzędzi
- Użyj skrótu klawiaturowego: PrtScn (ekran wydruku) lub CTRL + PrtScn.
- Użyj skrótu klawiaturowego: Windows + PrtScn.
- Użyj skrótu klawiaturowego: Alt + PrtScn.
- Użyj skrótu klawiaturowego: Windows + Shift + S (tylko Windows 10)
- Użyj narzędzia do wycinania.
Jak otworzyć narzędzie do wycinania w systemie Windows 7?
Drugim sposobem jest przejście do menu Start, wybierz Akcesoria, a następnie kliknij Narzędzie do wycinania. Możesz także uruchomić narzędzie do wycinania za pomocą okna Uruchom. Otwórz Uruchom (jednocześnie naciśnij klawisze Windows + R), wpisz snippingtool w polu Otwórz, a następnie kliknij OK.
Jaka jest prawidłowa kolejność kroków, aby uzyskać dostęp do narzędzia do wycinania w systemie Windows 10?
Aby uzyskać dostęp do właściwości i ustawić klawisz skrótu dla narzędzia do wycinania, możesz wykonać następujące czynności:
- Naciśnij klawisz Windows.
- Wpisz narzędzie do wycinania.
- Kliknij prawym przyciskiem myszy wynik narzędzia Wycinanie i kliknij Otwórz lokalizację pliku.
- Kliknij prawym przyciskiem myszy skrót Narzędzie do wycinania i kliknij Właściwości.
Jak wyciąć i wkleić zrzut ekranu?
Skopiuj tylko obraz aktywnego okna
- Kliknij okno, które chcesz skopiować.
- Naciśnij ALT+PRINT SCREEN.
- Wklej (CTRL+V) obraz do programu pakietu Office lub innej aplikacji.
Jaki jest klawisz skrótu do narzędzia do wycinania w systemie Windows 7?
Szybkie kroki
- Znajdź aplikację Snipping Tool w Eksploratorze Windows, przechodząc do menu Start i wprowadzając "Wycinanie".
- Kliknij prawym przyciskiem myszy nazwę aplikacji (narzędzie do wycinania) i kliknij Właściwości.
- Obok klawisza skrótu: wprowadź kombinacje klawiszy, których chcesz użyć do otwarcia tej aplikacji.
Zdjęcie w artykule „Flickr” https://www.flickr.com/photos/netweb/2746633821