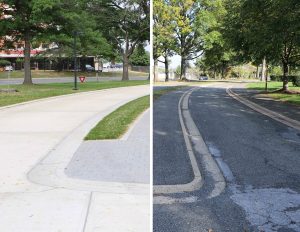Zainstaluj ponownie sterownik / Pobierz sterownik audio
- Kliknij ikonę Windows na pasku zadań, wpisz menedżer urządzeń w polu Rozpocznij wyszukiwanie, a następnie naciśnij klawisz Enter.
- Kliknij dwukrotnie Kontrolery dźwięku, wideo i gier.
- Znajdź i kliknij dwukrotnie sterownik, który powoduje błąd.
- Kliknij kartę Sterownik.
- Kliknij Odinstaluj.
Jak ponownie zainstalować sterownik dźwięku?
Zainstaluj ponownie sterownik / Pobierz sterownik audio
- Kliknij ikonę Windows na pasku zadań, wpisz menedżer urządzeń w polu Rozpocznij wyszukiwanie, a następnie naciśnij klawisz Enter.
- Kliknij dwukrotnie Kontrolery dźwięku, wideo i gier.
- Znajdź i kliknij dwukrotnie sterownik, który powoduje błąd.
- Kliknij kartę Sterownik.
- Kliknij Odinstaluj.
Jak przywrócić dźwięk w systemie Windows 10?
Upewnij się, że twoja karta dźwiękowa działa poprawnie i działa ze zaktualizowanymi sterownikami. Aby rozwiązać problemy z dźwiękiem w systemie Windows 10, po prostu otwórz Start i wejdź do Menedżera urządzeń. Otwórz go iz listy urządzeń znajdź swoją kartę dźwiękową, otwórz ją i kliknij kartę Sterownik. Teraz wybierz opcję Aktualizuj sterownik.
Jak ponownie zainstalować sterownik Realtek HD Audio?
Kliknij przycisk Start i przejdź do Menedżera urządzeń. Rozwiń Kontrolery dźwięku, wideo i gier z listy w Menedżerze urządzeń. Poniżej zlokalizuj sterownik audio Realtek High Definition Audio. Kliknij go prawym przyciskiem myszy i wybierz Odinstaluj urządzenie z menu rozwijanego.
Jak odinstalować i ponownie zainstalować sterowniki w systemie Windows 10?
Odinstaluj sterownik
- Kliknij Start, wpisz Menedżer urządzeń i naciśnij Enter.
- Znajdź i kliknij dwukrotnie kategorię urządzenia, którego sterownik chcesz odinstalować (na przykład karta graficzna będzie wyświetlana w obszarze Karty graficzne).
- Kliknij urządzenie prawym przyciskiem myszy i kliknij Odinstaluj.
Jak ponownie zainstalować sterownik dźwięku w systemie Windows 10?
Zaktualizuj sterowniki w systemie Windows 10
- W polu wyszukiwania na pasku zadań wprowadź menedżera urządzeń, a następnie wybierz Menedżer urządzeń.
- Kliknij prawym przyciskiem myszy (lub naciśnij i przytrzymaj) nazwę urządzenia i wybierz Odinstaluj.
- Uruchom ponownie komputer.
- Windows spróbuje ponownie zainstalować sterownik.
Jak naprawić brak dźwięku na moim komputerze?
Poprawka 2: Sprawdź ustawienia dźwięku w komputerze
- 1. Upewnij się, że urządzenie audio jest ustawione jako domyślne. 1) Kliknij prawym przyciskiem ikonę głośności w prawym dolnym rogu i kliknij Urządzenia odtwarzające.
- Przełącz format audio, aby naprawić brak dźwięku na komputerze.
Jak przywrócić dźwięk na moim komputerze?
Zaktualizuj sterownik audio za pomocą Menedżera urządzeń w następujący sposób:
- Połącz z internetem.
- Kliknij Start i wpisz menedżer urządzeń w polu Rozpocznij wyszukiwanie.
- Kliknij dwukrotnie Kontrolery dźwięku, wideo i gier.
- Kliknij prawym przyciskiem myszy nazwę urządzenia audio na liście Kontrolery dźwięku, wideo i gier.
- Wybierz opcję Aktualizuj oprogramowanie sterownika.
Jak odzyskać dźwięk na moim komputerze?
Moc i głośność
- Sprawdź, czy głośniki są włączone i prawidłowo podłączone do gniazdka elektrycznego.
- Kliknij „Start” i wybierz „Panel sterowania”. Wybierz „Sprzęt i dźwięk”, a następnie kliknij „Dostosuj głośność systemu”.
- Przesuń suwak „Głośność” w górę. Upewnij się, że głośność nie jest wyciszona.
Dlaczego mój dźwięk przestał działać na moim komputerze?
Upewnij się, że komputer z systemem Windows jest wyposażony w kartę dźwiękową lub procesor dźwięku i działa prawidłowo. Jeśli Stan urządzenia wskazuje, że urządzenie działa poprawnie, problem jest spowodowany ustawieniami dźwięku, głośnikami lub kablami. 3] Ustaw prawidłowe urządzenie audio jako domyślne. Wpisz „Dźwięk” w wyszukiwarce i wybierz „Ustawienia”.
Zdjęcie w artykule „Służby Parku Narodowego” https://www.nps.gov/gwmp/learn/management/marine-corps-war-memorial-rehabilitation.htm