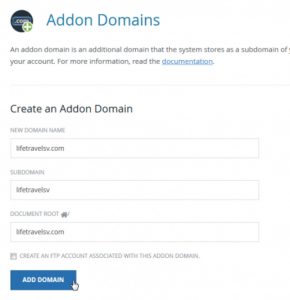Jak dołączyć do domeny?
- Otwórz Ustawienia z menu Start.
- Wybierz System.
- Wybierz Informacje w lewym okienku i kliknij Dołącz do domeny.
- Wprowadź nazwę domeny otrzymaną od administratora domeny i kliknij Dalej.
- Wprowadź nazwę użytkownika i hasło, które otrzymałeś, a następnie kliknij OK.
Na komputerze z systemem Windows 10 wybierz Ustawienia > System > Informacje, a następnie kliknij Dołącz do domeny.
- Wprowadź nazwę domeny i kliknij Dalej.
- Wprowadź informacje o koncie, które są używane do uwierzytelniania w domenie, a następnie kliknij OK.
- Poczekaj, aż komputer zostanie uwierzytelniony w domenie.
- Kliknij Dalej, gdy zobaczysz ten ekran.
Dodawanie systemu Windows 10 do usługi Azure Active Directory. Aby dodać komputer z systemem Windows 10 do domeny usługi Azure AD, musisz najpierw przejść do ekranu ustawień. Aby to zrobić, przejdź do menu Start systemu Windows 10 i wpisz „ustawienia”. Pierwszym dopasowaniem, które się pojawi, powinna być aplikacja Ustawienia.Jak dołączyć do domeny?
- Otwórz Ustawienia z menu Start.
- Wybierz System.
- Wybierz Informacje w lewym okienku i kliknij Dołącz do domeny.
- Wprowadź nazwę domeny otrzymaną od administratora domeny i kliknij Dalej.
- Wprowadź nazwę użytkownika i hasło, które otrzymałeś, a następnie kliknij OK.
Aby dodać komputer z systemem Windows 10 do domeny usługi Azure AD, musisz najpierw przejść do ekranu ustawień. Aby to zrobić, przejdź do menu Start systemu Windows 10 i wpisz „ustawienia”. Pierwszym dopasowaniem, które się pojawi, powinna być aplikacja Ustawienia. W aplikacji ustawień kliknij System.
- Podłącz klienta VPN.
- Kliknij prawym przyciskiem myszy „Komputer” (dawniej Mój komputer) i wybierz właściwości.
- W wyświetlonym oknie wybierz „Zmień ustawienia”
- Ponownie wybierz „Zmień”.
- Wprowadź wewnętrzną nazwę domeny firmy, na przykład MojaDomena.local w polu Domena i kliknij OK.
Tylko komputery przyłączone do domeny mogą korzystać z zasobów domeny. Podczas przyłączania w domenie tworzone jest konto komputera w celu uwierzytelnienia komputera jako członka. W przypadku dołączania systemu Windows Server jako kontrolera domeny (DC) do usługi AD, zobacz: Dołączanie kontrolera domeny systemu Windows Server 2008/2008 R2 do usługi Samba AD.
Jak dołączyć do domeny w systemie Windows 10 1809?
W przypadku aktualizacji do wersji Fall Creator's Update 1709 wykonaj następujące czynności, aby dodać system Windows 10 do domeny.
- Przejdź do pola wyszukiwania.
- Wpisz „system”, naciśnij Enter.
- Pojawi się stary ekran systemu Windows.
- Wybierz Zmień ustawienia.
- Wybierz Zmień.
- Wpisz nazwę swojego komputera.
- Wpisz nazwę swojej domeny.
- Wybierz OK.
Czy system Windows 10 Education może dołączyć do domeny?
Dołącz komputer lub urządzenie z systemem Windows 10 do domeny. Na komputerze z systemem Windows 10 przejdź do, a następnie kliknij Dołącz do domeny. Wprowadź nazwę domeny i kliknij Dalej. Powinieneś mieć prawidłowe informacje o domenie, ale jeśli nie, skontaktuj się z administratorem sieci.
Jak dołączyć do domeny?
Aby dołączyć komputer do domeny
- Na ekranie Start wpisz Panel sterowania, a następnie naciśnij klawisz ENTER.
- Przejdź do System i zabezpieczenia, a następnie kliknij System.
- W obszarze Ustawienia nazwy komputera, domeny i grupy roboczej kliknij Zmień ustawienia.
- Na karcie Nazwa komputera kliknij Zmień.
Jak dołączyć do serwera domeny?
Dołącz do serwera NAS z systemem Windows Server w domenie
- Otwórz menu Start.
- Otwórz Eksplorator plików ( ).
- Kliknij prawym przyciskiem myszy Komputer i wybierz Właściwości.
- Wybierz Zmień ustawienia w obszarze Domena i ustawienia grupy roboczej.
- Wybierz Zmień
- W obszarze Członek wybierz Domena, a następnie wprowadź w pełni kwalifikowaną nazwę domeny (FQDN), a następnie kliknij przycisk OK.
Jak dołączyć do domeny w systemie Windows 10 1709?
W przypadku aktualizacji do wersji Fall Creator's Update 1709 wykonaj następujące czynności, aby dodać system Windows 10 do domeny.
- Przejdź do pola wyszukiwania.
- Wpisz „system”, naciśnij Enter.
- Pojawi się stary ekran systemu Windows.
- Wybierz Zmień ustawienia.
- Wybierz Zmień.
- Wpisz nazwę swojego komputera.
- Wpisz nazwę swojej domeny.
- Wybierz OK.
Czy system Windows 10 home może dołączyć do domeny?
Windows 10 Pro oferuje następujące funkcje w systemie Windows 10 Home: Dołącz do domeny lub Azure Active Directory: Łatwe połączenie z siecią firmową lub szkolną. BitLocker: Pomóż chronić dane dzięki ulepszonemu szyfrowaniu i zarządzaniu bezpieczeństwem. Pulpit zdalny: Zaloguj się i korzystaj z komputera Pro PC w domu lub w podróży.
Jak dołączyć do domeny w Windows 10 Powershell?
Wykonywanie dołączania do domeny za pomocą PowerShell
- Naciśnij klawisz Windows, aby przejść do menu Start, wpisz PowerShell i naciśnij CTRL + SHIFT + ENTER.
- W wierszu polecenia programu PowerShell wpisz add-computer –domainname ad.contoso.com -Credential AD\adminuser -restart –force i naciśnij klawisz Enter.
Czy funkcja BitLocker jest we wszystkich wersjach systemu Windows 10?
Funkcja BitLocker jest dostępna w: wersjach Ultimate i Enterprise systemu Windows Vista i Windows 7. Pro, Enterprise i Education systemu Windows 10. Windows Server 2008 i nowsze.
Czy w systemie Windows 10 jest dostępna funkcja BitLocker?
Szyfrowanie dysków funkcją BitLocker jest dostępne tylko w systemach Windows 10 Pro i Windows 10 Enterprise. Aby uzyskać najlepsze wyniki, komputer musi być wyposażony w układ Trusted Platform Module (TPM). Proces szyfrowania całego dysku twardego nie jest trudny, ale jest czasochłonny.
Czy system Windows Home może dołączyć do domeny?
Microsoft nie zezwala domowym wydaniom systemu Windows na dołączanie do domen, ponieważ uważają, że użytkownicy domowi nie będą łączyć się z żadnym typem domeny. Chociaż to jest do bani, musisz kupić profesjonalną wersję systemu Windows, aby uzyskać tę funkcję.
Jak znaleźć nazwę domeny w systemie Windows 10?
Kliknij prawym przyciskiem myszy przycisk Start i kliknij Panel sterowania. 2. Przejdź do opcji System i albo kliknij Zaawansowane ustawienia systemu w menu po lewej stronie, albo kliknij Zmień ustawienia w obszarze Nazwa komputera, domena i ustawienia grupy roboczej. Spowoduje to otwarcie okna Właściwości systemu.
Jak dołączyć do sieci w systemie Windows 10?
Jak połączyć się z siecią bezprzewodową w systemie Windows 10
- Naciśnij Logo Windows + X na ekranie Start, a następnie wybierz z menu Panel sterowania.
- Otwórz Sieć i Internet.
- Otwórz Centrum sieci i udostępniania.
- Kliknij Skonfiguruj nowe połączenie lub sieć.
- Wybierz z listy Ręcznie połącz z siecią bezprzewodową i kliknij Dalej.
Jak dołączyć do domeny w systemie Windows Server 2016?
Otwórz okno Menedżera serwera i przejdź do sekcji Serwer lokalny. Tutaj kliknij Grupa robocza. W wyświetlonym oknie kliknij przycisk Zmień. Następnie w sekcji Członek włącz opcję Domena, wpisz nazwę domeny lokalnej usługi Active Directory i kliknij przycisk OK.
Jak dołączyć do domeny w systemie Windows Server 2012?
Jak dołączyć system Windows Server 2012 do domeny?
- Na ekranie startowym otwórz Menedżera serwera.
- Otworzy się pulpit nawigacyjny Menedżera serwera.
- Otworzy się okno Właściwości systemu, na karcie Nazwa komputera możesz zobaczyć pełną nazwę komputera i nazwę grupy roboczej, do której komputer jest domyślnie dołączony.
- W obszarze Członek wybierz Domena i wpisz nazwę domeny, do której chcesz dołączyć.
Jak utworzyć domenę Windows?
- Otwórz Narzędzia administracyjne z menu Start.
- Otwórz Użytkownicy i komputery usługi Active Directory.
- Przejdź do folderu Użytkownicy pod nazwą domeny z lewego panelu, kliknij prawym przyciskiem myszy i wybierz Nowy > Użytkownik.
- Wpisz imię użytkownika, Nazwę logowania użytkownika (Tego użytkownika podasz) i kliknij Dalej.
Jak opuścić domenę w systemie Windows 10?
Jak odłączyć system Windows 10 od domeny AD?
- Zaloguj się do urządzenia przy użyciu konta administratora lokalnego lub domeny.
- Naciśnij klawisz Windows + X z klawiatury.
- Przewiń menu i kliknij System.
- Kliknij Zmień ustawienia.
- Na karcie Nazwa komputera kliknij Zmień.
- Wybierz grupę roboczą i podaj dowolną nazwę.
- Po wyświetleniu monitu kliknij OK.
- Kliknij przycisk OK.
Jak zalogować się do innej domeny?
„Aby zalogować się do innej domeny, wpisz nazwa domeny\nazwa użytkownika domeny. Aby zalogować się do komputera (nie do domeny), wpisz ADAM-PC\lokalna nazwa użytkownika”. Jeśli umieścisz to w polu nazwy użytkownika przed lokalną nazwą użytkownika, zalogujesz się do lokalnej stacji roboczej.
Jak znaleźć nazwę domeny Windows?
Sprawdzić:
- Otwórz menu Start, a następnie wpisz cmd w polu wyszukiwania i naciśnij Enter.
- W wyświetlonym oknie wiersza poleceń wpisz set user i naciśnij klawisz Enter.
- Spójrz na wpis USERDOMAIN:. Jeśli domena użytkownika zawiera nazwę Twojego komputera, jesteś zalogowany do komputera.
Jaka wersja systemu Windows może dołączyć do domeny?
Aby dołączyć do domeny, wersja Windows wymaga odpowiednich możliwości. Jako członek domeny możesz dołączyć do następujących systemów operacyjnych Windows: Wersje Workstation: Windows 10: Pro, Enterprise i Education.
Jak zainstalować system Windows 10 bez klucza produktu?
Nie potrzebujesz klucza produktu, aby zainstalować i używać systemu Windows 10
- Microsoft pozwala każdemu pobrać system Windows 10 za darmo i zainstalować go bez klucza produktu.
- Po prostu rozpocznij proces instalacji i zainstaluj system Windows 10 tak, jak zwykle.
- Po wybraniu tej opcji będziesz mógł zainstalować „Windows 10 Home” lub „Windows 10 Pro”.
Czy system Windows 10 home może dołączyć do sieci?
Grupa domowa jest dostępna tylko w systemach Windows 7, Windows 8.x i Windows 10, co oznacza, że nie będzie można podłączyć żadnych komputerów z systemem Windows XP i Windows Vista. W jednej sieci może być tylko jedna grupa domowa. Tylko komputery połączone hasłem HomeGroup mogą korzystać z zasobów w sieci lokalnej.
Jak uzyskać funkcję BitLocker w systemie Windows 10 w domu?
W polu wyszukiwania na pasku zadań wpisz Zarządzaj funkcją BitLocker, a następnie wybierz go z listy wyników. Możesz też wybrać przycisk Start, a następnie w systemie Windows wybrać Panel sterowania. W Panelu sterowania wybierz System i zabezpieczenia, a następnie w obszarze Szyfrowanie dysków funkcją BitLocker wybierz Zarządzaj funkcją BitLocker.
Gdzie mogę znaleźć klucz odzyskiwania funkcji BitLocker?
Klucz odzyskiwania funkcji BitLocker to 32-cyfrowy numer przechowywany na komputerze. Oto jak znaleźć klucz odzyskiwania. Na zapisanym wydruku: Zajrzyj do miejsc, w których trzymasz ważne dokumenty. Na dysku flash USB: Podłącz dysk flash USB do zablokowanego komputera i postępuj zgodnie z instrukcjami.
Ile dysków może obsługiwać system Windows 10?
Maksymalna liczba wewnętrznych i zewnętrznych dysków twardych to 24. Możesz użyć tylu wewnętrznych dysków twardych, ile może pomieścić obudowa komputera, pod warunkiem, że ma wystarczająco duży zasilacz, aby zasilić je wszystkie. Większość przypadków może pomieścić 1-4 dyski. Widziałem skrzynkę, która może pomieścić 10.
Zdjęcie w artykule „Międzynarodowe Konsulting SAP i Sieć” https://www.ybierling.com/en/blog-web-cpaneladdnewdomain