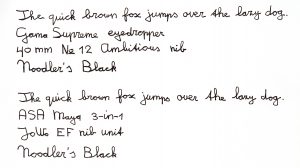Aby włączyć obszar roboczy, naciśnij i przytrzymaj (lub kliknij prawym przyciskiem myszy) pasek zadań, a następnie wybierz przycisk Pokaż obszar roboczy Windows Ink.
Wybierz Windows Ink Workspace z paska zadań, aby go otworzyć.
Stąd zobaczysz Sticky Notes, szkicownik i szkic ekranu.
Ponadto szybko otwieraj aplikacje, z którymi używasz pióra, w sekcji Ostatnio używane.
Jak włączyć atrament w systemie Windows?
Aby włączyć obszar roboczy Windows Ink na ekranie blokady, wykonaj następujące czynności:
- Otwórz ustawienia.
- Kliknij Urządzenia.
- Kliknij Pióro i atrament systemu Windows.
- W obszarze Skróty pióra skonfiguruj menu rozwijane Kliknij raz, aby otworzyć obszar roboczy Windows Ink.
- Wybierz Strona główna z drugiego menu rozwijanego.
Czy wszystkie systemy Windows 10 mają atrament do systemu Windows?
W systemie Windows 10 firma Microsoft dodała nową funkcję dla fanów piór cyfrowych o nazwie Windows Ink Workspace. Dzięki tej nowej funkcji otrzymujesz scentralizowane miejsce wbudowane w system Windows 10 dla aplikacji przyjaznych dla Twojego systemu. Wielu użytkowników nigdy nie zobaczy Ink Workspace, jeśli nie używa cyfrowego pióra na swoim komputerze.
Czy mój komputer ma funkcję Windows Ink?
Może to być komputer stacjonarny, laptop lub tablet. Windows Ink wydaje się być obecnie najbardziej popularny wśród użytkowników tabletów ze względu na przenośność i zwrotność urządzeń, ale każde kompatybilne urządzenie będzie działać. Musisz także włączyć tę funkcję. Możesz to zrobić w Start > Ustawienia > Urządzenia > Pióro i Windows Ink.
Co oznacza atrament systemu Windows?
Windows Ink to pakiet oprogramowania w systemie Windows 10, który zawiera aplikacje i funkcje zorientowane na przetwarzanie piórem, i został wprowadzony w rocznicowej aktualizacji systemu Windows 10. Pakiet zawiera aplikacje Sticky Notes, Sketchpad i Screen Sketch.
Czy możesz używać Windows Ink na dowolnym ekranie dotykowym?
Nie musisz mieć urządzenia z piórem, takiego jak Surface Pro 4. Możesz używać Windows Ink Workspace na dowolnym komputerze z systemem Windows 10, z ekranem dotykowym lub bez. Posiadanie ekranu dotykowego umożliwia pisanie na ekranie palcem w aplikacjach Sketchpad lub Screen Sketch.
Jak podłączyć pióro do systemu Windows 10?
Przesuń palcem od prawej krawędzi ekranu i dotknij lub kliknij Ustawienia. Dotknij lub kliknij Zmień ustawienia komputera, dotknij lub kliknij Komputer i urządzenia, a następnie dotknij lub kliknij Bluetooth. Przytrzymaj górny przycisk pióra Surface przez siedem sekund, aż lampka pośrodku klipsa pióra zacznie migać.
Jakie pióro współpracuje z atramentem Windows?
Bamboo Ink współpracuje z szeroką gamą urządzeń obsługujących pióro. Rysik jest ustawiony fabrycznie na protokół Wacom AES. Jeśli używasz urządzenia obsługującego protokół Microsoft Pen Protocol (MPP), po prostu naciśnij i przytrzymaj oba boczne przyciski przez dwie sekundy, aby przełączyć.
Jak rysujesz na zrzucie ekranu w systemie Windows?
Przewiń ekran klawiatury i włącz przełącznik, aby użyć przycisku PrtScn, aby otworzyć wycinanie ekranu. Aby zrobić zrzut ekranu za pomocą Snip & Sketch, po prostu naciśnij PrtScn. Pojawi się menu Snipping z trzema opcjami. Kliknij pierwszą ikonę i narysuj prostokąt wokół treści, którą chcesz przechwycić (Rysunek A).
Jak zmienić kolor karteczek samoprzylepnych w systemie Windows 10?
Karteczki samoprzylepne w systemie Windows 10
- Aby otworzyć nową karteczkę samoprzylepną, wpisz sticky w wyszukiwaniu początkowym i naciśnij Enter.
- Aby zmienić jego rozmiar, przeciągnij go z prawego dolnego rogu.
- Aby zmienić jej kolor, kliknij notatkę prawym przyciskiem myszy, a następnie kliknij żądany kolor.
- Aby utworzyć nową karteczkę samoprzylepną, kliknij znak „+” w jej lewym górnym rogu.
Jak podłączyć pióro Wacom do komputera?
- Podłącz kabel USB do tabletu. i komputer.
- Pobierz i zainstaluj sterownik. Mac | Okna.
- Uruchom ponownie komputer (tylko w systemie Windows i nie jest wymagany w przypadku komputerów Mac) i.
- Odłącz tablet.
- Otwórz ustawienia/preferencje Bluetooth na swoim komputerze.
- Naciśnij przycisk zasilania (środkowy) z.
- Na komputerze wybierz „Wacom Intuos”
Jak włączyć obszar roboczy Windows Ink?
Aby włączyć obszar roboczy, naciśnij i przytrzymaj (lub kliknij prawym przyciskiem myszy) na pasku zadań, a następnie wybierz przycisk Pokaż obszar roboczy systemu Windows Ink. Wybierz obszar roboczy Windows Ink z paska zadań, aby go otworzyć. Stąd zobaczysz Sticky Notes, szkicownik i szkic ekranu. Ponadto szybko otwieraj aplikacje, z których korzystasz za pomocą pióra, w obszarze Ostatnio używane.
Jak mogę używać pióra cyfrowego na moim laptopie?
Aby sprawdzić, czy tablet PC może korzystać z pióra cyfrowego, otwórz Panel sterowania. Na ekranie Sprzęt i dźwięk znajdź kategorię Pióro i dotyk. Jeśli zobaczysz element zatytułowany Zmień ustawienia pióra tabletu, Twój laptop może używać pióra cyfrowego. Niektóre pióra cyfrowe korzystają z baterii.
Zdjęcie w artykule „Wikimedia Commons” https://commons.wikimedia.org/wiki/File:Noodler%27s_Black_fountain_pen_ink_writing_samples.jpg