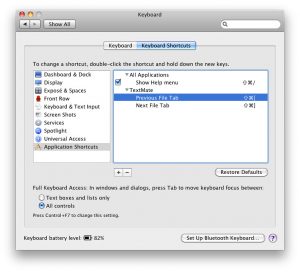Krok 4: Zainstaluj ponownie czysty system operacyjny Mac
- Uruchom ponownie komputer Mac.
- Gdy dysk startowy się budzi, przytrzymaj jednocześnie klawisze Command + R.
- Kliknij opcję Zainstaluj ponownie macOS (lub Zainstaluj ponownie system OS X, jeśli ma to zastosowanie), aby ponownie zainstalować system operacyjny dostarczony z komputerem Mac.
- Kliknij Kontynuuj.
Oto jak uruchomić dysk odzyskiwania:
- Zamknij komputer Mac. (Menu Apple> Zamknij).
- Przytrzymaj jednocześnie klawisze Command i R i naciśnij przycisk zasilania.
- Przytrzymaj Command i R, aż logo Apple pojawi się na ekranie.
- Powinieneś zobaczyć ekran z napisem OS X Utilities.
Przywracanie plików systemowych na dysk startowy, gdy nie masz rozruchowej kopii zapasowej
- Przytrzymaj Command + R podczas ponownego uruchamiania komputera.
- Wybierz „Narzędzie dyskowe” w aplikacji Narzędzia.
- Kliknij wolumin, do którego chcesz przywrócić na pasku bocznym.
- Wybierz Przywróć
- Kliknij na obrazek
- Kliknij przycisk Przywróć.
Włącz komputer Mac i przytrzymaj klawisze Command i R, aby wejść do partycji odzyskiwania systemu macOS. Twój Mac powinien uruchomić się na ekranie z napisem Narzędzia macOS. Wybierz Przywróć z kopii zapasowej Time Machine i kliknij Kontynuuj. Przeczytaj informacje na stronie Przywróć system i kliknij Kontynuuj.Krok 2: Sprawdź dysk twardy komputera Mac
- Uruchom ponownie (lub uruchom) komputer Mac, przytrzymując klawisze Command i R.
- Gdy pojawi się logo Apple, puść te klawisze.
- Mac uruchomi System odzyskiwania.
- Pojawi się okno o nazwie Mac OS X Utilities.
- Kliknij Narzędzie dyskowe, a następnie kliknij przycisk Kontynuuj.
Użyj trybu odzyskiwania, aby:
- Skanuj, weryfikuj i naprawiaj podłączone dyski za pomocą Narzędzia dyskowego.
- Wymaż, zainstaluj lub ponownie zainstaluj fabrycznie załadowaną wersję systemu OS X.
- Przywróć komputer Mac z kopii zapasowej Time Machine.
- Sprawdź swoje połączenie internetowe lub uzyskaj pomoc online w przeglądarce Safari.
Jak przywrócić komputer Mac do ustawień fabrycznych?
Przewodnik krok po kroku, jak zresetować komputer Mac do ustawień fabrycznych
- Uruchom ponownie w trybie odzyskiwania.
- Wymaż dane z dysku twardego Mac.
- a. W oknie Narzędzia macOS wybierz Narzędzie dyskowe i kliknij Kontynuuj.
- b. Wybierz dysk startowy i kliknij Wymaż.
- C. Jako format wybierz Mac OS Extended (Journaled).
- D. Kliknij Wymaż.
- mi. Poczekaj, aż proces się zakończy.
- Zainstaluj ponownie macOS (opcjonalnie)
Jak wyczyścić komputer Mac i ponownie zainstalować?
Wybierz dysk startowy po lewej stronie (zwykle Macintosh HD), przejdź do karty Wymaż i wybierz Mac OS Extended (z kronikowaniem) z menu rozwijanego Format. Wybierz Wymaż, a następnie potwierdź swój wybór. Wyjdź z aplikacji Disk Utility i tym razem wybierz opcję Zainstaluj ponownie OS X i kontynuuj.
Jak ponownie zainstalować Mojave na Macu?
Jak zainstalować nową kopię systemu macOS Mojave w trybie odzyskiwania
- Podłącz komputer Mac do Internetu przez Wi-Fi lub Ethernet.
- Kliknij ikonę Apple w lewym górnym rogu ekranu.
- Wybierz Uruchom ponownie z menu rozwijanego.
- Przytrzymaj Command i R (⌘ + R) w tym samym czasie.
- Kliknij Zainstaluj ponownie nową kopię systemu macOS.
Jak przywrócić komputer Mac do High Sierra?
Kliknij menu Apple i wybierz Uruchom ponownie. Przytrzymaj Command + Option + Shift + R, aby uruchomić system w trybie odzyskiwania. Uwaga, możesz także uruchomić system w trybie odzyskiwania, naciskając Command + R. Jednak dodanie Option + Shift umożliwi ponowną instalację High Sierra, jeśli Twój Mac był z nią zainstalowany.
Jak przywrócić komputer Mac do ustawień fabrycznych bez hasła?
Naciśnij jednocześnie klawisze Command i R, gdy pojawi się szary ekran i przytrzymaj je, aż zobaczysz logo Apple. Pod logo pojawi się mały pasek ładowania. Siedź spokojnie, gdy system uruchamia się w trybie odzyskiwania. Kliknij kartę Narzędzia na górnym pasku menu, wybierz Terminal, wpisz resethasło i naciśnij Enter.
Jak przywrócić komputer Mac?
Jak przywrócić komputer Mac z lokalnej kopii zapasowej
- Uruchom ponownie komputer Mac.
- Gdy dysk startowy się budzi, przytrzymaj jednocześnie klawisze Command i R.
- Kliknij Narzędzie dyskowe.
- Kliknij Kontynuuj.
- Wybierz dysk twardy komputera Mac.
- Kliknij kartę Przywróć u góry okna Narzędzia dyskowego.
Jak uruchomić komputer Mac w trybie odzyskiwania?
Jak wejść w tryb odzyskiwania. 1) W menu Apple wybierz Uruchom ponownie lub włącz komputer Mac. 2) Gdy komputer Mac uruchomi się ponownie, przytrzymaj kombinację Command (⌘) – R natychmiast po usłyszeniu dzwonka startowego. Przytrzymaj klawisze, aż pojawi się logo Apple.
Jak ponownie zainstalować system Mac OS bez trybu odzyskiwania?
Uruchom ponownie komputer Mac, przytrzymując wciśnięte przyciski „Command + R”. Zwolnij te przyciski, gdy tylko zobaczysz logo Apple. Twój Mac powinien teraz uruchomić się w trybie odzyskiwania. Wybierz „Zainstaluj ponownie macOS”, a następnie kliknij „Kontynuuj”.
Jak przeprowadzić czystą instalację OSX?
Zacznijmy więc.
- Krok 1: Oczyść komputer Mac.
- Krok 2: Utwórz kopię zapasową danych.
- Krok 3: Wyczyść Zainstaluj macOS Sierra na dysku startowym.
- Krok 1: Wymaż dysk, który nie jest uruchamiany.
- Krok 2: Pobierz instalator macOS Sierra z Mac App Store.
- Krok 3: Rozpocznij instalację systemu macOS Sierra na dysku bez uruchamiania.
Jak ponownie zainstalować Mojave na Macu bez płyty?
Jak ponownie zainstalować MacOS Mojave
- Utwórz kopię zapasową komputera Mac, zanim przejdziesz dalej, nie pomijaj tworzenia pełnej kopii zapasowej.
- Uruchom ponownie komputer Mac, a następnie natychmiast przytrzymaj jednocześnie klawisze COMMAND + R, aby uruchomić system w trybie odzyskiwania systemu macOS (alternatywnie możesz również przytrzymać wciśnięty przycisk OPTION podczas uruchamiania i wybrać Odzyskiwanie z menu rozruchowego)
Jak przeprowadzić czystą instalację systemu OSX Mojave?
Jak wyczyścić Zainstaluj MacOS Mojave
- Wykonaj pełną kopię zapasową Time Machine przed rozpoczęciem tego procesu.
- Podłącz rozruchowy dysk instalacyjny macOS Mojave do komputera Mac przez port USB.
- Uruchom ponownie komputer Mac, a następnie natychmiast zacznij przytrzymywać klawisz OPTION na klawiaturze.
Czy zainstalowanie systemu Mac OS Mojave usuwa wszystko?
Najprostszym jest uruchomienie instalatora macOS Mojave, który zainstaluje nowe pliki w istniejącym systemie operacyjnym. Nie zmieni twoich danych, ale tylko te pliki, które są częścią systemu, a także dołączone aplikacje Apple. Uruchom Narzędzie dyskowe (w / Applications / Utilities) i wymaż dysk na komputerze Mac.
Jak wrócić do High Sierra z Mojave?
Metoda 1 jest dla Ciebie, jeśli Twój Mac został dostarczony z High Sierra:
- Twórz kopie zapasowe wszystkich danych z Mojave na zewnętrzny dysk SSD lub HDD.
- Uruchom ponownie system macOS Mojave 10.14 i natychmiast naciśnij jednocześnie klawisze Command i R.
- Pojawi się okno pomocy z tytułem „macOS Utilities”.
- Wymaż system macOS Mojave.
- Kliknij Ponownie zainstaluj macOS.
Nie możesz znaleźć informacji o instalacji dla tego urządzenia?
Jeśli instalujesz system Mac na nowym dysku twardym, a nie naciskasz cmd + R podczas uruchamiania, musisz nacisnąć i przytrzymać tylko klawisz Alt/opt podczas uruchamiania systemu. W trybie odzyskiwania musisz sformatować dysk za pomocą Narzędzia dyskowego i wybrać OS X Extended (Journaled) jako format dysku, zanim klikniesz Ponownie zainstaluj OS X.
Czy ponowna instalacja systemu macOS usuwa wszystko?
Technicznie rzecz biorąc, prosta ponowna instalacja systemu macOS nie spowoduje usunięcia dysku ani usunięcia plików. Prawdopodobnie nie musisz wymazywać, chyba że sprzedajesz lub oddajesz komputer Mac lub masz problem, który wymaga wymazania.
Jak odzyskać hasło do MacBooka?
3. Użyj trybu odzyskiwania, aby zresetować hasło
- Wyłącz komputer Mac (wybierz Apple > Zamknij).
- Naciśnij przycisk zasilania, przytrzymując Command + R.
- Gdy zobaczysz pasek ładowania, możesz puścić klawisze.
- Wybierz Narzędzie dyskowe i naciśnij Kontynuuj.
- Wybierz Narzędzia > Terminal.
Jak przywrócić IMAC do ustawień fabrycznych bez CD?
Jak przywrócić ustawienia fabryczne iMaca za pomocą partycji odzyskiwania. Uruchom ponownie komputer iMac i przytrzymaj klawisze „Command-R” podczas ponownego uruchamiania komputera. Wybierz i połącz się z siecią Wi-Fi z listy, jeśli komputer iMac o to poprosi. Wybierz z listy opcję „Narzędzie dyskowe” i kliknij „Kontynuuj”.
Jak znaleźć nazwę użytkownika i hasło administratora na Macu?
Mac OS X
- Otwórz menu Apple.
- Wybierz Preferencje systemowe.
- W oknie Preferencje systemowe kliknij ikonę Konta.
- Na liście kont po lewej stronie okna Konta zlokalizuj swoje konto. Jeśli słowo Administrator znajduje się bezpośrednio pod nazwą Twojego konta, oznacza to, że jesteś administratorem na tej stacji roboczej.
Jak działa Time Machine na Macu?
Otwórz preferencje Time Machine z menu Time Machine na pasku menu. Lub wybierz menu Apple () > Preferencje systemowe, a następnie kliknij opcję Time Machine. Kliknij opcję Wybierz dysk kopii zapasowej (lub Wybierz dysk albo Dodaj lub usuń dysk kopii zapasowej): Wybierz dysk zewnętrzny z listy dostępnych dysków.
Jak przywrócić komputer Mac z kopii zapasowej iCloud?
Przywróć z kopii zapasowej iCloud
- Na urządzeniu z systemem iOS wybierz Ustawienia > Ogólne > Aktualizacja oprogramowania.
- Upewnij się, że masz ostatnią kopię zapasową do przywrócenia.
- Przejdź do Ustawień i stuknij w Ogólne > Wyzeruj, a następnie stuknij w „Wymaż całą zawartość i ustawienia”.
- Na ekranie Aplikacje i dane stuknij opcję Odtwórz z kopii zapasowej iCloud, a następnie zaloguj się do iCloud.
Jak wykonać kopię zapasową komputera Mac w trybie odzyskiwania?
Upewnij się, że na tym dysku jest wystarczająca ilość wolnego miejsca na przechowywanie plików kopii zapasowej. 2-Uruchom komputer Mac w trybie odzyskiwania. Wykonaj następujące czynności, aby to zrobić: Wyłącz komputer Mac.
- Wybierz dysk zewnętrzny.
- Wybierz „skompresowany”
- Wybierz Zapisz.
- Rozpocznie się proces tworzenia kopii zapasowej. Może to zająć trochę czasu.
Jak ponownie zainstalować OSX?
Krok 4: Zainstaluj ponownie czysty system operacyjny Mac
- Uruchom ponownie komputer Mac.
- Gdy dysk startowy się budzi, przytrzymaj jednocześnie klawisze Command + R.
- Kliknij opcję Zainstaluj ponownie macOS (lub Zainstaluj ponownie system OS X, jeśli ma to zastosowanie), aby ponownie zainstalować system operacyjny dostarczony z komputerem Mac.
- Kliknij Kontynuuj.
Czy Mac OS Sierra jest nadal dostępny?
Jeśli masz sprzęt lub oprogramowanie, które nie jest zgodne z systemem macOS Sierra, możesz zainstalować poprzednią wersję, OS X El Capitan. macOS Sierra nie zainstaluje się na nowszej wersji macOS, ale możesz najpierw wymazać dysk lub zainstalować na innym dysku.
Jak uruchomić czystą instalację systemu macOS High Sierra?
Jak wykonać czystą instalację systemu macOS High Sierra
- Krok 1: Utwórz kopię zapasową komputera Mac. Jak wspomniano, całkowicie usuniemy wszystko na Macu.
- Krok 2: Utwórz bootowalny instalator macOS High Sierra.
- Krok 3: Wymaż i sformatuj dysk rozruchowy komputera Mac.
- Krok 4: Zainstaluj macOS High Sierra.
- Krok 5: Przywróć dane, pliki i aplikacje.
Czy tracisz dane podczas aktualizacji systemu Mac OS?
Dlaczego zwykła aktualizacja MacOS może spowodować utratę danych. Jak zwykle przed każdą aktualizacją narzędzie Time Machine na Macu tworzy kopię zapasową istniejącego środowiska. Krótka uwaga na marginesie: na Macu aktualizacje systemu Mac OS 10.6 nie powinny generować problemów z utratą danych; aktualizacja utrzymuje pulpit i wszystkie pliki osobiste w stanie nienaruszonym.
Czy zainstalowanie systemu Mac OS High Sierra usuwa wszystko?
Nie martw się, nie wpłynie to na Twoje pliki, dane, aplikacje, ustawienia użytkownika itp. Tylko nowa kopia systemu macOS High Sierra zostanie ponownie zainstalowana na komputerze Mac. Czysta instalacja usunie wszystko, co jest powiązane z Twoim profilem, wszystkie pliki i dokumenty, podczas gdy ponowna instalacja nie.
Czy stracę dane, jeśli uaktualnię Mac OS?
Aby ponownie zainstalować system macOS, w tym najnowszą wersję Mojave, bez utraty danych, możesz postępować zgodnie z profesjonalnym przewodnikiem aktualizacji systemu operacyjnego, który w większości przypadków nie spowoduje utraty danych. Wiesz jednak, co oznacza „Slim” – nie jest w 100% bezpieczny i nadal istnieje ryzyko utraty niektórych danych.
Zdjęcie w artykule „Flickr” https://www.flickr.com/photos/y2bk/4718774460