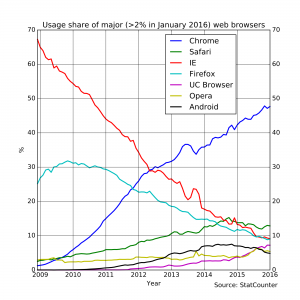Skonfiguruj dostęp zdalny
- Pobierz aplikację Pulpit zdalny Chrome.
- Na komputerze otwórz Chrome.
- Kliknij Pulpit zdalny Chrome .
- W sekcji „Moje komputery” kliknij Rozpocznij.
- Kliknij Włącz połączenia zdalne.
- Wprowadź kod PIN i wpisz go ponownie.
- Kliknij Tak, aby zainstalować usługę Pulpit zdalny Chrome.
Czy możesz zdalnie sterować Chromebookiem?
Aplikacja Google Chrome Remote Desktop dla przeglądarki internetowej Chrome umożliwia zdalne sterowanie innym komputerem z uruchomioną przeglądarką (i aplikacją). Ale do niedawna można było go używać tylko do zdalnego sterowania komputerem z systemem Windows lub Mac. Teraz możesz również zdalnie zalogować się na Chromebooku.
Jak korzystać z Pulpitu zdalnego Chrome?
W pasku adresu u góry wpisz chrome://apps i naciśnij Enter. Wprowadź kod PIN i wpisz go ponownie. Kliknij OK. Kliknij Tak, aby zainstalować usługę Pulpit zdalny Chrome.
- Krok 1: Pobierz i skonfiguruj Pulpit zdalny Chrome.
- Krok 2: Zainstaluj pakiet Debiana dla komponentów hosta.
- Krok 3: Utwórz sesję pulpitu wirtualnego.
Jak połączyć się z innym komputerem za pomocą Pulpitu zdalnego?
Aby zezwolić na połączenia zdalne na komputerze, z którym chcesz się połączyć
- Otwórz System, klikając przycisk Start. , klikając prawym przyciskiem myszy Komputer, a następnie klikając Właściwości.
- Kliknij Ustawienia zdalne.
- Kliknij Wybierz użytkowników.
- W oknie dialogowym Użytkownicy pulpitu zdalnego kliknij przycisk Dodaj.
- W oknie dialogowym Wybierz użytkowników lub grupy wykonaj następujące czynności:
Jak mogę używać telefonu z Androidem do kontrolowania mojego konta Google?
5 sekretnych sposobów kontrolowania telefonu za pomocą wyszukiwarki Google na komputerze
- Krok 1: Zaktualizuj aplikację Google. Na telefonie wejdź na stronę aplikacji Google w Sklepie Play.
- Krok 2: Włącz Google Now. Na telefonie otwórz aplikację Google.
- Krok 3: Włącz Aktywność w internecie i aplikacjach.
- Krok 4: Zaloguj się do przeglądarki.
Zdjęcie w artykule „Wikipedii” https://pl.wikipedia.org/wiki/Safari_(przegl%C4%85darka)