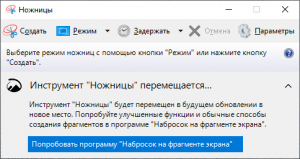ਵਿੰਡੋਜ਼ 10 ਵਿੱਚ ਕਿਰਿਆਸ਼ੀਲ ਹੋਣ ਤੋਂ ਪਹਿਲਾਂ ਫਾਈਲ ਇਤਿਹਾਸ।
ਇੱਕ ਵਾਰ ਜਦੋਂ ਤੁਸੀਂ ਉੱਥੇ ਪਹੁੰਚ ਜਾਂਦੇ ਹੋ, ਤਾਂ ਆਪਣੀ ਬਾਹਰੀ ਹਾਰਡ ਡਰਾਈਵ ਨੂੰ ਵਿੰਡੋਜ਼ ਨਾਲ ਜੋੜੋ ਅਤੇ ਫਿਰ ਸੈਟਿੰਗਜ਼ ਐਪ ਵਿੱਚ ਇੱਕ ਡਰਾਈਵ ਸ਼ਾਮਲ ਕਰੋ ਦੇ ਅੱਗੇ "+" 'ਤੇ ਕਲਿੱਕ ਕਰੋ।
ਤੁਸੀਂ ਇੱਕ ਬਾਹਰੀ ਡਰਾਈਵ ਦੀ ਚੋਣ ਕਰਨ ਲਈ ਇੱਕ ਪ੍ਰੋਂਪਟ ਦੇਖੋਗੇ, ਜੋ ਤੁਸੀਂ ਚਾਹੁੰਦੇ ਹੋ ਉਸਨੂੰ ਚੁਣੋ, ਅਤੇ ਬੱਸ ਹੋ ਗਿਆ।
ਫਾਈਲ ਇਤਿਹਾਸ ਕੀ ਹੈ?
ਫਾਈਲ ਹਿਸਟਰੀ ਇੱਕ ਬੈਕਅੱਪ ਐਪਲੀਕੇਸ਼ਨ ਹੈ ਜੋ ਲਾਇਬ੍ਰੇਰੀਆਂ, ਡੈਸਕਟਾਪ, ਮਨਪਸੰਦ ਅਤੇ ਸੰਪਰਕ ਫੋਲਡਰਾਂ ਵਿੱਚ ਸਟੋਰ ਕੀਤੀਆਂ ਤੁਹਾਡੀਆਂ ਨਿੱਜੀ ਫਾਈਲਾਂ ਨੂੰ ਲਗਾਤਾਰ ਸੁਰੱਖਿਅਤ ਕਰਦੀ ਹੈ। ਇਹ ਸਮੇਂ-ਸਮੇਂ 'ਤੇ ਤਬਦੀਲੀਆਂ ਲਈ ਫਾਈਲ ਸਿਸਟਮ ਨੂੰ ਸਕੈਨ ਕਰਦਾ ਹੈ ਅਤੇ ਬਦਲੀਆਂ ਗਈਆਂ ਫਾਈਲਾਂ ਨੂੰ ਕਿਸੇ ਹੋਰ ਸਥਾਨ 'ਤੇ ਕਾਪੀ ਕਰਦਾ ਹੈ।
ਮੈਂ ਫਾਈਲ ਇਤਿਹਾਸ ਕਿਵੇਂ ਦੇਖਾਂ?
ਫਾਈਲ ਇਤਿਹਾਸ ਲਈ ਇੱਕ ਡਰਾਈਵ ਸੈਟ ਅਪ ਕਰੋ
- ਸਕ੍ਰੀਨ ਦੇ ਸੱਜੇ ਕਿਨਾਰੇ ਤੋਂ ਅੰਦਰ ਵੱਲ ਸਵਾਈਪ ਕਰੋ, ਅਤੇ ਫਿਰ ਖੋਜ 'ਤੇ ਟੈਪ ਕਰੋ।
- ਖੋਜ ਬਾਕਸ ਵਿੱਚ ਫਾਈਲ ਹਿਸਟਰੀ ਸੈਟਿੰਗਜ਼ ਦਰਜ ਕਰੋ, ਅਤੇ ਫਿਰ ਫਾਈਲ ਇਤਿਹਾਸ ਸੈਟਿੰਗਜ਼ ਨੂੰ ਚੁਣੋ।
- ਚੁਣੋ ਇੱਕ ਡਰਾਈਵ ਚੁਣੋ, ਅਤੇ ਨੈੱਟਵਰਕ ਜਾਂ ਬਾਹਰੀ ਡਰਾਈਵ ਦੀ ਚੋਣ ਕਰੋ ਜਿਸਦੀ ਤੁਸੀਂ ਵਰਤੋਂ ਕਰਨਾ ਚਾਹੁੰਦੇ ਹੋ।
- ਫ਼ਾਈਲ ਇਤਿਹਾਸ ਚਾਲੂ ਕਰੋ।
ਵਿੰਡੋਜ਼ ਫਾਈਲ ਇਤਿਹਾਸ ਕਿਵੇਂ ਕੰਮ ਕਰਦਾ ਹੈ?
ਵਿੰਡੋਜ਼ ਫਾਈਲ ਇਤਿਹਾਸ ਦੀ ਵਰਤੋਂ ਕਰਕੇ ਬੈਕਅੱਪ ਲਓ। ਫਾਈਲ ਹਿਸਟਰੀ ਫੀਚਰ ਵਿੰਡੋਜ਼ ਦੇ ਪਿਛਲੇ ਸੰਸਕਰਣਾਂ ਵਿੱਚ ਬੈਕਅੱਪ ਅਤੇ ਰੀਸਟੋਰ ਦੀ ਥਾਂ ਲੈਂਦੀ ਹੈ ਅਤੇ ਵਰਤਮਾਨ ਵਿੱਚ ਵਿੰਡੋਜ਼ 8, 8.1 ਅਤੇ 10 ਵਿੱਚ ਮੌਜੂਦ ਹੈ। ਇਹ ਇੱਕ ਐਪਲੀਕੇਸ਼ਨ ਹੈ ਜੋ ਤੁਹਾਡੀਆਂ ਲਾਇਬ੍ਰੇਰੀਆਂ ਵਿੱਚ, ਤੁਹਾਡੇ ਡੈਸਕਟਾਪ ਉੱਤੇ, ਤੁਹਾਡੇ ਮਨਪਸੰਦ ਫੋਲਡਰਾਂ ਵਿੱਚ ਅਤੇ ਤੁਹਾਡੇ ਵਿੱਚ ਫਾਈਲਾਂ ਦਾ ਲਗਾਤਾਰ ਬੈਕਅੱਪ ਲੈਂਦੀ ਹੈ। ਸੰਪਰਕ ਫੋਲਡਰ।
ਇੱਕ ਫਾਈਲ ਹਿਸਟਰੀ ਡਰਾਈਵ ਕੀ ਹੈ?
ਜੇਕਰ ਤੁਹਾਡੀ ਫਾਈਲ ਹਿਸਟਰੀ ਡਰਾਈਵ ਬਹੁਤ ਲੰਬੇ ਸਮੇਂ ਲਈ ਡਿਸਕਨੈਕਟ ਕੀਤੀ ਗਈ ਹੈ ਤਾਂ ਤੁਹਾਨੂੰ ਇਹ ਸੁਨੇਹਾ ਦਿਖਾਈ ਦੇਵੇਗਾ। ਜੇਕਰ ਤੁਸੀਂ ਕਿਸੇ ਬਾਹਰੀ ਡਰਾਈਵ (ਜਿਵੇਂ ਕਿ USB ਡਰਾਈਵ) 'ਤੇ ਬੈਕਅੱਪ ਲੈ ਰਹੇ ਹੋ, ਤਾਂ ਯਕੀਨੀ ਬਣਾਓ ਕਿ ਇਹ ਤੁਹਾਡੇ PC ਨਾਲ ਕਨੈਕਟ ਹੈ। ਜੇਕਰ ਤੁਸੀਂ ਕਿਸੇ ਨੈੱਟਵਰਕ ਟਿਕਾਣੇ 'ਤੇ ਬੈਕਅੱਪ ਲੈ ਰਹੇ ਹੋ, ਤਾਂ ਸੈਟਿੰਗਾਂ > ਅੱਪਡੇਟ ਅਤੇ ਸੁਰੱਖਿਆ > ਬੈਕਅੱਪ 'ਤੇ ਜਾਓ ਅਤੇ ਨੈੱਟਵਰਕ ਨੂੰ ਮੁੜ-ਚੁਣੋ।
ਪਹਿਲੀ ਫਾਈਲ ਇਤਿਹਾਸ ਵਿੱਚ ਕਿੰਨਾ ਸਮਾਂ ਲੱਗਦਾ ਹੈ?
ਫ਼ਾਈਲ ਇਤਿਹਾਸ ਘੱਟ ਤਰਜੀਹ ਵਾਲੀ ਇੱਕ ਬੈਕਗ੍ਰਾਊਂਡ ਪ੍ਰਕਿਰਿਆ ਹੈ ਅਤੇ, ਪਹਿਲੀ ਵਾਰ ਚੱਲਣ 'ਤੇ, ਤੁਹਾਡੇ ਡੇਟਾ ਦਾ ਬੈਕਅੱਪ ਲੈਣ ਵਿੱਚ ਘੰਟੇ ਲੱਗ ਜਾਂਦੇ ਹਨ। ਜੇਕਰ ਤੁਹਾਨੂੰ 100 GB ਤੋਂ ਵੱਧ ਡੇਟਾ ਦਾ ਬੈਕਅੱਪ ਲੈਣ ਦੀ ਲੋੜ ਹੈ, ਤਾਂ ਪਹਿਲੀ ਪੂਰੀ ਦੌੜ ਵਿੱਚ 24 ਘੰਟੇ ਲੱਗ ਸਕਦੇ ਹਨ।
ਕੀ ਮੈਂ ਵਿੰਡੋਜ਼ 10 ਫਾਈਲ ਇਤਿਹਾਸ ਨੂੰ ਮਿਟਾ ਸਕਦਾ ਹਾਂ?
ਵਿੰਡੋਜ਼ 10 ਵਿੱਚ ਪੁਰਾਣੇ ਫਾਈਲ ਹਿਸਟਰੀ ਸੰਸਕਰਣਾਂ ਨੂੰ ਮਿਟਾਓ। ਕੰਟਰੋਲ ਪੈਨਲ ਤੋਂ, ਹੇਠਾਂ ਸਕ੍ਰੋਲ ਕਰੋ ਅਤੇ ਫਾਈਲ ਹਿਸਟਰੀ ਉੱਤੇ ਕਲਿਕ ਕਰੋ। ਅੱਗੇ, ਖੱਬੇ ਪਾਸੇ ਸੂਚੀ ਵਿੱਚੋਂ ਐਡਵਾਂਸਡ ਸੈਟਿੰਗਜ਼ ਲਿੰਕ 'ਤੇ ਕਲਿੱਕ ਕਰੋ। ਐਡਵਾਂਸਡ ਸੈਟਿੰਗਾਂ ਵਿੱਚ ਵਰਜਨ ਸੈਕਸ਼ਨ ਦੇ ਤਹਿਤ, "ਕਲੀਨ ਅੱਪ ਵਰਜਨ" ਲਿੰਕ 'ਤੇ ਕਲਿੱਕ ਕਰੋ।
ਫਾਈਲ ਇਤਿਹਾਸ ਕਿੰਨੀ ਥਾਂ ਲੈਂਦਾ ਹੈ?
"ਫਾਇਲਾਂ ਦੀਆਂ ਸੁਰੱਖਿਅਤ ਕਾਪੀਆਂ" ਲਈ, ਤੁਸੀਂ ਇਸਨੂੰ "ਹਰ 10 ਮਿੰਟ" ਤੋਂ ਰੋਜ਼ਾਨਾ ਦੇ ਵਿਚਕਾਰ ਸੈੱਟ ਕਰ ਸਕਦੇ ਹੋ। ਜਾਂਚ ਅੰਤਰਾਲ ਜਿੰਨਾ ਲੰਬਾ ਹੋਵੇਗਾ, ਹਾਰਡ ਡਰਾਈਵ 'ਤੇ ਫਾਈਲ ਹਿਸਟਰੀ ਓਨੀ ਹੀ ਘੱਟ ਸਪੇਸ ਵਰਤਦੀ ਹੈ। "ਸੇਵ ਕੀਤੇ ਸੰਸਕਰਣਾਂ ਨੂੰ ਰੱਖੋ" ਲਈ, ਤੁਸੀਂ "ਜਦ ਤੱਕ ਸਪੇਸ ਦੀ ਲੋੜ ਨਹੀਂ ਹੈ" ਵਿਚਕਾਰ ਅੰਤਰਾਲ ਨੂੰ ਹਮੇਸ਼ਾ ਲਈ ਸੈੱਟ ਕਰ ਸਕਦੇ ਹੋ।
ਮੈਂ ਵਿੰਡੋਜ਼ ਫੋਲਡਰ ਇਤਿਹਾਸ ਨੂੰ ਕਿਵੇਂ ਦੇਖਾਂ?
1 ਉੱਤਰ
- %AppData%\Microsoft\Windows\Recent\ ਲਈ ਇੱਕ ਡੈਸਕਟਾਪ ਸ਼ਾਰਟਕੱਟ ਬਣਾਓ ਅਤੇ ਇਸਨੂੰ ਹਾਲੀਆ ਆਈਟਮਾਂ ਦਾ ਨਾਮ ਦਿਓ।
- ਉਸ ਸ਼ਾਰਟਕੱਟ ਨੂੰ %ProgramData%\Microsoft\Windows\Start Menu\Programs ਵਿੱਚ ਕਾਪੀ ਕਰੋ।
- ਸਾਰੀਆਂ ਐਪਾਂ ਦੀ ਸੂਚੀ 'ਤੇ ਸ਼ਾਰਟਕੱਟ 'ਤੇ ਸੱਜਾ-ਕਲਿਕ ਕਰੋ ਅਤੇ ਸ਼ੁਰੂ ਕਰਨ ਲਈ ਪਿੰਨ ਨੂੰ ਚੁਣੋ।
ਕੀ ਫਾਈਲ ਇਤਿਹਾਸ ਵਾਧੇ ਵਾਲੇ ਬੈਕਅਪ ਕਰਦਾ ਹੈ?
ਇਸਦੇ ਪੁਰਾਣੇ ਹਮਰੁਤਬਾ ਦੇ ਸਮਾਨ, ਫਾਈਲ ਇਤਿਹਾਸ ਵਾਧੇ ਵਾਲੇ ਬੈਕਅਪ ਦਾ ਸਮਰਥਨ ਕਰਦਾ ਹੈ ਜਿੱਥੇ ਡੇਟਾ ਦੀਆਂ ਲਗਾਤਾਰ ਕਾਪੀਆਂ ਵਿੱਚ ਸਿਰਫ ਉਹੀ ਸ਼ਾਮਲ ਹੁੰਦਾ ਹੈ ਜੋ ਪਿਛਲੇ ਬੈਕਅਪ ਤੋਂ ਬਾਅਦ ਬਦਲਿਆ ਗਿਆ ਹੈ। ਇਹ ਇੱਕੋ ਫਾਈਲ ਦੇ ਕਈ ਦੁਹਰਾਓ ਨੂੰ ਵੀ ਸੁਰੱਖਿਅਤ ਕਰ ਸਕਦਾ ਹੈ, ਇਸ ਤਰ੍ਹਾਂ, ਵਿੰਡੋਜ਼ ਫੀਚਰ ਨੂੰ ਬਦਲ ਕੇ, ਜਿਸਨੂੰ ਪਿੱਛਲੇ ਸੰਸਕਰਣ ਕਹਿੰਦੇ ਹਨ।
ਮੈਂ ਆਪਣੇ ਫਾਈਲ ਇਤਿਹਾਸ ਨੂੰ ਇੱਕ ਨਵੇਂ ਕੰਪਿਊਟਰ ਵਿੱਚ ਕਿਵੇਂ ਰੀਸਟੋਰ ਕਰਾਂ?
ਇਹਨਾਂ ਕਦਮਾਂ ਦੀ ਪਾਲਣਾ ਕਰੋ:
- ਵਿੰਡੋਜ਼ 10 ਦੇ ਖੋਜ ਬਾਕਸ ਵਿੱਚ "ਰੀਸਟੋਰ" ਟਾਈਪ ਕਰੋ ਅਤੇ ਫਿਰ ਖੋਜ ਨਤੀਜਿਆਂ ਵਿੱਚ "ਫਾਈਲ ਹਿਸਟਰੀ ਨਾਲ ਆਪਣੀਆਂ ਫਾਈਲਾਂ ਨੂੰ ਰੀਸਟੋਰ ਕਰੋ" 'ਤੇ ਕਲਿੱਕ ਕਰੋ।
- ਫਾਈਲ ਹਿਸਟਰੀ ਵਿੰਡੋ ਵਿੱਚ ਦਸਤਾਵੇਜ਼ ਫੋਲਡਰ 'ਤੇ ਦੋ ਵਾਰ ਕਲਿੱਕ ਕਰੋ।
- ਆਖਰੀ ਬੈਕਅੱਪ ਲੱਭੋ ਜਿਸ ਵਿੱਚ "ਮਹੀਨੇ ਦੁਆਰਾ ਵਿਕਰੀ" ਅਤੇ "ਤਿਮਾਹੀ ਦੁਆਰਾ ਵਿਕਰੀ" ਸਪ੍ਰੈਡਸ਼ੀਟਾਂ ਸ਼ਾਮਲ ਹਨ।
ਕੀ ਫਾਈਲ ਇਤਿਹਾਸ ਬੈਕਅੱਪ ਆਊਟਲੁੱਕ ਹੈ?
ਫਾਈਲ ਇਤਿਹਾਸ ਅਤੇ ਆਉਟਲੁੱਕ। ਆਪਣੀਆਂ ਆਉਟਲੁੱਕ ਫਾਈਲਾਂ ਦਾ ਬੈਕਅੱਪ ਲੈਣ ਲਈ ਫਾਈਲ ਇਤਿਹਾਸ ਦੀ ਵਰਤੋਂ ਕਰਨ ਤੋਂ ਪਹਿਲਾਂ, ਨੋਟ ਕਰਨ ਲਈ ਕੁਝ ਗੱਲਾਂ ਹਨ। ਫ਼ਾਈਲ ਇਤਿਹਾਸ ਸਿਰਫ਼ ਉਹਨਾਂ ਫ਼ਾਈਲਾਂ ਦਾ ਬੈਕਅੱਪ ਲਵੇਗਾ ਜੋ ਚੱਲਣ ਵੇਲੇ ਵਰਤੋਂ ਵਿੱਚ ਨਹੀਂ ਹਨ। ਇਸਦਾ ਮਤਲਬ ਹੈ ਕਿ ਜੇਕਰ ਤੁਹਾਡੇ ਕੋਲ Outlook ਖੁੱਲ੍ਹਾ ਹੈ, ਤਾਂ ਤੁਹਾਡੀਆਂ ਫ਼ਾਈਲਾਂ ਦਾ ਬੈਕਅੱਪ ਨਹੀਂ ਲਿਆ ਜਾਵੇਗਾ।
ਕੀ ਫ਼ਾਈਲ ਇਤਿਹਾਸ ਦਾ ਬੈਕਅੱਪ OneDrive ਹੈ?
ਫਾਈਲ ਹਿਸਟਰੀ ਵਿੰਡੋਜ਼ 10 ਅਤੇ ਵਿੰਡੋਜ਼ 8.1 ਦੇ ਸਾਰੇ ਸੰਸਕਰਣਾਂ ਵਿੱਚ ਬਿਲਟ-ਇਨ ਇੱਕ ਫਾਈਲ ਬੈਕਅੱਪ ਟੂਲ ਹੈ। ਤੁਸੀਂ ਬੈਕਅੱਪ ਵਿੱਚ ਕਿਸੇ ਵੀ ਫੋਲਡਰ ਨੂੰ ਸ਼ਾਮਲ ਜਾਂ ਬਾਹਰ ਕਰ ਸਕਦੇ ਹੋ। ਜਿਨ੍ਹਾਂ ਕੋਲ OneDrive ਖਾਤੇ ਹਨ ਉਹ OneDrive ਕਲਾਉਡ, ਖਾਸ ਕਰਕੇ ਵਪਾਰਕ ਉਪਭੋਗਤਾਵਾਂ ਲਈ OneDrive ਲਈ ਫਾਈਲ ਹਿਸਟਰੀ ਬੈਕਅੱਪ ਦੀ ਵਰਤੋਂ ਕਰਨਾ ਚਾਹ ਸਕਦੇ ਹਨ।
ਮੈਂ ਇੱਕ ਫਾਈਲ ਹਿਸਟਰੀ ਡਰਾਈਵ ਨੂੰ ਕਿਵੇਂ ਦੁਬਾਰਾ ਚੁਣਾਂ?
2 ਜਵਾਬ
- "ਸੈਟਿੰਗਜ਼" ਐਪ ਖੋਲ੍ਹੋ।
- "ਅੱਪਡੇਟ ਅਤੇ ਸੁਰੱਖਿਆ" ਖੋਲ੍ਹੋ
- "ਬੈਕਅੱਪ" ਸ਼੍ਰੇਣੀ ਚੁਣੋ।
- ਫਾਈਲ ਇਤਿਹਾਸ ਦੀ ਵਰਤੋਂ ਕਰਕੇ ਬੈਕਅੱਪ ਦੇ ਅਧੀਨ "ਹੋਰ ਵਿਕਲਪ" 'ਤੇ ਕਲਿੱਕ ਕਰੋ।
- "ਇੱਕ ਵੱਖਰੀ ਡਰਾਈਵ 'ਤੇ ਬੈਕਅੱਪ ਕਰੋ" ਤੱਕ ਹੇਠਾਂ ਸਕ੍ਰੋਲ ਕਰੋ
- "ਡਰਾਈਵ ਦੀ ਵਰਤੋਂ ਬੰਦ ਕਰੋ" 'ਤੇ ਕਲਿੱਕ ਕਰੋ
- ਮੁੱਖ ਬੈਕਅੱਪ ਵਿੰਡੋ 'ਤੇ ਵਾਪਸ ਜਾਓ।
- "ਇੱਕ ਡਰਾਈਵ ਸ਼ਾਮਲ ਕਰੋ" 'ਤੇ ਕਲਿੱਕ ਕਰੋ
ਮੈਂ ਵਿੰਡੋਜ਼ 10 ਵਿੱਚ ਇੱਕ ਫਾਈਲ ਨੂੰ ਕਿਵੇਂ ਰੀਸਟੋਰ ਕਰਾਂ?
ਵਿੰਡੋਜ਼ 10 - ਪਹਿਲਾਂ ਬੈਕ-ਅਪ ਕੀਤੀਆਂ ਫਾਈਲਾਂ ਨੂੰ ਕਿਵੇਂ ਰੀਸਟੋਰ ਕਰਨਾ ਹੈ?
- "ਸੈਟਿੰਗਜ਼" ਬਟਨ 'ਤੇ ਟੈਪ ਕਰੋ ਜਾਂ ਕਲਿੱਕ ਕਰੋ।
- "ਅੱਪਡੇਟ ਅਤੇ ਸੁਰੱਖਿਆ" ਬਟਨ 'ਤੇ ਟੈਪ ਕਰੋ ਜਾਂ ਕਲਿੱਕ ਕਰੋ।
- "ਬੈਕਅੱਪ" 'ਤੇ ਟੈਪ ਕਰੋ ਜਾਂ ਕਲਿੱਕ ਕਰੋ ਫਿਰ "ਫਾਈਲ ਇਤਿਹਾਸ ਦੀ ਵਰਤੋਂ ਕਰਕੇ ਬੈਕਅੱਪ ਕਰੋ" ਨੂੰ ਚੁਣੋ।
- ਪੰਨੇ ਨੂੰ ਹੇਠਾਂ ਖਿੱਚੋ ਅਤੇ "ਮੌਜੂਦਾ ਬੈਕਅੱਪ ਤੋਂ ਫਾਈਲਾਂ ਰੀਸਟੋਰ ਕਰੋ" 'ਤੇ ਕਲਿੱਕ ਕਰੋ।
ਕੀ Windows 10 ਬੈਕਅੱਪ ਪੁਰਾਣੇ ਬੈਕਅੱਪਾਂ ਨੂੰ ਓਵਰਰਾਈਟ ਕਰਦਾ ਹੈ?
ਹੇਠਾਂ ਦਿੱਤੀ ਵਿੰਡੋ ਬੈਕਅੱਪ ਡਿਸਕ ਸਪੇਸ ਸੈਟਿੰਗ ਨੂੰ ਪ੍ਰਬੰਧਿਤ ਕਰੋ ਖੋਲ੍ਹਿਆ ਜਾਵੇਗਾ। ਇੱਥੇ ਤੁਸੀਂ ਬੈਕਅੱਪ ਦੇਖੋ ਬਟਨ 'ਤੇ ਕਲਿੱਕ ਕਰ ਸਕਦੇ ਹੋ। ਇਹ ਤੁਹਾਨੂੰ ਤੁਹਾਡੀਆਂ ਸਾਰੀਆਂ ਡਾਟਾ ਫਾਈਲਾਂ ਦੇ ਬੈਕਅੱਪਾਂ ਨੂੰ ਦੇਖਣ ਅਤੇ ਉਹਨਾਂ ਬੈਕਅੱਪਾਂ ਨੂੰ ਮਿਟਾਉਣ ਦੀ ਇਜਾਜ਼ਤ ਦੇਵੇਗਾ ਜਿਨ੍ਹਾਂ ਦੀ ਤੁਹਾਨੂੰ ਲੋੜ ਨਹੀਂ ਹੈ। ਸਿਸਟਮ ਚਿੱਤਰ ਦੇ ਹੇਠਾਂ, ਤੁਸੀਂ ਸੈਟਿੰਗਜ਼ ਬਦਲੋ ਬਟਨ 'ਤੇ ਕਲਿੱਕ ਕਰ ਸਕਦੇ ਹੋ।
ਕੀ ਮੈਨੂੰ ਵਿੰਡੋਜ਼ 10 ਫਾਈਲ ਇਤਿਹਾਸ ਦੀ ਵਰਤੋਂ ਕਰਨੀ ਚਾਹੀਦੀ ਹੈ?
ਵਿੰਡੋਜ਼ 10 ਦੇ ਨਵੀਨਤਮ ਸੰਸਕਰਣ ਵਿੱਚ ਫਾਈਲ ਇਤਿਹਾਸ ਨਾਲ ਸ਼ੁਰੂਆਤ ਕਰਨ ਲਈ, ਸੈਟਿੰਗਜ਼ ਐਪ ਖੋਲ੍ਹੋ ਅਤੇ ਅੱਪਡੇਟ ਅਤੇ ਸੁਰੱਖਿਆ > ਬੈਕਅੱਪ 'ਤੇ ਜਾਓ। ਵਿੰਡੋਜ਼ 10 ਵਿੱਚ ਐਕਟੀਵੇਟ ਹੋਣ ਤੋਂ ਪਹਿਲਾਂ ਫਾਈਲ ਹਿਸਟਰੀ। ਜਦੋਂ ਤੁਸੀਂ ਉੱਥੇ ਪਹੁੰਚ ਜਾਂਦੇ ਹੋ, ਤਾਂ ਆਪਣੀ ਬਾਹਰੀ ਹਾਰਡ ਡਰਾਈਵ ਨੂੰ ਵਿੰਡੋਜ਼ ਨਾਲ ਜੋੜੋ ਅਤੇ ਫਿਰ ਸੈਟਿੰਗਜ਼ ਐਪ ਵਿੱਚ ਇੱਕ ਡਰਾਈਵ ਜੋੜੋ ਦੇ ਅੱਗੇ "+" 'ਤੇ ਕਲਿੱਕ ਕਰੋ।
ਕੀ ਵਿੰਡੋਜ਼ 10 ਫਾਈਲ ਹਿਸਟਰੀ ਬੈਕਅਪ ਸਬਫੋਲਡਰ ਹੈ?
Windows 10 ਫਾਈਲ ਇਤਿਹਾਸ ਇਸਦੀ ਬੈਕਅਪ ਪ੍ਰਕਿਰਿਆ ਵਿੱਚ ਸਾਰੇ ਸਬਫੋਲਡਰ ਸ਼ਾਮਲ ਨਹੀਂ ਕਰਦਾ ਹੈ। ਹੇਠਾਂ ਦਿੱਤੇ ਸਕ੍ਰੀਨਸ਼ੌਟ ਵਿੱਚ, ਤੁਸੀਂ ਮੇਰੇ ਦਸਤਾਵੇਜ਼ ਫੋਲਡਰ ਤੋਂ "ਡੇਟਨ" ਸਬਫੋਲਡਰ ਨੂੰ ਦੇਖ ਸਕਦੇ ਹੋ ਕਿਉਂਕਿ ਇਹ ਸੀ-ਡਰਾਈਵ 'ਤੇ ਹੈ - ਅਤੇ ਫੋਲਡਰ ਢਾਂਚੇ ਦੇ ਹੇਠਾਂ ਜਿਵੇਂ ਕਿ ਮੈਂ ਇਸਨੂੰ ਫਾਈਲ ਹਿਸਟਰੀ ਲਈ ਚੁਣੀ ਗਈ ਬਾਹਰੀ ਡਰਾਈਵ 'ਤੇ ਲੱਭਦਾ ਹਾਂ।
ਵਿੰਡੋਜ਼ 10 ਵਿੱਚ ਬੈਕਅੱਪ ਕਿਵੇਂ ਕੰਮ ਕਰਦਾ ਹੈ?
ਜੇਕਰ ਤੁਸੀਂ ਵਿੰਡੋਜ਼ ਦੇ ਪਿਛਲੇ ਸੰਸਕਰਣਾਂ ਵਿੱਚ ਫਾਈਲਾਂ ਦਾ ਬੈਕਅੱਪ ਲੈਣ ਜਾਂ ਸਿਸਟਮ ਚਿੱਤਰ ਬੈਕਅੱਪ ਬਣਾਉਣ ਲਈ ਬੈਕਅੱਪ ਅਤੇ ਰੀਸਟੋਰ ਦੀ ਵਰਤੋਂ ਕੀਤੀ ਹੈ, ਤਾਂ ਤੁਹਾਡਾ ਪੁਰਾਣਾ ਬੈਕਅੱਪ ਅਜੇ ਵੀ ਵਿੰਡੋਜ਼ 10 ਵਿੱਚ ਉਪਲਬਧ ਹੈ। ਟਾਸਕਬਾਰ ਉੱਤੇ ਸਟਾਰਟ ਦੇ ਅੱਗੇ ਖੋਜ ਬਾਕਸ ਵਿੱਚ, ਕੰਟਰੋਲ ਪੈਨਲ ਵਿੱਚ ਦਾਖਲ ਹੋਵੋ। ਫਿਰ ਕੰਟਰੋਲ ਪੈਨਲ > ਬੈਕਅੱਪ ਅਤੇ ਰੀਸਟੋਰ (ਵਿੰਡੋਜ਼ 7) ਦੀ ਚੋਣ ਕਰੋ।
ਮੈਂ ਵਿੰਡੋਜ਼ 10 ਵਿੱਚ ਹਾਲੀਆ ਫਾਈਲਾਂ ਨੂੰ ਕਿਵੇਂ ਮਿਟਾਵਾਂ?
ਇਸਦਾ ਮਤਲਬ ਹੈ ਕਿ ਸਿਰਫ ਇੱਕ ਕੰਮ ਕਰਨਾ ਹੈ.
- ਵਿੰਡੋਜ਼ 10 ਫਾਈਲ ਐਕਸਪਲੋਰਰ ਤੋਂ ਤਾਜ਼ਾ ਫਾਈਲਾਂ ਨੂੰ ਹਟਾਓ.
- ਓਪਨ ਵਿੰਡੋਜ਼ ਐਕਸਪਲੋਰਰ
- ਚੋਟੀ ਦੇ ਮੀਨੂ ਵਿੱਚ ਵੇਖੋ 'ਤੇ ਕਲਿੱਕ ਕਰੋ।
- ਇਸ PC ਵਿੱਚ 'ਓਪਨ ਫਾਈਲ ਐਕਸਪਲੋਰਰ ਨੂੰ:' ਵਿੱਚ ਬਦਲੋ।
- ਗੋਪਨੀਯਤਾ ਦੇ ਹੇਠਾਂ ਹੇਠਲੇ ਦੋ ਬਕਸਿਆਂ ਤੋਂ ਨਿਸ਼ਾਨ ਹਟਾਓ।
- ਵਿੰਡੋਜ਼ 10 ਫਾਈਲ ਐਕਸਪਲੋਰਰ ਤੋਂ ਤਾਜ਼ਾ ਫਾਈਲਾਂ ਨੂੰ ਬਦਲੋ।
- ਓਪਨ ਵਿੰਡੋਜ਼ ਐਕਸਪਲੋਰਰ
ਕੀ ਮੈਂ ਆਪਣੇ ਫਾਈਲ ਇਤਿਹਾਸ ਫੋਲਡਰ ਨੂੰ ਮਿਟਾ ਸਕਦਾ ਹਾਂ?
ਤੁਸੀਂ ਸਵੈਚਲਿਤ ਤੌਰ 'ਤੇ ਮਿਟਾਏ ਜਾਣ ਤੋਂ ਪਹਿਲਾਂ ਇਹ ਸੈੱਟ ਕਰ ਸਕਦੇ ਹੋ ਕਿ ਤੁਸੀਂ ਆਪਣੀਆਂ ਫਾਈਲਾਂ ਦੇ ਸੁਰੱਖਿਅਤ ਕੀਤੇ ਸੰਸਕਰਣਾਂ ਨੂੰ ਫਾਈਲ ਇਤਿਹਾਸ ਦੁਆਰਾ ਬੈਕਅੱਪ ਲੈਣ ਲਈ ਕਿੰਨੀ ਦੇਰ ਤੱਕ ਰੱਖਣਾ ਚਾਹੁੰਦੇ ਹੋ। ਤੁਸੀਂ ਕਿਸੇ ਵੀ ਸਮੇਂ ਫਾਈਲ ਜਾਂ ਫੋਲਡਰ ਦੇ ਸਭ ਤੋਂ ਨਵੇਂ ਸੰਸਕਰਣ ਨੂੰ ਛੱਡ ਕੇ, ਚੁਣੀ ਹੋਈ ਉਮਰ ਤੋਂ ਪੁਰਾਣੇ ਫਾਈਲਾਂ ਅਤੇ ਫੋਲਡਰਾਂ ਦੇ ਸੰਸਕਰਣਾਂ ਨੂੰ ਮਿਟਾਉਣ ਲਈ ਕਿਸੇ ਵੀ ਸਮੇਂ ਫਾਈਲ ਇਤਿਹਾਸ ਕਲੀਨਅੱਪ ਦੀ ਵਰਤੋਂ ਕਰ ਸਕਦੇ ਹੋ।
ਮੈਂ ਫੋਲਡਰ ਇਤਿਹਾਸ ਨੂੰ ਕਿਵੇਂ ਮਿਟਾਵਾਂ?
ਫੋਲਡਰ ਵਿਕਲਪਾਂ ਤੋਂ ਮਿਟਾਓ। ਦੂਜਾ ਸਭ ਤੋਂ ਆਸਾਨ ਤਰੀਕਾ ਹੈ ਫੋਲਡਰ ਵਿਕਲਪਾਂ ਦੀ ਵਰਤੋਂ ਕਰਨਾ. ਸ਼ੁਰੂ ਕਰਨ ਲਈ, “ਵਿਨ + ਈ” ਸ਼ਾਰਟਕੱਟ ਦੀ ਵਰਤੋਂ ਕਰਕੇ ਫਾਈਲ ਐਕਸਪਲੋਰਰ ਖੋਲ੍ਹੋ, ਅਤੇ ਫਿਰ “ਵੇਖੋ” ਟੈਬ ਤੋਂ “ਵਿਕਲਪਾਂ” ਦੀ ਚੋਣ ਕਰੋ। ਇੱਕ ਵਾਰ ਫੋਲਡਰ ਵਿਕਲਪ ਵਿੰਡੋ ਖੋਲ੍ਹਣ ਤੋਂ ਬਾਅਦ, ਸਾਰੇ ਫਾਈਲ ਐਕਸਪਲੋਰਰ ਇਤਿਹਾਸ ਨੂੰ ਸਾਫ਼ ਕਰਨ ਲਈ "ਕਲੀਅਰ" ਬਟਨ 'ਤੇ ਕਲਿੱਕ ਕਰੋ।
ਕੀ ਵਿੰਡੋਜ਼ 10 ਇਨਕਰੀਮੈਂਟਲ ਬੈਕਅਪ ਕਰ ਸਕਦਾ ਹੈ?
Windows 10 ਦਾ ਵਾਧਾ ਬੈਕਅੱਪ ਸਿਸਟਮ ਬੈਕਅੱਪ ਦੀ ਇੱਕ ਉੱਨਤ ਕਿਸਮ ਹੈ। ਸਧਾਰਨ ਸ਼ਬਦ ਵਿੱਚ, ਅਸੀਂ ਕਹਿ ਸਕਦੇ ਹਾਂ ਕਿ, ਇਹ ਉਹ ਹੈ ਜੋ ਸਿਰਫ ਪਿਛਲੀ ਬੈਕਅੱਪ ਕਾਪੀ ਦੁਆਰਾ ਕੀਤੇ ਗਏ ਸੋਧਾਂ ਦਾ ਬੈਕਅੱਪ ਲੈਂਦਾ ਹੈ। ਹੋਰ, ਵਾਧਾ ਬੈਕਅੱਪ ਉਹ ਬੈਕਅੱਪ ਹੈ ਜੋ ਦੁਹਰਾਉਣ ਵਾਲੇ ਡੇਟਾ ਨੂੰ ਇਕੱਠਾ ਨਹੀਂ ਕਰਦਾ ਹੈ ਅਤੇ ਇਸ ਲਈ ਤੁਹਾਨੂੰ ਸਪੇਸ ਬਾਰੇ ਚਿੰਤਾ ਕਰਨ ਦੀ ਲੋੜ ਨਹੀਂ ਹੈ।
ਮੈਂ ਆਪਣੇ ਫਾਈਲ ਇਤਿਹਾਸ ਦਾ ਬੈਕਅਪ ਕਿਵੇਂ ਲੈ ਸਕਦਾ ਹਾਂ?
ਫਾਈਲ ਹਿਸਟਰੀ ਦੀ ਵਰਤੋਂ ਕਰਕੇ ਫਾਈਲਾਂ ਦਾ ਬੈਕਅੱਪ ਕਿਵੇਂ ਲੈਣਾ ਹੈ
- ਸਟਾਰਟ ਬਟਨ 'ਤੇ ਕਲਿੱਕ ਕਰੋ.
- ਸੈਟਿੰਗਾਂ ਬਟਨ 'ਤੇ ਕਲਿੱਕ ਕਰੋ। (ਇਹ ਇੱਕ ਗੇਅਰ ਵਰਗਾ ਦਿਖਾਈ ਦਿੰਦਾ ਹੈ ਅਤੇ ਸਟਾਰਟ ਮੀਨੂ ਦੇ ਹੇਠਲੇ-ਖੱਬੇ ਕੋਨੇ ਵਿੱਚ ਸਥਿਤ ਹੈ।)
- ਅੱਪਡੇਟ ਅਤੇ ਸੁਰੱਖਿਆ 'ਤੇ ਕਲਿੱਕ ਕਰੋ।
- ਬੈਕਅੱਪ ਤੇ ਕਲਿਕ ਕਰੋ.
- ਹੋਰ ਵਿਕਲਪਾਂ 'ਤੇ ਕਲਿੱਕ ਕਰੋ।
- ਇੱਕ ਫੋਲਡਰ ਸ਼ਾਮਲ ਕਰੋ 'ਤੇ ਕਲਿੱਕ ਕਰੋ।
- ਉਸ ਫੋਲਡਰ 'ਤੇ ਕਲਿੱਕ ਕਰੋ ਜਿਸ ਦਾ ਤੁਸੀਂ ਬੈਕਅੱਪ ਲੈਣਾ ਚਾਹੁੰਦੇ ਹੋ।
- ਇਸ ਫੋਲਡਰ ਨੂੰ ਚੁਣੋ 'ਤੇ ਕਲਿੱਕ ਕਰੋ।
ਕੀ Windows 10 ਕੋਲ ਬੈਕਅੱਪ ਪ੍ਰੋਗਰਾਮ ਹੈ?
ਵਿੰਡੋਜ਼ 10 ਦਾ ਬੈਕਅੱਪ ਲੈਣ ਲਈ ਮੁੱਖ ਵਿਕਲਪ ਨੂੰ ਸਿਸਟਮ ਚਿੱਤਰ ਕਿਹਾ ਜਾਂਦਾ ਹੈ। ਸਿਸਟਮ ਚਿੱਤਰ ਦੀ ਵਰਤੋਂ ਕਰਨਾ ਥੋੜਾ ਉਲਝਣ ਵਾਲਾ ਹੋ ਸਕਦਾ ਹੈ, ਘੱਟੋ ਘੱਟ ਨਹੀਂ ਕਿਉਂਕਿ ਇਹ ਲੱਭਣਾ ਬਹੁਤ ਔਖਾ ਹੈ। ਕੰਟਰੋਲ ਪੈਨਲ ਖੋਲ੍ਹੋ ਅਤੇ ਬੈਕਅੱਪ ਅਤੇ ਰੀਸਟੋਰ (ਵਿੰਡੋਜ਼ 7) ਲਈ ਸਿਸਟਮ ਅਤੇ ਸੁਰੱਖਿਆ ਦੇ ਹੇਠਾਂ ਦੇਖੋ। ਅਤੇ ਹਾਂ, ਇਸਨੂੰ ਅਸਲ ਵਿੱਚ ਕਿਹਾ ਜਾਂਦਾ ਹੈ, ਇੱਥੋਂ ਤੱਕ ਕਿ ਵਿੰਡੋਜ਼ 10 ਵਿੱਚ ਵੀ।
ਮੈਂ ਫਾਈਲ ਇਤਿਹਾਸ ਨੂੰ ਕਿਵੇਂ ਬੰਦ ਕਰਾਂ?
1. ਫਾਈਲ ਇਤਿਹਾਸ ਨੂੰ ਸਮਰੱਥ ਬਣਾਓ। ਮੂਲ ਰੂਪ ਵਿੱਚ, ਫਾਈਲ ਇਤਿਹਾਸ ਬੰਦ ਹੈ, ਇਸਲਈ ਸਟਾਰਟ ਮੀਨੂ ਖੋਲ੍ਹੋ ਅਤੇ 'ਸੈਟਿੰਗ' 'ਤੇ ਕਲਿੱਕ ਕਰੋ। 'ਅੱਪਡੇਟ ਅਤੇ ਸੁਰੱਖਿਆ' ਚੁਣੋ ਅਤੇ 'ਬੈਕਅੱਪ' ਚੁਣੋ।
ਮੈਂ ਆਪਣੀਆਂ ਫਾਈਲਾਂ ਨੂੰ ਇੱਕ ਬਾਹਰੀ ਹਾਰਡ ਡਰਾਈਵ ਵਿੰਡੋਜ਼ 10 ਵਿੱਚ ਆਟੋਮੈਟਿਕਲੀ ਕਿਵੇਂ ਬੈਕਅੱਪ ਕਰਾਂ?
ਵਿੰਡੋਜ਼ 10 'ਤੇ ਆਟੋਮੈਟਿਕ ਬੈਕਅੱਪ ਨੂੰ ਕੌਂਫਿਗਰ ਕਰਨ ਲਈ, ਇਹਨਾਂ ਕਦਮਾਂ ਦੀ ਵਰਤੋਂ ਕਰੋ:
- ਓਪਨ ਕੰਟਰੋਲ ਪੈਨਲ.
- ਸਿਸਟਮ ਅਤੇ ਸੁਰੱਖਿਆ 'ਤੇ ਕਲਿੱਕ ਕਰੋ.
- ਬੈਕਅੱਪ ਅਤੇ ਰੀਸਟੋਰ (ਵਿੰਡੋਜ਼ 7) 'ਤੇ ਕਲਿੱਕ ਕਰੋ।
- "ਬੈਕਅੱਪ" ਸੈਕਸ਼ਨ ਦੇ ਤਹਿਤ, ਸੱਜੇ ਪਾਸੇ ਸੈੱਟ ਅੱਪ ਬੈਕਅੱਪ ਵਿਕਲਪ 'ਤੇ ਕਲਿੱਕ ਕਰੋ।
- ਬੈਕਅੱਪ ਸਟੋਰ ਕਰਨ ਲਈ ਹਟਾਉਣਯੋਗ ਡਰਾਈਵ ਦੀ ਚੋਣ ਕਰੋ।
- ਅੱਗੇ ਬਟਨ ਨੂੰ ਦਬਾਉ.
ਮੈਂ ਫਾਈਲ ਇਤਿਹਾਸ ਵਿੱਚ ਇੱਕ ਫਾਈਲ ਕਿਵੇਂ ਜੋੜਾਂ?
ਵਿੰਡੋਜ਼ 10 ਵਿੱਚ ਫਾਈਲ ਇਤਿਹਾਸ ਲਈ ਫੋਲਡਰ ਜੋੜੋ ਜਾਂ ਹਟਾਓ
- ਖੱਬੇ ਪਾਸੇ 'ਤੇ ਬੈਕਅੱਪ 'ਤੇ ਕਲਿੱਕ/ਟੈਪ ਕਰੋ, ਅਤੇ ਸੱਜੇ ਪਾਸੇ ਹੋਰ ਵਿਕਲਪਾਂ 'ਤੇ ਕਲਿੱਕ/ਟੈਪ ਕਰੋ। (ਹੇਠਾਂ ਸਕ੍ਰੀਨਸ਼ਾਟ ਦੇਖੋ)
- ਇਹਨਾਂ ਫੋਲਡਰਾਂ ਦਾ ਬੈਕਅੱਪ ਸੈਕਸ਼ਨ ਤੱਕ ਹੇਠਾਂ ਸਕ੍ਰੋਲ ਕਰੋ, ਅਤੇ ਇੱਕ ਫੋਲਡਰ ਸ਼ਾਮਲ ਕਰੋ 'ਤੇ ਕਲਿੱਕ/ਟੈਪ ਕਰੋ। (
- ਉਸ ਡਰਾਈਵ, ਫੋਲਡਰ ਜਾਂ ਲਾਇਬ੍ਰੇਰੀ ਨੂੰ ਬ੍ਰਾਊਜ਼ ਕਰੋ ਅਤੇ ਚੁਣੋ ਜਿਸ ਦਾ ਤੁਸੀਂ ਬੈਕਅੱਪ ਲੈਣਾ ਚਾਹੁੰਦੇ ਹੋ, ਅਤੇ ਇਸ ਫੋਲਡਰ ਨੂੰ ਚੁਣੋ 'ਤੇ ਕਲਿੱਕ/ਟੈਪ ਕਰੋ। (
"ਵਿਕੀਮੀਡੀਆ ਕਾਮਨਜ਼" ਦੁਆਰਾ ਲੇਖ ਵਿੱਚ ਫੋਟੋ https://commons.wikimedia.org/wiki/File:%D0%9F%D1%80%D0%B8%D0%BB%D0%BE%D0%B6%D0%B5%D0%BD%D0%B8%D0%B5_%D0%9D%D0%BE%D0%B6%D0%BD%D0%B8%D1%86%D1%8B_%D0%B2_Windows_10.png