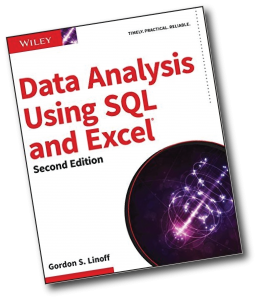ਵਿੰਡੋਜ਼ 10 ਵਿੱਚ ਡਰਾਈਵਰਾਂ ਨੂੰ ਅਪਡੇਟ ਕਰੋ
- ਟਾਸਕਬਾਰ 'ਤੇ ਖੋਜ ਬਾਕਸ ਵਿੱਚ, ਡਿਵਾਈਸ ਮੈਨੇਜਰ ਦਾਖਲ ਕਰੋ, ਫਿਰ ਡਿਵਾਈਸ ਮੈਨੇਜਰ ਦੀ ਚੋਣ ਕਰੋ।
- ਡਿਵਾਈਸ ਦੇ ਨਾਮ 'ਤੇ ਸੱਜਾ-ਕਲਿਕ ਕਰੋ (ਜਾਂ ਦਬਾਓ ਅਤੇ ਹੋਲਡ ਕਰੋ), ਅਤੇ ਅਣਇੰਸਟੌਲ ਚੁਣੋ।
- ਆਪਣੇ ਪੀਸੀ ਨੂੰ ਮੁੜ ਚਾਲੂ ਕਰੋ.
- ਵਿੰਡੋਜ਼ ਡਰਾਈਵਰ ਨੂੰ ਮੁੜ ਸਥਾਪਿਤ ਕਰਨ ਦੀ ਕੋਸ਼ਿਸ਼ ਕਰੇਗਾ।
ਤੁਸੀਂ ਮਾਊਸ ਡਰਾਈਵਰ ਨੂੰ ਕਿਵੇਂ ਮੁੜ ਸਥਾਪਿਤ ਕਰਦੇ ਹੋ?
ਮਾਊਸ ਡਰਾਈਵਰ ਨੂੰ ਕਿਵੇਂ ਇੰਸਟਾਲ ਕਰਨਾ ਹੈ
- ਤੁਹਾਡੀਆਂ ਸਾਰੀਆਂ ਇਨਪੁਟ ਡਿਵਾਈਸਾਂ ਵਿੰਡੋਜ਼ ਦੇ ਅਧੀਨ ਕੰਮ ਕਰ ਰਹੀਆਂ ਹੋਣੀਆਂ ਚਾਹੀਦੀਆਂ ਹਨ (ਭਾਵ USB ਡਰਾਈਵਰ ਦਾ ਪੁਰਾਣਾ ਸੰਸਕਰਣ ਚੱਲਣਾ ਨਹੀਂ ਚਾਹੀਦਾ, ਡਿਵਾਈਸ ਨੂੰ ਅਸਮਰੱਥ ਨਹੀਂ ਹੋਣਾ ਚਾਹੀਦਾ ਹੈ ਆਦਿ)
- ਤੁਹਾਨੂੰ ਪ੍ਰਸ਼ਾਸਕ ਹੋਣਾ ਚਾਹੀਦਾ ਹੈ।
- ਕੰਟਰੋਲ ਪੈਨਲ ਤੋਂ "ਸਿਸਟਮ" ਚੁਣੋ।
- "ਹਾਰਡਵੇਅਰ" ਟੈਬ ਨੂੰ ਚੁਣੋ।
- "ਡਿਵਾਈਸ ਮੈਨੇਜਰ" 'ਤੇ ਕਲਿੱਕ ਕਰੋ।
ਮੈਂ ਆਪਣੇ ਰੇਜ਼ਰ ਮਾਊਸ ਡਰਾਈਵਰ ਨੂੰ ਕਿਵੇਂ ਮੁੜ ਸਥਾਪਿਤ ਕਰਾਂ?
ਵਿੰਡੋਜ਼ ਉੱਤੇ ਰੇਜ਼ਰ ਮਾਊਸ ਡ੍ਰਾਈਵਰ ਸਥਾਪਿਤ ਕਰੋ — ਆਸਾਨੀ ਨਾਲ ਅਤੇ ਜਲਦੀ
- ਰੇਜ਼ਰ ਗੇਮਿੰਗ ਮਾਊਸ ਗੇਮ ਖਿਡਾਰੀਆਂ ਲਈ ਬਹੁਤ ਮਸ਼ਹੂਰ ਵਿਕਲਪ ਹੈ।
- ਖੁੱਲ੍ਹੇ ਪੰਨੇ 'ਤੇ, ਤੁਸੀਂ ਮਾਊਸ ਦੀ ਕਿਸਮ ਵਾਇਰਡ ਜਾਂ ਵਾਇਰਲੈੱਸ ਚੁਣੋ।
- ਸਾਫਟਵੇਅਰ ਅਤੇ ਡਰਾਈਵਰ 'ਤੇ ਕਲਿੱਕ ਕਰੋ।
- ਪੀਸੀ ਲਈ ਡਰਾਈਵਰ ਲੱਭੋ ਅਤੇ ਡਾਉਨਲੋਡ 'ਤੇ ਕਲਿੱਕ ਕਰੋ।
- ਜਦੋਂ ਇਹ ਹੋ ਜਾਂਦਾ ਹੈ, ਤਾਂ ਇਸਨੂੰ ਆਪਣੇ ਪੀਸੀ 'ਤੇ ਸਥਾਪਤ ਕਰਨ ਲਈ .exe ਡਰਾਈਵਰ ਫਾਈਲ 'ਤੇ ਡਬਲ-ਕਲਿਕ ਕਰੋ।
ਮੈਂ ਆਪਣੇ ਸਾਊਂਡ ਡਰਾਈਵਰ ਵਿੰਡੋਜ਼ 10 ਨੂੰ ਕਿਵੇਂ ਮੁੜ ਸਥਾਪਿਤ ਕਰਾਂ?
ਜੇਕਰ ਇਸਨੂੰ ਅੱਪਡੇਟ ਕਰਨਾ ਕੰਮ ਨਹੀਂ ਕਰਦਾ ਹੈ, ਤਾਂ ਆਪਣਾ ਡਿਵਾਈਸ ਮੈਨੇਜਰ ਖੋਲ੍ਹੋ, ਆਪਣਾ ਸਾਊਂਡ ਕਾਰਡ ਦੁਬਾਰਾ ਲੱਭੋ, ਅਤੇ ਆਈਕਨ 'ਤੇ ਸੱਜਾ-ਕਲਿਕ ਕਰੋ। ਅਣਇੰਸਟੌਲ ਚੁਣੋ। ਇਹ ਤੁਹਾਡੇ ਡਰਾਈਵਰ ਨੂੰ ਹਟਾ ਦੇਵੇਗਾ, ਪਰ ਘਬਰਾਓ ਨਾ। ਆਪਣੇ ਕੰਪਿਊਟਰ ਨੂੰ ਰੀਸਟਾਰਟ ਕਰੋ, ਅਤੇ ਵਿੰਡੋਜ਼ ਡਰਾਈਵਰ ਨੂੰ ਮੁੜ ਸਥਾਪਿਤ ਕਰਨ ਦੀ ਕੋਸ਼ਿਸ਼ ਕਰੇਗਾ।
ਮੈਂ ਆਪਣਾ ਵਾਇਰਲੈੱਸ ਮਾਊਸ ਕਿਵੇਂ ਮੁੜ ਸਥਾਪਿਤ ਕਰਾਂ?
ਢੰਗ 1 ਇੱਕ ਵਾਇਰਲੈੱਸ ਰੀਸੀਵਰ ਨਾਲ ਮਾਊਸ ਨੂੰ ਕਨੈਕਟ ਕਰਨਾ
- ਆਪਣੇ ਮਾਊਸ ਦੇ ਰਿਸੀਵਰ ਨੂੰ ਪਲੱਗ ਇਨ ਕਰੋ। ਰਿਸੀਵਰ ਤੁਹਾਡੇ ਕੰਪਿਊਟਰ ਦੇ USB ਪੋਰਟਾਂ ਵਿੱਚੋਂ ਇੱਕ ਵਿੱਚ ਫਿੱਟ ਹੋਣਾ ਚਾਹੀਦਾ ਹੈ।
- ਯਕੀਨੀ ਬਣਾਓ ਕਿ ਤੁਹਾਡੇ ਮਾਊਸ ਵਿੱਚ ਬੈਟਰੀਆਂ ਹਨ।
- ਆਪਣਾ ਮਾ mouseਸ ਚਾਲੂ ਕਰੋ.
- ਆਪਣੇ ਮਾਊਸ ਦਾ "ਕਨੈਕਟ" ਬਟਨ ਦਬਾਓ।
- ਆਪਣੇ ਮਾਊਸ ਨੂੰ ਆਲੇ-ਦੁਆਲੇ ਘੁੰਮਾਓ।
ਮੈਂ ਆਪਣੇ ਮਾਊਸ ਡ੍ਰਾਈਵਰ ਨੂੰ ਵਿੰਡੋਜ਼ 10 ਨੂੰ ਕਿਵੇਂ ਅਣਇੰਸਟੌਲ ਅਤੇ ਰੀਸਟਾਲ ਕਰਾਂ?
ਵਿੰਡੋਜ਼ 10 ਵਿੱਚ ਡਰਾਈਵਰਾਂ ਨੂੰ ਅਪਡੇਟ ਕਰੋ
- ਟਾਸਕਬਾਰ 'ਤੇ ਖੋਜ ਬਾਕਸ ਵਿੱਚ, ਡਿਵਾਈਸ ਮੈਨੇਜਰ ਦਾਖਲ ਕਰੋ, ਫਿਰ ਡਿਵਾਈਸ ਮੈਨੇਜਰ ਦੀ ਚੋਣ ਕਰੋ।
- ਡਿਵਾਈਸ ਦੇ ਨਾਮ 'ਤੇ ਸੱਜਾ-ਕਲਿਕ ਕਰੋ (ਜਾਂ ਦਬਾਓ ਅਤੇ ਹੋਲਡ ਕਰੋ), ਅਤੇ ਅਣਇੰਸਟੌਲ ਚੁਣੋ।
- ਆਪਣੇ ਪੀਸੀ ਨੂੰ ਮੁੜ ਚਾਲੂ ਕਰੋ.
- ਵਿੰਡੋਜ਼ ਡਰਾਈਵਰ ਨੂੰ ਮੁੜ ਸਥਾਪਿਤ ਕਰਨ ਦੀ ਕੋਸ਼ਿਸ਼ ਕਰੇਗਾ।
ਮੈਂ ਆਪਣੇ ਮਾਊਸ ਦਾ ਪਤਾ ਨਾ ਲੱਗਣ ਨੂੰ ਕਿਵੇਂ ਠੀਕ ਕਰਾਂ?
ਇਸ ਸਮੱਸਿਆ ਨੂੰ ਹੱਲ ਕਰਨ ਲਈ, ਹੇਠਾਂ ਦਿੱਤੇ ਕਦਮਾਂ ਦੀ ਪਾਲਣਾ ਕਰੋ।
- ਵਿੰਡੋਜ਼ ਡਿਵਾਈਸ ਮੈਨੇਜਰ ਖੋਲ੍ਹੋ।
- + ਚਿੰਨ੍ਹ 'ਤੇ ਕਲਿੱਕ ਕਰਕੇ ਡਿਵਾਈਸ ਮੈਨੇਜਰ ਵਿੱਚ ਮਾਊਸ (ਚੂਹੇ) ਵਿਕਲਪ ਦਾ ਵਿਸਤਾਰ ਕਰੋ।
- ਹਰੇਕ ਡਿਵਾਈਸ ਨੂੰ ਹਾਈਲਾਈਟ ਕਰਕੇ ਅਤੇ ਫਿਰ ਕੀਬੋਰਡ 'ਤੇ ਡਿਲੀਟ ਕੁੰਜੀ ਨੂੰ ਦਬਾ ਕੇ ਸੂਚੀਬੱਧ ਸਾਰੇ ਚੂਹਿਆਂ ਨੂੰ ਹਟਾਓ।
Razer Synapse ਮੇਰੇ ਮਾਊਸ ਦੀ ਖੋਜ ਕਿਉਂ ਨਹੀਂ ਕਰ ਰਿਹਾ ਹੈ?
ਤੁਹਾਡੇ ਕੰਪਿਊਟਰ ਵਿੱਚ ਡ੍ਰਾਈਵਰ ਖਰਾਬ ਹੋਣ ਕਾਰਨ Razer Synapse ਮਾਊਸ ਦਾ ਪਤਾ ਨਹੀਂ ਲਗਾ ਸਕਦਾ ਹੈ। ਇਸ ਲਈ ਤੁਸੀਂ ਡਿਵਾਈਸ ਡਰਾਈਵਰ ਨੂੰ ਅਣਇੰਸਟੌਲ ਕਰ ਸਕਦੇ ਹੋ ਅਤੇ ਸਮੱਸਿਆ ਨੂੰ ਹੱਲ ਕਰਨ ਲਈ ਇਸਨੂੰ ਮੁੜ ਸਥਾਪਿਤ ਕਰ ਸਕਦੇ ਹੋ। ਜਾਂਚ ਕਰੋ ਅਤੇ ਦੇਖੋ ਕਿ ਕੀ ਤੁਹਾਡਾ ਮਾਊਸ ਤੁਹਾਡੇ ਕੰਪਿਊਟਰ ਅਤੇ Razer Synapse ਦੁਆਰਾ ਖੋਜਿਆ ਗਿਆ ਹੈ।
ਮੈਂ Razer Synapse ਨੂੰ ਕਿਵੇਂ ਅਣਇੰਸਟੌਲ ਅਤੇ ਮੁੜ ਸਥਾਪਿਤ ਕਰਾਂ?
ਤੁਸੀਂ Razer Synapse ਡਾਇਰੈਕਟਰੀ ਵਿੱਚ Uninstall ਫਾਈਲ ਦੀ ਵਰਤੋਂ ਕਰਕੇ Razer Synapse ਨੂੰ ਅਣਇੰਸਟੌਲ ਕਰ ਸਕਦੇ ਹੋ, ਜਾਂ ਹੇਠਾਂ ਦਿੱਤੇ ਕਦਮਾਂ ਦੀ ਵਰਤੋਂ ਕਰ ਸਕਦੇ ਹੋ।
- ਓਪਨ ਸਟਾਰਟ. .
- ਸੈਟਿੰਗਾਂ 'ਤੇ ਕਲਿੱਕ ਕਰੋ। .
- ਐਪਸ ਤੇ ਕਲਿਕ ਕਰੋ.
- ਹੇਠਾਂ ਸਕ੍ਰੋਲ ਕਰੋ ਅਤੇ Razer Synapse ਚੁਣੋ।
- ਅਣ ਅਣ ਕਲਿੱਕ ਕਰੋ.
- ਪੁਸ਼ਟੀ ਕਰਨ ਲਈ ਅਣਇੰਸਟੌਲ 'ਤੇ ਕਲਿੱਕ ਕਰੋ।
ਮੈਂ Razer Synapse ਨੂੰ ਕਿਵੇਂ ਮੁੜ ਸਥਾਪਿਤ ਕਰਾਂ?
ਫਿਕਸ 2: ਆਪਣੇ ਕੰਪਿਊਟਰ 'ਤੇ ਰੇਜ਼ਰ ਸਿਨੈਪਸ ਨੂੰ ਮੁੜ ਸਥਾਪਿਤ ਕਰੋ
- ਆਪਣੇ ਕੀਬੋਰਡ 'ਤੇ, ਸਟਾਰਟ ਮੀਨੂ ਨੂੰ ਲਿਆਉਣ ਲਈ ਵਿੰਡੋਜ਼ ਲੋਗੋ ਕੁੰਜੀ ਨੂੰ ਦਬਾਓ।
- ਸਟਾਰਟ ਤੋਂ ਖੋਜ ਮੀਨੂ ਵਿੱਚ ਵਿਸ਼ੇਸ਼ਤਾ ਟਾਈਪ ਕਰੋ ਅਤੇ ਸਿਖਰ 'ਤੇ ਐਪਸ ਅਤੇ ਵਿਸ਼ੇਸ਼ਤਾਵਾਂ 'ਤੇ ਕਲਿੱਕ ਕਰੋ।
- Razer Synapse 'ਤੇ ਕਲਿੱਕ ਕਰੋ, ਫਿਰ ਅਣਇੰਸਟੌਲ ਕਰੋ।
- Razer Synapse ਦੇ ਨਵੀਨਤਮ ਸੰਸਕਰਣ ਨੂੰ ਡਾਊਨਲੋਡ ਕਰਨ ਲਈ ਅਧਿਕਾਰਤ ਰੇਜ਼ਰ ਵੈੱਬਸਾਈਟ 'ਤੇ ਜਾਓ।
ਮੈਂ ਆਪਣੇ ਸਾਊਂਡ ਡਰਾਈਵਰ ਵਿੰਡੋਜ਼ 10 ਨੂੰ ਕਿਵੇਂ ਰੀਸੈਟ ਕਰਾਂ?
ਵਿੰਡੋਜ਼ 10 ਵਿੱਚ ਆਡੀਓ ਡਰਾਈਵਰ ਨੂੰ ਰੀਸਟਾਰਟ ਕਰੋ
- ਕਦਮ 1: ਟਾਸਕਬਾਰ 'ਤੇ ਸਟਾਰਟ ਬਟਨ 'ਤੇ ਸੱਜਾ-ਕਲਿਕ ਕਰਕੇ ਅਤੇ ਫਿਰ ਡਿਵਾਈਸ ਮੈਨੇਜਰ ਵਿਕਲਪ 'ਤੇ ਕਲਿੱਕ ਕਰਕੇ ਡਿਵਾਈਸ ਮੈਨੇਜਰ ਨੂੰ ਖੋਲ੍ਹੋ।
- ਕਦਮ 2: ਡਿਵਾਈਸ ਮੈਨੇਜਰ ਵਿੱਚ, ਆਪਣੀ ਆਡੀਓ ਡਰਾਈਵਰ ਐਂਟਰੀ ਦੇਖਣ ਲਈ ਧੁਨੀ, ਵੀਡੀਓ ਅਤੇ ਗੇਮ ਕੰਟਰੋਲਰਾਂ ਦਾ ਵਿਸਤਾਰ ਕਰੋ।
- ਕਦਮ 3: ਆਪਣੀ ਆਡੀਓ ਡਰਾਈਵਰ ਐਂਟਰੀ 'ਤੇ ਸੱਜਾ-ਕਲਿਕ ਕਰੋ ਅਤੇ ਫਿਰ ਡਿਵਾਈਸ ਵਿਕਲਪ ਨੂੰ ਅਯੋਗ ਕਰੋ 'ਤੇ ਕਲਿੱਕ ਕਰੋ।
ਮੈਂ ਵਿੰਡੋਜ਼ 10 'ਤੇ ਡਰਾਈਵਰਾਂ ਨੂੰ ਕਿਵੇਂ ਅਣਇੰਸਟੌਲ ਅਤੇ ਮੁੜ ਸਥਾਪਿਤ ਕਰਾਂ?
ਇੱਕ ਡਰਾਈਵਰ ਨੂੰ ਅਣਇੰਸਟੌਲ ਕਰੋ
- ਸਟਾਰਟ 'ਤੇ ਕਲਿੱਕ ਕਰੋ, ਡਿਵਾਈਸ ਮੈਨੇਜਰ ਟਾਈਪ ਕਰੋ, ਅਤੇ ਐਂਟਰ ਦਬਾਓ।
- ਉਸ ਡਿਵਾਈਸ ਦੀ ਸ਼੍ਰੇਣੀ ਨੂੰ ਲੱਭੋ ਅਤੇ ਡਬਲ-ਕਲਿੱਕ ਕਰੋ ਜਿਸਦਾ ਡਰਾਈਵਰ ਤੁਸੀਂ ਅਣਇੰਸਟੌਲ ਕਰਨਾ ਚਾਹੁੰਦੇ ਹੋ (ਉਦਾਹਰਨ ਲਈ, ਗ੍ਰਾਫਿਕਸ ਕਾਰਡ ਡਿਸਪਲੇ ਅਡੈਪਟਰ ਦੇ ਅਧੀਨ ਸੂਚੀਬੱਧ ਕੀਤਾ ਜਾਵੇਗਾ)।
- ਡਿਵਾਈਸ 'ਤੇ ਸੱਜਾ-ਕਲਿਕ ਕਰੋ, ਅਤੇ ਅਣਇੰਸਟੌਲ 'ਤੇ ਕਲਿੱਕ ਕਰੋ।
ਮੈਂ ਆਪਣੀ ਆਵਾਜ਼ ਨੂੰ ਵਿੰਡੋਜ਼ 10 'ਤੇ ਵਾਪਸ ਕਿਵੇਂ ਪ੍ਰਾਪਤ ਕਰਾਂ?
ਸਟਾਰਟ ਬਟਨ 'ਤੇ ਸੱਜਾ-ਕਲਿੱਕ ਕਰੋ, ਡਿਵਾਈਸ ਮੈਨੇਜਰ ਦੀ ਚੋਣ ਕਰੋ, ਅਤੇ ਆਪਣੇ ਸਾਊਂਡ ਡਰਾਈਵਰ 'ਤੇ ਸੱਜਾ-ਕਲਿੱਕ ਕਰੋ, ਵਿਸ਼ੇਸ਼ਤਾ ਚੁਣੋ, ਅਤੇ ਡਰਾਈਵਰ ਟੈਬ 'ਤੇ ਬ੍ਰਾਊਜ਼ ਕਰੋ। ਜੇਕਰ ਉਪਲਬਧ ਹੋਵੇ ਤਾਂ ਰੋਲ ਬੈਕ ਡ੍ਰਾਈਵਰ ਵਿਕਲਪ ਨੂੰ ਦਬਾਓ, ਅਤੇ Windows 10 ਪ੍ਰਕਿਰਿਆ ਸ਼ੁਰੂ ਕਰ ਦੇਵੇਗਾ।
ਮੇਰਾ ਵਾਇਰਲੈੱਸ ਮਾਊਸ ਕੰਮ ਕਿਉਂ ਨਹੀਂ ਕਰ ਰਿਹਾ ਹੈ?
ਕਈ ਵਾਰ ਰਿਸੀਵਰ ਵਾਇਰਲੈੱਸ ਡਿਵਾਈਸਾਂ ਨਾਲ ਸਿੰਕ ਤੋਂ ਬਾਹਰ ਹੋ ਜਾਂਦਾ ਹੈ, ਜਿਸ ਕਾਰਨ ਉਹ ਕੰਮ ਕਰਨਾ ਬੰਦ ਕਰ ਦਿੰਦੇ ਹਨ। ਫਿਰ ਕੀਬੋਰਡ ਅਤੇ/ਜਾਂ ਮਾਊਸ 'ਤੇ ਕਨੈਕਟ ਬਟਨ ਨੂੰ ਦਬਾਓ ਅਤੇ USB ਰਿਸੀਵਰ 'ਤੇ ਫਲੈਸ਼ਿੰਗ ਲਾਈਟ ਬੰਦ ਹੋ ਜਾਵੇਗੀ। ਤੁਹਾਡਾ ਰਿਸੀਵਰ ਹੁਣ ਕੀਬੋਰਡ ਅਤੇ/ਜਾਂ ਮਾਊਸ ਨਾਲ ਸਿੰਕ ਕੀਤਾ ਗਿਆ ਹੈ।
ਮੇਰਾ ਵਾਇਰਲੈੱਸ ਮਾਊਸ ਵਿੰਡੋਜ਼ 10 ਕਿਉਂ ਕੰਮ ਨਹੀਂ ਕਰ ਰਿਹਾ ਹੈ?
3: ਆਪਣੇ ਹਾਰਡਵੇਅਰ, ਡਿਵਾਈਸਾਂ ਅਤੇ ਵਾਇਰਲੈੱਸ ਕਨੈਕਸ਼ਨਾਂ ਦੀ ਜਾਂਚ ਕਰੋ। ਫਿਰ ਆਪਣੇ USB ਵਾਇਰਲੈੱਸ ਰਿਸੀਵਰ ਨੂੰ ਅਨਪਲੱਗ ਕਰੋ, ਲਗਭਗ 10 ਸਕਿੰਟ ਉਡੀਕ ਕਰੋ, ਫਿਰ USB ਵਾਇਰਲੈੱਸ ਰਿਸੀਵਰ ਨੂੰ ਪਲੱਗ ਕਰੋ। 4) ਕਿਸੇ ਵੱਖਰੇ ਕੰਪਿਊਟਰ 'ਤੇ ਕੋਸ਼ਿਸ਼ ਕਰੋ। ਜੇਕਰ ਇਹੀ ਸਮੱਸਿਆ ਦੂਜੇ ਕੰਪਿਊਟਰ 'ਤੇ ਹੁੰਦੀ ਹੈ, ਤਾਂ ਤੁਹਾਡਾ ਵਾਇਰਲੈੱਸ ਮਾਊਸ ਖਰਾਬ ਹੋ ਸਕਦਾ ਹੈ।
ਮੈਂ ਆਪਣਾ ਵਾਇਰਲੈੱਸ ਮਾਊਸ ਕੰਮ ਨਾ ਕਰਨ ਨੂੰ ਕਿਵੇਂ ਠੀਕ ਕਰਾਂ?
2 ਜਵਾਬ
- ਫਿਕਸ 1: USB ਰਿਸੀਵਰ ਅਤੇ ਵਾਇਰਲੈੱਸ ਮਾਊਸ ਦੀ ਬੈਟਰੀ ਨੂੰ 5 ਸਕਿੰਟਾਂ ਲਈ ਹਟਾਓ।
- ਫਿਕਸ 2: ਰਨ (ਵਿਨ ਲੋਗੋ + ਆਰ) 'ਤੇ ਜਾਓ ਅਤੇ ਡਿਵਾਈਸ ਮੈਨੇਜਰ ਨੂੰ ਖੋਲ੍ਹਣ ਲਈ "devmgmt.msc" ਟਾਈਪ ਕਰੋ।
- ਫਿਕਸ 3: ਜੇਕਰ ਉਪਰੋਕਤ ਫਿਕਸ ਤੁਹਾਡੇ ਲਈ ਕੰਮ ਨਹੀਂ ਕਰ ਰਹੇ ਹਨ ਤਾਂ ਅਧਿਕਾਰਤ ਮਾਈਕ੍ਰੋਸਾੱਫਟ ਵੈਬਸਾਈਟ ਤੋਂ ਹੱਲ ਲੱਭੋ।
ਮੈਂ ਡ੍ਰਾਈਵਰ ਨੂੰ ਕਿਵੇਂ ਅਣਇੰਸਟੌਲ ਅਤੇ ਮੁੜ ਸਥਾਪਿਤ ਕਰਾਂ?
ਕਦਮ 2: ਡਿਵਾਈਸ ਡ੍ਰਾਈਵਰਾਂ ਨੂੰ ਅਣਇੰਸਟੌਲ ਅਤੇ ਮੁੜ ਸਥਾਪਿਤ ਕਰੋ
- ਸ਼ੁਰੂ ਕਰੋ ਤੇ ਕਲਿਕ ਕਰੋ
- ਜਾਰੀ ਰੱਖੋ ਤੇ ਕਲਿਕ ਕਰੋ.
- ਡਿਵਾਈਸ ਕਿਸਮਾਂ ਦੀ ਸੂਚੀ ਵਿੱਚ, ਡਿਵਾਈਸ ਦੀ ਕਿਸਮ 'ਤੇ ਕਲਿੱਕ ਕਰੋ, ਅਤੇ ਫਿਰ ਖਾਸ ਡਿਵਾਈਸ ਦਾ ਪਤਾ ਲਗਾਓ ਜੋ ਕੰਮ ਨਹੀਂ ਕਰ ਰਿਹਾ ਹੈ।
- ਡਿਵਾਈਸ 'ਤੇ ਸੱਜਾ-ਕਲਿੱਕ ਕਰੋ, ਅਤੇ ਫਿਰ ਵਿਸ਼ੇਸ਼ਤਾ 'ਤੇ ਕਲਿੱਕ ਕਰੋ।
- ਡਰਾਈਵਰ ਟੈਬ ਤੇ ਕਲਿਕ ਕਰੋ.
- ਅਣ ਅਣ ਕਲਿੱਕ ਕਰੋ.
- ਕਲਿਕ ਕਰੋ ਠੀਕ ਹੈ
ਮੈਂ ਵਿੰਡੋਜ਼ 10 ਵਿੱਚ ਡਰਾਈਵਰ ਨੂੰ ਕਿਵੇਂ ਅਣਇੰਸਟੌਲ ਕਰਾਂ?
ਕੰਟਰੋਲ ਪੈਨਲ ਸ਼ੁਰੂ ਕਰੋ, ਹਾਰਡਵੇਅਰ ਅਤੇ ਸਾਊਂਡ 'ਤੇ ਕਲਿੱਕ ਕਰੋ, ਅਤੇ ਫਿਰ ਡਿਵਾਈਸ ਮੈਨੇਜਰ 'ਤੇ ਕਲਿੱਕ ਕਰੋ। ਨੋਡ ਦਾ ਵਿਸਤਾਰ ਕਰੋ ਜੋ ਡਿਵਾਈਸ ਦੀ ਕਿਸਮ ਨੂੰ ਦਰਸਾਉਂਦਾ ਹੈ ਜਿਸ ਨੂੰ ਤੁਸੀਂ ਅਣਇੰਸਟੌਲ ਕਰਨਾ ਚਾਹੁੰਦੇ ਹੋ, ਡਿਵਾਈਸ ਐਂਟਰੀ 'ਤੇ ਸੱਜਾ-ਕਲਿਕ ਕਰੋ, ਅਤੇ ਅਣਇੰਸਟੌਲ 'ਤੇ ਕਲਿੱਕ ਕਰੋ। ਡਿਵਾਈਸ ਰਿਮੂਵਲ ਦੀ ਪੁਸ਼ਟੀ ਕਰੋ ਡਾਇਲਾਗ ਬਾਕਸ 'ਤੇ, ਅਣਇੰਸਟੌਲ ਪ੍ਰਕਿਰਿਆ ਨੂੰ ਸ਼ੁਰੂ ਕਰਨ ਲਈ ਓਕੇ 'ਤੇ ਕਲਿੱਕ ਕਰੋ।
ਮੈਂ ਗ੍ਰਾਫਿਕਸ ਡ੍ਰਾਈਵਰਾਂ ਨੂੰ ਵਿੰਡੋਜ਼ 10 ਨੂੰ ਕਿਵੇਂ ਅਣਇੰਸਟੌਲ ਅਤੇ ਮੁੜ ਸਥਾਪਿਤ ਕਰਾਂ?
ਕਦਮ 1: ਗ੍ਰਾਫਿਕਸ ਡਰਾਈਵਰ ਨੂੰ ਅਣਇੰਸਟੌਲ ਕਰੋ
- 3) ਸ਼੍ਰੇਣੀ ਵਿੱਚ ਡਿਵਾਈਸਾਂ ਨੂੰ ਦੇਖਣ ਲਈ ਡਿਸਪਲੇ ਅਡੈਪਟਰਾਂ 'ਤੇ ਡਬਲ ਕਲਿੱਕ ਕਰੋ।
- 4) ਅਨਇੰਸਟਾਲ ਪੁਸ਼ਟੀ ਡਾਇਲਾਗ ਬਾਕਸ 'ਤੇ, ਇਸ ਡਿਵਾਈਸ ਲਈ ਡਰਾਈਵਰ ਸਾਫਟਵੇਅਰ ਨੂੰ ਮਿਟਾਓ ਵਿਕਲਪ 'ਤੇ ਕਲਿੱਕ ਕਰੋ, ਫਿਰ ਅਣਇੰਸਟੌਲ 'ਤੇ ਕਲਿੱਕ ਕਰੋ।
- ਡਰਾਈਵਰ ਨੂੰ ਅਣਇੰਸਟੌਲ ਕਰਨ ਤੋਂ ਬਾਅਦ, ਗ੍ਰਾਫਿਕਸ ਡਰਾਈਵਰ ਨੂੰ ਦੁਬਾਰਾ ਸਥਾਪਿਤ ਕਰਨ ਲਈ ਸਟੈਪ 2 'ਤੇ ਜਾਓ।
ਮੇਰਾ ਬਲੂਟੁੱਥ ਮਾਊਸ ਕੰਮ ਕਿਉਂ ਨਹੀਂ ਕਰ ਰਿਹਾ ਹੈ?
ਜੇਕਰ ਤੁਹਾਡਾ ਬਲੂਟੁੱਥ ਮਾਊਸ ਅਚਾਨਕ ਡਿਸਕਨੈਕਟ ਹੋ ਜਾਂਦਾ ਹੈ ਜਾਂ ਕੰਮ ਕਰਨਾ ਬੰਦ ਕਰ ਦਿੰਦਾ ਹੈ, ਤਾਂ ਇਹ ਦਰਸਾ ਸਕਦਾ ਹੈ ਕਿ ਵਿੰਡੋਜ਼ ਪਾਵਰ ਬਚਾਉਣ ਲਈ ਪੀਸੀ ਦੇ ਰੇਡੀਓ ਨੂੰ ਡਿਸਕਨੈਕਟ ਕਰਦਾ ਹੈ। ਬਲੂਟੁੱਥ ਅਡੈਪਟਰ ਦੀਆਂ ਵਿਸ਼ੇਸ਼ਤਾਵਾਂ ਨੂੰ ਖੋਲ੍ਹਣ ਲਈ ਇਸ 'ਤੇ ਡਬਲ ਕਲਿੱਕ ਕਰੋ: ਪਾਵਰ ਪ੍ਰਬੰਧਨ ਟੈਬ 'ਤੇ ਜਾਓ ਅਤੇ "ਕੰਪਿਊਟਰ ਨੂੰ ਪਾਵਰ ਬਚਾਉਣ ਲਈ ਇਸ ਡਿਵਾਈਸ ਨੂੰ ਬੰਦ ਕਰਨ ਦੀ ਇਜਾਜ਼ਤ ਦਿਓ" ਤੋਂ ਨਿਸ਼ਾਨ ਹਟਾਓ।
ਮੇਰਾ ਮਾਊਸ ਗਾਇਬ ਕਿਉਂ ਹੋ ਰਿਹਾ ਹੈ?
ਜੇਕਰ ਤੁਹਾਡਾ ਮਾਊਸ ਪੁਆਇੰਟਰ ਜਾਂ ਕਰਸਰ ਗਾਇਬ ਹੋ ਜਾਂਦਾ ਹੈ ਜਾਂ ਤੁਹਾਡੇ Windows 10 PC 'ਤੇ ਗਾਇਬ ਹੋ ਗਿਆ ਹੈ, ਤਾਂ ਜੇਕਰ ਤੁਸੀਂ ਪਹਿਲਾਂ Ctrl ਕੁੰਜੀ ਵਿਕਲਪ ਨੂੰ ਦਬਾਉਣ 'ਤੇ ਪੁਆਇੰਟਰ ਦੀ ਸਥਿਤੀ ਦਿਖਾਓ ਨੂੰ ਸਮਰੱਥ ਕੀਤਾ ਹੈ, ਤਾਂ ਤੁਸੀਂ ਟੀ ਪੁਆਇੰਟਰ ਨੂੰ ਦਿਖਾਉਣ ਲਈ CTRL ਕੁੰਜੀ ਨੂੰ ਦਬਾ ਸਕਦੇ ਹੋ। ਟਾਈਪ ਕਰਦੇ ਸਮੇਂ ਹਾਈਡ ਪੁਆਇੰਟਰ ਨੂੰ ਅਣਚੈਕ ਕਰੋ ਅਤੇ ਦੇਖੋ ਕਿ ਕੀ ਇਹ ਸਮੱਸਿਆ ਨੂੰ ਦੂਰ ਕਰਦਾ ਹੈ।
ਮੈਂ ਆਪਣੇ ਮਾਊਸ ਨੂੰ ਕਿਵੇਂ ਅਨਫ੍ਰੀਜ਼ ਕਰਾਂ?
"Alt" ਕੁੰਜੀ ਨੂੰ ਦਬਾ ਕੇ ਰੱਖੋ, ਫਿਰ ਆਪਣੇ ਕੀਬੋਰਡ 'ਤੇ "U" ਕੁੰਜੀ 'ਤੇ ਟੈਪ ਕਰੋ। “Alt” ਕੁੰਜੀ ਜਾਰੀ ਕਰੋ। ਲੈਪਟਾਪ ਨੂੰ ਰੀਸਟਾਰਟ ਕਰਨ ਲਈ ਕੀਬੋਰਡ 'ਤੇ "R" ਬਟਨ ਦਬਾਓ। ਜਦੋਂ ਓਪਰੇਟਿੰਗ ਸਿਸਟਮ ਬੈਕਅੱਪ ਆਉਂਦਾ ਹੈ, ਤਾਂ ਇਹ ਦੇਖਣ ਲਈ ਟੱਚਪੈਡ ਦੀ ਜਾਂਚ ਕਰੋ ਕਿ ਕੀ ਇਹ ਕੰਮ ਕਰ ਰਿਹਾ ਹੈ।
ਮੈਂ Razer Synapse ਨੂੰ ਕੰਮ ਕਰਨ ਲਈ ਕਿਵੇਂ ਪ੍ਰਾਪਤ ਕਰਾਂ?
ਕਦਮ 1: ਆਪਣੀ ਰੇਜ਼ਰ ਡਿਵਾਈਸ ਨੂੰ ਆਪਣੇ ਕੰਪਿਊਟਰ ਦੇ USB ਪੋਰਟ ਨਾਲ ਕਨੈਕਟ ਕਰੋ। ਕਦਮ 2: ਪੁੱਛੇ ਜਾਣ 'ਤੇ Razer Synapse ਇੰਸਟਾਲ ਕਰੋ* ਜਾਂ www.razerzone.com/synapse ਤੋਂ ਇੰਸਟਾਲਰ ਨੂੰ ਡਾਊਨਲੋਡ ਕਰੋ। ਕਦਮ 3: ਇੱਕ Razer ID ਲਈ ਰਜਿਸਟਰ ਕਰੋ ਜਾਂ ਇੱਕ ਮੌਜੂਦਾ ਖਾਤੇ ਨਾਲ Synapse ਵਿੱਚ ਲੌਗ ਇਨ ਕਰੋ।
ਮੈਂ Razer Synapse ਦੇ ਨਾ ਖੁੱਲ੍ਹਣ ਨੂੰ ਕਿਵੇਂ ਠੀਕ ਕਰਾਂ?
ਪੁਸ਼ਟੀ ਕਰਨ ਲਈ ਅਣਇੰਸਟੌਲ ਬਟਨ ਨੂੰ ਦਬਾਓ।
- ਸਾਰੇ ਕਨੈਕਟ ਕੀਤੇ Razer ਡਿਵਾਈਸਾਂ ਨੂੰ ਕੁਝ ਮਿੰਟਾਂ ਲਈ ਅਨਪਲੱਗ ਕਰੋ।
- ਫਿਰ ਆਪਣੇ ਡੈਸਕਟਾਪ ਜਾਂ ਲੈਪਟਾਪ ਨੂੰ ਰੀਸਟਾਰਟ ਕਰੋ।
- ਵਿੰਡੋਜ਼ ਨੂੰ ਰੀਸਟਾਰਟ ਕਰਨ ਤੋਂ ਬਾਅਦ ਰੇਜ਼ਰ ਡਿਵਾਈਸਾਂ ਨੂੰ ਦੁਬਾਰਾ ਪਲੱਗ ਇਨ ਕਰੋ। ਵਿੰਡੋਜ਼ ਡਿਵਾਈਸਾਂ ਲਈ ਡਰਾਈਵਰਾਂ ਨੂੰ ਆਟੋਮੈਟਿਕਲੀ ਮੁੜ ਸਥਾਪਿਤ ਕਰੇਗਾ।
- ਇਸ ਵੈੱਬਪੇਜ ਤੋਂ ਨਵੀਨਤਮ ਰੇਜ਼ਰ ਸਿਨੈਪਸ ਸੌਫਟਵੇਅਰ ਡਾਊਨਲੋਡ ਕਰੋ।
ਮੈਂ ਮੈਕਰੋ ਰੇਜ਼ਰ ਸਿਨੈਪਸ ਦੀ ਵਰਤੋਂ ਕਿਵੇਂ ਕਰਾਂ?
ਤੁਹਾਡਾ ਪਹਿਲਾ ਮੈਕਰੋ ਸੈੱਟਅੱਪ ਕੀਤਾ ਜਾ ਰਿਹਾ ਹੈ
- Razer Synapse ਖੋਲ੍ਹੋ।
- ਆਪਣਾ ਕਨੈਕਟ ਕੀਤਾ Razer ਕੀਬੋਰਡ ਚੁਣੋ।
- ਮੈਕਰੋ ਮੀਨੂ ਹੈਡਰ ਚੁਣੋ।
- ਇੱਕ ਨਵਾਂ ਮੈਕਰੋ ਜੋੜਨ ਲਈ "+" ਦਬਾਓ।
- ਆਪਣੇ ਨਵੇਂ ਮੈਕਰੋ ਨੂੰ ਇੱਕ ਨਾਮ ਦਿਓ।
- ਚੁਣੋ ਕਿ ਤੁਸੀਂ ਕੀਸਟ੍ਰੋਕ ਦੇ ਵਿਚਕਾਰ ਦੇਰੀ ਨੂੰ ਕਿਵੇਂ ਰਿਕਾਰਡ ਕਰਨਾ ਚਾਹੁੰਦੇ ਹੋ:
- ਰਿਕਾਰਡ ਨੂੰ ਦਬਾਓ ਅਤੇ ਲੋੜੀਂਦੇ ਕ੍ਰਮ ਵਿੱਚ ਕੁੰਜੀਆਂ ਨੂੰ ਸਰਗਰਮ ਕਰੋ।
- ਜਦੋਂ ਤੁਸੀਂ ਪੂਰਾ ਕਰ ਲੈਂਦੇ ਹੋ ਤਾਂ ਸਟਾਪ ਚੁਣੋ।
ਮੇਰੇ ਲੈਪਟਾਪ ਵਿੰਡੋਜ਼ 10 'ਤੇ ਕੋਈ ਆਵਾਜ਼ ਕਿਉਂ ਨਹੀਂ ਹੈ?
ਕੋਈ ਆਵਾਜ਼ ਦੀ ਸਮੱਸਿਆ ਨੂੰ ਠੀਕ ਕਰਨ ਲਈ ਡਿਵਾਈਸ ਮੈਨੇਜਰ 'ਤੇ ਜਾਓ। ਤੁਸੀਂ ਅਣਇੰਸਟੌਲ ਕਰਨ ਲਈ ਡਿਵਾਈਸ ਮੈਨੇਜਰ 'ਤੇ ਜਾ ਸਕਦੇ ਹੋ ਅਤੇ ਫਿਰ ਸਾਊਂਡ ਡਰਾਈਵਰ ਨੂੰ ਇੰਸਟਾਲ ਕਰ ਸਕਦੇ ਹੋ। ਇਹ ਮੁੱਖ ਤੌਰ 'ਤੇ ਇਸ ਲਈ ਹੈ ਕਿਉਂਕਿ ਤੁਹਾਡੇ ਦੁਆਰਾ ਡਿਵਾਈਸ ਮੈਨੇਜਰ ਵਿੱਚ ਸਥਾਪਿਤ ਕੀਤਾ ਗਿਆ ਸਾਊਂਡ ਡਰਾਈਵਰ ਸਹੀ ਢੰਗ ਨਾਲ ਕੰਮ ਨਹੀਂ ਕਰ ਸਕਦਾ ਹੈ। ਵਿੰਡੋਜ਼ 1 ਲਈ ਸਹੀ ਆਡੀਓ ਡ੍ਰਾਈਵਰ ਸਥਾਪਤ ਕਰਨ ਲਈ ਚੋਟੀ ਦੇ ਢੰਗ 10 ਵਿੱਚ ਡਰਾਈਵਰ ਪ੍ਰਤਿਭਾ ਨੂੰ ਅਜ਼ਮਾਓ।
ਮੈਂ Realtek ਹਾਈ ਡੈਫੀਨੇਸ਼ਨ ਆਡੀਓ ਨੂੰ ਕਿਵੇਂ ਮੁੜ ਸਥਾਪਿਤ ਕਰਾਂ?
ਸਟਾਰਟ ਬਟਨ 'ਤੇ ਕਲਿੱਕ ਕਰੋ ਅਤੇ ਡਿਵਾਈਸ ਮੈਨੇਜਰ 'ਤੇ ਨੈਵੀਗੇਟ ਕਰੋ। ਡਿਵਾਈਸ ਮੈਨੇਜਰ ਵਿੱਚ ਸੂਚੀ ਵਿੱਚੋਂ ਧੁਨੀ, ਵੀਡੀਓ ਅਤੇ ਗੇਮ ਕੰਟਰੋਲਰਾਂ ਦਾ ਵਿਸਤਾਰ ਕਰੋ। ਇਸਦੇ ਤਹਿਤ, ਆਡੀਓ ਡਰਾਈਵਰ ਰੀਅਲਟੇਕ ਹਾਈ ਡੈਫੀਨੇਸ਼ਨ ਆਡੀਓ ਦਾ ਪਤਾ ਲਗਾਓ। ਇਸ 'ਤੇ ਸੱਜਾ-ਕਲਿਕ ਕਰੋ ਅਤੇ ਡ੍ਰੌਪ-ਡਾਉਨ ਮੀਨੂ ਤੋਂ ਡਿਵਾਈਸ ਨੂੰ ਅਣਇੰਸਟੌਲ ਕਰੋ ਨੂੰ ਚੁਣੋ।
ਮੇਰੀ ਆਵਾਜ਼ ਮੇਰੇ ਕੰਪਿਊਟਰ 'ਤੇ ਕੰਮ ਕਰਨਾ ਬੰਦ ਕਿਉਂ ਕਰ ਗਈ?
ਯਕੀਨੀ ਬਣਾਓ ਕਿ ਤੁਹਾਡੇ Windows PC ਵਿੱਚ ਇੱਕ ਸਾਊਂਡ ਕਾਰਡ ਜਾਂ ਸਾਊਂਡ ਪ੍ਰੋਸੈਸਰ ਹੈ, ਅਤੇ ਇਹ ਸਹੀ ਢੰਗ ਨਾਲ ਕੰਮ ਕਰ ਰਿਹਾ ਹੈ। ਜੇਕਰ ਡਿਵਾਈਸ ਸਥਿਤੀ ਦਰਸਾਉਂਦੀ ਹੈ ਕਿ ਡਿਵਾਈਸ ਸਹੀ ਢੰਗ ਨਾਲ ਕੰਮ ਕਰ ਰਹੀ ਹੈ, ਤਾਂ ਦਿਸਣ ਵਿੱਚ ਸਮੱਸਿਆ ਆਵਾਜ਼ ਸੈਟਿੰਗਾਂ, ਸਪੀਕਰਾਂ, ਜਾਂ ਕੇਬਲਾਂ ਦੇ ਕਾਰਨ ਹੈ। 3] ਡਿਫੌਲਟ ਦੇ ਤੌਰ 'ਤੇ ਸਹੀ ਆਡੀਓ ਡਿਵਾਈਸ ਸੈਟ ਕਰੋ। ਖੋਜ ਵਿੱਚ 'ਸਾਊਂਡ' ਟਾਈਪ ਕਰੋ ਅਤੇ 'ਸੈਟਿੰਗਜ਼' ਚੁਣੋ।
http://www.datumresearch.com/