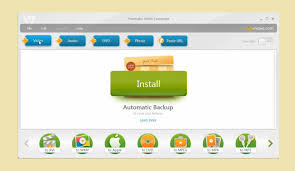ਸ਼ੁਰੂ ਕਰਨ ਲਈ ਤੁਹਾਨੂੰ ਕੀ ਕਰਨ ਦੀ ਲੋੜ ਹੈ:
- ਵਿੰਡੋਜ਼ 10 ਫੋਟੋਜ਼ ਐਪ ਖੋਲ੍ਹੋ।
- ਬਣਾਓ ਬਟਨ 'ਤੇ ਕਲਿੱਕ ਕਰੋ ਅਤੇ ਵੀਡੀਓ ਰੀਮਿਕਸ ਚੁਣੋ।
- ਫਿਰ ਉਹ ਫੋਟੋਆਂ ਅਤੇ/ਜਾਂ ਵੀਡੀਓ ਚੁਣੋ ਜਿਨ੍ਹਾਂ ਨੂੰ ਤੁਸੀਂ ਜੋੜਨਾ ਚਾਹੁੰਦੇ ਹੋ।
- ਮੁਕੰਮਲ ਹੋਈ ਵੀਡੀਓ ਆਪਣੇ ਆਪ ਚੱਲੇਗੀ।
ਕੀ ਵਿੰਡੋਜ਼ 10 ਵਿੱਚ ਕੋਈ ਮੂਵੀ ਮੇਕਰ ਹੈ?
ਮਾਈਕ੍ਰੋਸਾਫਟ ਨੇ ਮੂਵੀ ਮੇਕਰ ਨੂੰ ਓਪਰੇਟਿੰਗ ਸਿਸਟਮ ਐਡ-ਆਨ ਤੋਂ ਹਟਾਉਣ ਦਾ ਫੈਸਲਾ ਕੀਤਾ, ਕਿਉਂਕਿ ਉਹ ਕਹਿੰਦੇ ਹਨ ਕਿ ਇਹ ਵਿੰਡੋਜ਼ 10 ਲਈ ਸਮਰਥਿਤ ਨਹੀਂ ਹੈ। ਹਾਲਾਂਕਿ, ਮਾਈਕ੍ਰੋਸਾਫਟ ਕਹਿੰਦਾ ਹੈ ਕਿ ਤੁਸੀਂ ਅਜੇ ਵੀ ਮੂਵੀ ਮੇਕਰ ਨੂੰ ਡਾਊਨਲੋਡ ਕਰ ਸਕਦੇ ਹੋ "ਜੇ ਤੁਸੀਂ ਸੱਚਮੁੱਚ ਇਹ ਚਾਹੁੰਦੇ ਹੋ।"
ਕੀ ਵਿੰਡੋਜ਼ 10 ਵਿੱਚ ਵੀਡੀਓ ਕੈਪਚਰ ਹੈ?
Windows 10 ਵਿੱਚ ਇੱਕ ਗੁਪਤ, ਬਿਲਟ-ਇਨ ਟੂਲ ਹੈ ਜਿਸਦਾ ਉਦੇਸ਼ Xbox ਗੇਮਿੰਗ ਸੈਸ਼ਨਾਂ ਦੌਰਾਨ ਤੁਹਾਡੀ ਸਕ੍ਰੀਨ ਨੂੰ ਰਿਕਾਰਡ ਕਰਨ ਵਿੱਚ ਮਦਦ ਕਰਨਾ ਹੈ। ਪਰ ਗੇਮ ਬਾਰ ਨੂੰ ਗੈਰ-ਗੇਮਿੰਗ ਐਪਸ ਨਾਲ ਵੀ ਵਰਤਿਆ ਜਾ ਸਕਦਾ ਹੈ। ਵਿੰਡੋਜ਼ 10 ਵਿੱਚ ਸਕ੍ਰੀਨਸ਼ੌਟਸ ਲੈਣਾ ਆਸਾਨ ਹੈ। ਤੁਹਾਡੀ ਸਕ੍ਰੀਨ ਗਤੀਵਿਧੀ ਫਿਰ ਆਪਣੇ ਆਪ MP4 ਵੀਡੀਓ ਫਾਈਲ ਦੇ ਰੂਪ ਵਿੱਚ ਸੁਰੱਖਿਅਤ ਹੋ ਜਾਂਦੀ ਹੈ।
ਕੀ Windows 10 ਇੱਕ ਵੀਡੀਓ ਸੰਪਾਦਕ ਦੇ ਨਾਲ ਆਉਂਦਾ ਹੈ?
ਹਾਂ, ਵਿੰਡੋਜ਼ ਵਿੱਚ ਹੁਣ ਵੀਡੀਓ-ਸੰਪਾਦਨ ਸਮਰੱਥਾਵਾਂ ਹਨ, ਪਰ ਇਸ ਵਿੱਚ ਅਜੇ ਵੀ ਮੂਵੀ ਮੇਕਰ ਜਾਂ iMovie ਵਰਗੀ ਕੋਈ ਸਟੈਂਡਅਲੋਨ ਵੀਡੀਓ-ਸੰਪਾਦਨ ਐਪ ਨਹੀਂ ਹੈ। ਵਿੰਡੋਜ਼ 10 ਫਾਲ ਕ੍ਰਿਏਟਰਜ਼ ਅੱਪਡੇਟ ਵਿੱਚ ਨਵੇਂ ਵੀਡੀਓ-ਐਡੀਟਿੰਗ ਟੂਲਸ ਨਾਲ ਤੁਸੀਂ ਕੀ ਕਰ ਸਕਦੇ ਹੋ ਇਹ ਦੇਖਣ ਲਈ ਹੇਠਾਂ ਦਿੱਤੀਆਂ ਸਲਾਈਡਾਂ ਦੀ ਪਾਲਣਾ ਕਰੋ।
ਮੈਂ ਵਿੰਡੋਜ਼ 10 'ਤੇ ਵੀਡੀਓ ਕਿਵੇਂ ਰਿਕਾਰਡ ਕਰਾਂ?
ਵਿੰਡੋਜ਼ 10 ਵਿਚ ਕਿਸੇ ਐਪ ਦੀ ਵੀਡੀਓ ਨੂੰ ਕਿਵੇਂ ਰਿਕਾਰਡ ਕਰਨਾ ਹੈ
- ਉਹ ਐਪ ਖੋਲ੍ਹੋ ਜਿਸ ਨੂੰ ਤੁਸੀਂ ਰਿਕਾਰਡ ਕਰਨਾ ਚਾਹੁੰਦੇ ਹੋ.
- ਗੇਮ ਬਾਰ ਡਾਇਲਾਗ ਖੋਲ੍ਹਣ ਲਈ ਵਿੰਡੋਜ਼ ਕੁੰਜੀ ਅਤੇ ਅੱਖਰ G ਨੂੰ ਇੱਕੋ ਸਮੇਂ ਦਬਾਓ।
- ਗੇਮ ਬਾਰ ਨੂੰ ਲੋਡ ਕਰਨ ਲਈ "ਹਾਂ, ਇਹ ਇੱਕ ਗੇਮ ਹੈ" ਚੈਕਬਾਕਸ ਦੀ ਜਾਂਚ ਕਰੋ।
- ਵੀਡੀਓ ਕੈਪਚਰ ਕਰਨਾ ਸ਼ੁਰੂ ਕਰਨ ਲਈ ਸਟਾਰਟ ਰਿਕਾਰਡਿੰਗ ਬਟਨ (ਜਾਂ Win + Alt + R) 'ਤੇ ਕਲਿੱਕ ਕਰੋ।
ਵਿੰਡੋਜ਼ ਮੂਵੀ ਮੇਕਰ ਨੂੰ ਕਿਉਂ ਬੰਦ ਕੀਤਾ ਗਿਆ ਸੀ?
ਵਿੰਡੋਜ਼ ਮੂਵੀ ਮੇਕਰ (2009 ਅਤੇ 2011 ਰੀਲੀਜ਼ਾਂ ਲਈ ਵਿੰਡੋਜ਼ ਲਾਈਵ ਮੂਵੀ ਮੇਕਰ ਵਜੋਂ ਜਾਣਿਆ ਜਾਂਦਾ ਹੈ) ਮਾਈਕ੍ਰੋਸਾੱਫਟ ਦੁਆਰਾ ਇੱਕ ਬੰਦ ਕੀਤਾ ਗਿਆ ਵੀਡੀਓ ਸੰਪਾਦਨ ਸਾਫਟਵੇਅਰ ਹੈ। ਮੂਵੀ ਮੇਕਰ ਨੂੰ ਅਧਿਕਾਰਤ ਤੌਰ 'ਤੇ 10 ਜਨਵਰੀ, 2017 ਨੂੰ ਬੰਦ ਕਰ ਦਿੱਤਾ ਗਿਆ ਸੀ ਅਤੇ ਇਸਨੂੰ ਮਾਈਕ੍ਰੋਸਾਫਟ ਸਟੋਰੀ ਰੀਮਿਕਸ ਦੁਆਰਾ ਬਦਲ ਦਿੱਤਾ ਗਿਆ ਹੈ ਜੋ ਕਿ ਵਿੰਡੋਜ਼ 10 ਵਿੱਚ ਮਾਈਕ੍ਰੋਸਾੱਫਟ ਫੋਟੋਜ਼ ਨਾਲ ਬਣਾਇਆ ਗਿਆ ਹੈ।
ਵਿੰਡੋਜ਼ 10 ਲਈ ਸਭ ਤੋਂ ਵਧੀਆ ਮੁਫਤ ਮੂਵੀ ਮੇਕਰ ਕੀ ਹੈ?
ਵਿੰਡੋਜ਼ ਮੂਵੀ ਮੇਕਰ 2019 ਦਾ ਸਭ ਤੋਂ ਵਧੀਆ ਮੁਫਤ ਵਿਕਲਪ
- ਮਾਈਕ੍ਰੋਸਾੱਫਟ ਫੋਟੋਆਂ। ਵਿੰਡੋਜ਼ ਮੂਵੀ ਮੇਕਰ ਦਾ ਉਤਰਾਧਿਕਾਰੀ ਵਰਤਣ ਲਈ ਆਸਾਨ ਅਤੇ ਮਜ਼ੇਦਾਰ ਹੈ।
- ਸ਼ਾਟਕਟ. ਵਿੰਡੋਜ਼ ਮੂਵੀ ਮੇਕਰ ਦੀਆਂ ਸਾਰੀਆਂ ਵਿਸ਼ੇਸ਼ਤਾਵਾਂ ਜੋ ਤੁਹਾਨੂੰ ਪਸੰਦ ਹਨ, ਇੱਕ ਜਾਣੂ ਦਿੱਖ ਦੇ ਨਾਲ।
- VSDC ਮੁਫ਼ਤ ਵੀਡੀਓ ਸੰਪਾਦਕ। ਇੱਕ ਵਿੰਡੋਜ਼ ਮੂਵੀ ਮੇਕਰ ਵਿਕਲਪ ਜੇਕਰ ਤੁਹਾਡੇ ਕੋਲ ਇੱਕ ਰਚਨਾਤਮਕ ਸਟ੍ਰੀਕ ਹੈ।
- Avidemux.
- ਵੀਡੀਓਪੈਡ ਵੀਡੀਓ ਸੰਪਾਦਕ।
ਕੀ ਮੈਂ ਆਪਣੀ ਸਕ੍ਰੀਨ ਨੂੰ ਵਿੰਡੋਜ਼ 10 'ਤੇ ਰਿਕਾਰਡ ਕਰ ਸਕਦਾ/ਸਕਦੀ ਹਾਂ?
ਵਿੰਡੋਜ਼ 10 ਦੇ ਬਿਲਟ-ਇਨ ਗੇਮ ਬਾਰ ਦੀ ਵਰਤੋਂ ਕਰੋ। ਇਹ ਚੰਗੀ ਤਰ੍ਹਾਂ ਲੁਕਿਆ ਹੋਇਆ ਹੈ, ਪਰ Windows 10 ਦਾ ਆਪਣਾ ਬਿਲਟ-ਇਨ ਸਕ੍ਰੀਨ ਰਿਕਾਰਡਰ ਹੈ, ਜੋ ਗੇਮਾਂ ਨੂੰ ਰਿਕਾਰਡ ਕਰਨ ਲਈ ਤਿਆਰ ਕੀਤਾ ਗਿਆ ਹੈ। 'ਰਿਕਾਰਡਿੰਗ ਸ਼ੁਰੂ ਕਰੋ' 'ਤੇ ਕਲਿੱਕ ਕਰੋ ਜਾਂ ਸ਼ੁਰੂ ਕਰਨ ਲਈ [Windows]+[Alt]+[R] 'ਤੇ ਟੈਪ ਕਰੋ, ਫਿਰ ਜਦੋਂ ਤੁਸੀਂ ਪੂਰਾ ਕਰ ਲਓ ਤਾਂ ਉਸੇ ਸ਼ਾਰਟਕੱਟ ਦੀ ਵਰਤੋਂ ਕਰੋ। ਰਿਕਾਰਡ ਕੀਤੇ ਵੀਡੀਓਜ਼ ਨੂੰ MP4 ਫਾਰਮੈਟ ਵਿੱਚ ਤੁਹਾਡੇ ਵੀਡੀਓ/ਕੈਪਚਰ ਫੋਲਡਰ ਵਿੱਚ ਸੁਰੱਖਿਅਤ ਕੀਤਾ ਜਾਵੇਗਾ
ਮੈਂ ਵਿੰਡੋਜ਼ 10 'ਤੇ ਆਪਣੇ ਆਪ ਦਾ ਵੀਡੀਓ ਕਿਵੇਂ ਰਿਕਾਰਡ ਕਰਾਂ?
ਵਿੰਡੋਜ਼ 10 ਤੋਂ ਕੈਮਰਾ ਐਪ ਨਾਲ ਵੀਡੀਓ ਰਿਕਾਰਡ ਕਰਨ ਲਈ, ਤੁਹਾਨੂੰ ਪਹਿਲਾਂ ਵੀਡੀਓ ਮੋਡ 'ਤੇ ਜਾਣਾ ਪਵੇਗਾ। ਐਪ ਦੀ ਵਿੰਡੋ ਦੇ ਸੱਜੇ ਪਾਸੇ ਤੋਂ ਵੀਡੀਓ ਬਟਨ 'ਤੇ ਕਲਿੱਕ ਕਰੋ ਜਾਂ ਟੈਪ ਕਰੋ। ਫਿਰ, ਕੈਮਰਾ ਐਪ ਨਾਲ ਵੀਡੀਓ ਰਿਕਾਰਡ ਕਰਨਾ ਸ਼ੁਰੂ ਕਰਨ ਲਈ, ਵੀਡੀਓ ਬਟਨ 'ਤੇ ਦੁਬਾਰਾ ਕਲਿੱਕ ਕਰੋ ਜਾਂ ਟੈਪ ਕਰੋ।
ਮੈਂ ਆਪਣੇ ਕੰਪਿਊਟਰ 'ਤੇ ਆਪਣਾ ਵੀਡੀਓ ਕਿਵੇਂ ਰਿਕਾਰਡ ਕਰਾਂ?
ਕਦਮ
- ਯਕੀਨੀ ਬਣਾਓ ਕਿ ਤੁਹਾਡਾ ਵੈਬਕੈਮ ਤੁਹਾਡੇ ਕੰਪਿਊਟਰ ਨਾਲ ਜੁੜਿਆ ਹੋਇਆ ਹੈ।
- ਸਟਾਰਟ ਖੋਲ੍ਹੋ.
- ਕੈਮਰਾ ਵਿੱਚ ਟਾਈਪ ਕਰੋ.
- ਕਲਿਕ ਕਰੋ ਕੈਮਰਾ.
- ਰਿਕਾਰਡਿੰਗ ਮੋਡ 'ਤੇ ਸਵਿਚ ਕਰੋ।
- "ਰਿਕਾਰਡ" ਬਟਨ 'ਤੇ ਕਲਿੱਕ ਕਰੋ।
- ਆਪਣੀ ਵੀਡੀਓ ਰਿਕਾਰਡ ਕਰੋ।
- "ਸਟਾਪ" ਬਟਨ 'ਤੇ ਕਲਿੱਕ ਕਰੋ।
ਮੈਂ ਵਿੰਡੋਜ਼ 10 'ਤੇ ਵੀਡੀਓ ਨੂੰ ਤੇਜ਼ ਕਿਵੇਂ ਕਰਾਂ?
ਵਿੰਡੋਜ਼ ਮੀਡੀਆ ਪਲੇਬੈਕ ਸਪੀਡ ਨੂੰ ਅਨੁਕੂਲ ਕਰਨ ਲਈ,
- ਵਿੰਡੋਜ਼ ਮੀਡੀਆ ਪਲੇਅਰ ਵਿੱਚ ਆਪਣਾ ਵੀਡੀਓ ਖੋਲ੍ਹੋ।
- ਪੌਪ-ਅੱਪ ਮੀਨੂ ਨੂੰ ਖੋਲ੍ਹਣ ਲਈ ਸੱਜਾ-ਕਲਿੱਕ ਕਰੋ।
- ਸੁਧਾਰ ਚੁਣੋ।
- "ਪਲੇ ਸਪੀਡ ਸੈਟਿੰਗਜ਼" ਚੁਣੋ
- ਸਲਾਈਡਰ ਬਾਰ ਨੂੰ 1.x ਤੋਂ ਆਪਣੀ ਲੋੜੀਦੀ ਪਲੇਬੈਕ ਸਪੀਡ ਤੱਕ ਵਿਵਸਥਿਤ ਕਰੋ।
ਕੀ ਵਿੰਡੋਜ਼ ਕੋਲ ਇੱਕ ਮੁਫਤ ਵੀਡੀਓ ਸੰਪਾਦਕ ਹੈ?
ਬਲੈਂਡਰ, ਸਭ ਤੋਂ ਵਧੀਆ ਮੁਫਤ ਵੀਡੀਓ ਸੰਪਾਦਨ ਸੌਫਟਵੇਅਰ ਵਿੱਚੋਂ ਇੱਕ, ਵਿੰਡੋਜ਼, ਮੈਕ ਅਤੇ ਲੀਨਕਸ 'ਤੇ ਉਪਲਬਧ ਹੈ। ਬਲੈਂਡਰ ਇੱਕ ਓਪਨ ਸੋਰਸ ਪ੍ਰੋਗਰਾਮ ਹੈ ਜੋ ਵਰਤਣ ਲਈ ਪੂਰੀ ਤਰ੍ਹਾਂ ਮੁਫਤ ਹੈ। ਬਲੈਂਡਰ ਨੂੰ ਅਸਲ ਵਿੱਚ ਇੱਕ 3D ਐਨੀਮੇਸ਼ਨ ਸੂਟ ਦੇ ਰੂਪ ਵਿੱਚ ਡਿਜ਼ਾਇਨ ਕੀਤਾ ਗਿਆ ਸੀ, ਪਰ ਇਹ ਇੱਕ ਬਹੁਤ ਉਪਯੋਗੀ ਵੀਡੀਓ ਸੰਪਾਦਕ ਦੇ ਨਾਲ ਆਉਂਦਾ ਹੈ।
ਮੈਂ ਵਿੰਡੋਜ਼ ਮੀਡੀਆ ਪਲੇਅਰ ਵਿੱਚ ਇੱਕ ਵੀਡੀਓ ਨੂੰ ਕਿਵੇਂ ਸੰਪਾਦਿਤ ਕਰਾਂ?
ਵਿੰਡੋਜ਼ ਮੀਡੀਆ ਪਲੇਅਰ ਵਿੱਚ ਕਦਮ-ਦਰ-ਕਦਮ ਵੀਡੀਓ ਸੰਪਾਦਿਤ ਕਰੋ:
- SolveigMM WMP ਟ੍ਰਿਮਰ ਡਾਊਨਲੋਡ ਕਰੋ ਅਤੇ ਆਪਣੇ ਸਿਸਟਮ 'ਤੇ ਪਲੱਗ-ਇਨ ਸਥਾਪਿਤ ਕਰੋ।
- ਮੁੱਖ ਮੀਨੂ ਆਈਟਮ ਟੂਲਸ>ਪਲੱਗ-ਇਨ>ਸੋਲਵੀਗਐਮਐਮ ਡਬਲਯੂਐਮਪੀ ਟ੍ਰਿਮਰ ਪਲੱਗਇਨ 'ਤੇ ਕਲਿੱਕ ਕਰੋ।
- ਉਸ ਫਾਈਲ ਨੂੰ ਚਲਾਓ ਜਿਸ ਨੂੰ ਤੁਸੀਂ ਸੰਪਾਦਿਤ ਕਰਨਾ ਚਾਹੁੰਦੇ ਹੋ ਅਤੇ ਨੀਲੇ ਸਲਾਈਡਰ ਨੂੰ ਮੂਵੀ ਦੇ ਉਸ ਭਾਗ ਵਿੱਚ ਲੈ ਜਾਓ ਜਿਸਨੂੰ ਤੁਸੀਂ ਸੁਰੱਖਿਅਤ ਕਰਨਾ ਚਾਹੁੰਦੇ ਹੋ, ਸਟਾਰਟ ਬਟਨ 'ਤੇ ਦਬਾਓ।
ਮੈਂ ਵਿੰਡੋਜ਼ 10 ਵਿੱਚ ਇੱਕ ਵੀਡੀਓ ਨੂੰ ਕਿਵੇਂ ਟ੍ਰਿਮ ਕਰਾਂ?
ਵਿੰਡੋਜ਼ 10: ਵੀਡੀਓ ਨੂੰ ਕਿਵੇਂ ਕੱਟਿਆ ਜਾਵੇ
- ਵੀਡੀਓ ਫਾਈਲ 'ਤੇ ਸੱਜਾ-ਕਲਿੱਕ ਕਰੋ, ਅਤੇ "ਇਸ ਨਾਲ ਖੋਲ੍ਹੋ" > "ਫੋਟੋਆਂ" ਚੁਣੋ।
- ਵਿੰਡੋ ਦੇ ਉੱਪਰ-ਸੱਜੇ ਪਾਸੇ ਸਥਿਤ "ਟ੍ਰਿਮ" ਬਟਨ ਨੂੰ ਚੁਣੋ।
- ਦੋ ਸਫ਼ੈਦ ਸਲਾਈਡਰਾਂ ਨੂੰ ਸਲਾਈਡ ਕਰੋ ਜਿੱਥੇ ਤੁਸੀਂ ਵੀਡੀਓ ਦਾ ਹਿੱਸਾ ਉਹਨਾਂ ਦੇ ਵਿਚਕਾਰ ਰੱਖਣਾ ਚਾਹੁੰਦੇ ਹੋ।
ਮੈਂ ਆਪਣੇ ਕੰਪਿਊਟਰ ਤੋਂ ਵੀਡੀਓ ਕਿਵੇਂ ਬਣਾ ਸਕਦਾ/ਸਕਦੀ ਹਾਂ?
ਕਦਮ
- ਇੱਕ ਵੈਬਕੈਮ ਪ੍ਰਾਪਤ ਕਰੋ.
- ਵੀਡੀਓ ਐਡੀਟਿੰਗ ਸੌਫਟਵੇਅਰ ਚੁਣੋ - ਵਿੰਡੋਜ਼ ਮੂਵੀ ਮੇਕਰ ਵਿੰਡੋਜ਼ ਵਿੱਚ ਉਪਲਬਧ ਹੈ ਪਰ ਜੇ ਤੁਸੀਂ ਮੈਕ ਦੀ ਵਰਤੋਂ ਕਰ ਰਹੇ ਹੋ ਤਾਂ iMovie ਜਾਂ ਲੀਨਕਸ ਅਵੀਡੈਮਕਸ ਨੂੰ ਅਜ਼ਮਾਓ।
- ਜਾਂਚ ਕਰੋ ਕਿ ਤੁਹਾਡਾ ਵੈਬਕੈਮ ਕਿਵੇਂ ਚਲਾਉਣਾ ਹੈ।
- ਵਿੰਡੋਜ਼ ਮੂਵੀ ਮੇਕਰ ਵਿੱਚ ਵੈਬਕੈਮ ਵੀਡੀਓ 'ਤੇ ਕਲਿੱਕ ਕਰੋ।
- ਰਿਕਾਰਡਿੰਗ ਸ਼ੁਰੂ ਕਰਨ ਲਈ ਰਿਕਾਰਡ 'ਤੇ ਕਲਿੱਕ ਕਰੋ।
- ਰਿਕਾਰਡਿੰਗ ਨੂੰ ਰੋਕਣ ਲਈ ਰੋਕੋ 'ਤੇ ਕਲਿੱਕ ਕਰੋ।
- ਵੀਡੀਓ ਨੂੰ ਸੁਰੱਖਿਅਤ ਕਰੋ.
ਮੈਂ ਆਪਣੀ ਸਕ੍ਰੀਨ ਨੂੰ ਮੁਫਤ ਵਿਚ ਕਿਵੇਂ ਰਿਕਾਰਡ ਕਰ ਸਕਦਾ ਹਾਂ?
ਇੱਕ ਸ਼ਕਤੀਸ਼ਾਲੀ, ਮੁਫਤ ਸਕ੍ਰੀਨ ਰਿਕਾਰਡਰ
- ਆਪਣੀ ਸਕ੍ਰੀਨ ਦੇ ਕਿਸੇ ਵੀ ਹਿੱਸੇ ਨੂੰ ਕੈਪਚਰ ਕਰੋ ਅਤੇ ਰਿਕਾਰਡਿੰਗ ਸ਼ੁਰੂ ਕਰੋ।
- ਤਸਵੀਰ ਪ੍ਰਭਾਵ ਵਿੱਚ ਤਸਵੀਰ ਲਈ ਆਪਣੇ ਵੈਬਕੈਮ ਨੂੰ ਜੋੜੋ ਅਤੇ ਆਕਾਰ ਦਿਓ।
- ਜਦੋਂ ਤੁਸੀਂ ਰਿਕਾਰਡ ਕਰਦੇ ਹੋ ਤਾਂ ਆਪਣੇ ਚੁਣੇ ਹੋਏ ਮਾਈਕ੍ਰੋਫ਼ੋਨ ਤੋਂ ਬਿਆਨ ਕਰੋ।
- ਆਪਣੀ ਰਿਕਾਰਡਿੰਗ ਵਿੱਚ ਸਟਾਕ ਸੰਗੀਤ ਅਤੇ ਸੁਰਖੀਆਂ ਸ਼ਾਮਲ ਕਰੋ।
- ਬੇਲੋੜੇ ਹਿੱਸਿਆਂ ਨੂੰ ਹਟਾਉਣ ਲਈ ਸ਼ੁਰੂਆਤ ਅਤੇ ਅੰਤ ਨੂੰ ਕੱਟੋ।
ਕੀ ਵਿੰਡੋਜ਼ ਮੂਵੀ ਮੇਕਰ mp4 ਦਾ ਸਮਰਥਨ ਕਰਦਾ ਹੈ?
ਖੈਰ, ਵਿੰਡੋਜ਼ ਮੂਵੀ ਮੇਕਰ ਦੁਆਰਾ ਸਮਰਥਿਤ ਸਿਰਫ ਕੁਝ ਫਾਰਮੈਟ ਹਨ, ਜਿਵੇਂ ਕਿ .wmv, .asf, .avi, .mpe, .mpeg, .mpg, .m1v, .mp2, .mp2v, .mpv2, ਅਤੇ .wm। MP4 ਮੂਲ ਰੂਪ ਵਿੱਚ ਵਿੰਡੋਜ਼ ਮੂਵੀ ਮੇਕਰ ਦੁਆਰਾ ਸਮਰਥਿਤ ਨਹੀਂ ਹੈ। ਇਸ ਲਈ ਤੁਹਾਨੂੰ ਆਯਾਤ ਕਰਨ ਤੋਂ ਪਹਿਲਾਂ MP4 ਨੂੰ WMV, ਵਿੰਡੋਜ਼ ਮੂਵੀ ਮੇਕਰ ਅਨੁਕੂਲ ਫਾਰਮੈਟ ਵਿੱਚ ਬਦਲਣ ਦੀ ਲੋੜ ਹੈ।
ਕੀ ਮੂਵੀ ਮੇਕਰ ਅਜੇ ਵੀ ਮੌਜੂਦ ਹੈ?
ਪ੍ਰ. ਮਾਈਕ੍ਰੋਸਾਫਟ ਨੇ ਸਾਲਾਂ ਤੋਂ ਵਿੰਡੋਜ਼ ਮੂਵੀ ਮੇਕਰ ਨੂੰ ਅਪਡੇਟ ਨਹੀਂ ਕੀਤਾ ਹੈ। ਇਹ ਪ੍ਰੋਗਰਾਮ ਅਜੇ ਵੀ ਵਿੰਡੋਜ਼ ਦੇ ਕੁਝ ਸੰਸਕਰਣਾਂ ਲਈ ਮਾਈਕਰੋਸਾਫਟ ਦੀ ਸਾਈਟ ਤੋਂ ਡਾਊਨਲੋਡ ਕਰਨ ਲਈ ਉਪਲਬਧ ਹੈ, ਪਰ ਜ਼ਿਆਦਾ ਸਮੇਂ ਲਈ ਨਹੀਂ: ਕੰਪਨੀ ਦਾ ਕਹਿਣਾ ਹੈ ਕਿ ਸੌਫਟਵੇਅਰ 10 ਜਨਵਰੀ, 2017 ਨੂੰ ਇਸਦੇ ਸਮਰਥਨ ਦੇ ਅੰਤ ਤੱਕ ਪਹੁੰਚ ਜਾਵੇਗਾ।
ਕੀ ਮੈਂ ਵਿੰਡੋਜ਼ ਮੂਵੀ ਮੇਕਰ ਨੂੰ ਮੁਫ਼ਤ ਵਿੱਚ ਡਾਊਨਲੋਡ ਕਰ ਸਕਦਾ ਹਾਂ?
ਇਸ ਲਈ ਜੇਕਰ ਤੁਹਾਨੂੰ ਵਿੰਡੋਜ਼ ਮੂਵੀ ਮੇਕਰ ਦੇ ਮੁਫਤ ਸੰਸਕਰਣ ਦੀ ਜ਼ਰੂਰਤ ਹੈ, ਤਾਂ ਤੁਸੀਂ ਵਿੰਡੋਜ਼ ਮੂਵੀ ਮੇਕਰ ਕਲਾਸਿਕ ਨੂੰ ਡਾਊਨਲੋਡ ਕਰ ਸਕਦੇ ਹੋ। ਜੇਕਰ ਤੁਹਾਨੂੰ ਇੱਕ ਵਧੇਰੇ ਸ਼ਕਤੀਸ਼ਾਲੀ ਮੂਵੀ ਮੇਕਰ ਅਤੇ ਵੀਡੀਓ ਸੰਪਾਦਕ ਸੌਫਟਵੇਅਰ ਦੀ ਲੋੜ ਹੈ, ਤਾਂ ਤੁਸੀਂ ਵਿੰਡੋਜ਼ ਮੂਵੀ ਮੇਕਰ 2019 ਨੂੰ ਡਾਊਨਲੋਡ ਕਰ ਸਕਦੇ ਹੋ। ਵਿੰਡੋਜ਼ ਮੂਵੀ ਮੇਕਰ 2019 ਦਾ ਸੌਫਟਵੇਅਰ ਇੰਟਰਫੇਸ। ਇਹ ਵਰਤਣ ਵਿੱਚ ਆਸਾਨ ਅਤੇ ਬਹੁਤ ਜ਼ਿਆਦਾ ਸ਼ਕਤੀਸ਼ਾਲੀ ਵੀ ਹੈ।
ਸ਼ੁਰੂਆਤ ਕਰਨ ਵਾਲਿਆਂ ਲਈ ਸਭ ਤੋਂ ਵਧੀਆ ਵੀਡੀਓ ਸੰਪਾਦਕ ਕੀ ਹੈ?
ਸਿਖਰ 10: ਸ਼ੁਰੂਆਤ ਕਰਨ ਵਾਲਿਆਂ ਲਈ ਵਧੀਆ ਵੀਡੀਓ ਸੰਪਾਦਨ ਸੌਫਟਵੇਅਰ
- ਐਪਲ iMovie. ਠੀਕ ਹੈ - ਇਸ ਲਈ ਤੁਹਾਡੇ ਵਿੱਚੋਂ ਜਿਹੜੇ ਪੀਸੀ ਨਾਲ ਕੰਮ ਕਰਦੇ ਹਨ, ਇਹ ਅਸਲ ਵਿੱਚ ਲਾਗੂ ਨਹੀਂ ਹੋਵੇਗਾ; ਪਰ ਅਸੀਂ ਇਸਨੂੰ ਸੂਚੀ ਤੋਂ ਬਾਹਰ ਛੱਡਣ ਤੋਂ ਗੁਰੇਜ਼ ਕਰਾਂਗੇ।
- Lumen5: ਬਹੁਤ ਜ਼ਿਆਦਾ ਤਕਨੀਕੀ ਯੋਗਤਾ ਤੋਂ ਬਿਨਾਂ ਵੀਡੀਓ ਨੂੰ ਕਿਵੇਂ ਸੰਪਾਦਿਤ ਕਰਨਾ ਹੈ।
- ਨੀਰੋ ਵੀਡੀਓ.
- ਕੋਰਲ ਵੀਡੀਓ ਸਟੂਡੀਓ।
- Wondershare ਤੋਂ Filmora.
- ਸਾਈਬਰਲਿੰਕ ਪਾਵਰਡਾਇਰੈਕਟਰ।
- ਅਡੋਬ ਪ੍ਰੀਮੀਅਰ ਐਲੀਮੈਂਟਸ।
- ਸਿਖ਼ਰ ਸਟੂਡੀਓ.
ਵਿੰਡੋਜ਼ 10 ਲਈ ਸਭ ਤੋਂ ਵਧੀਆ ਵੀਡੀਓ ਸੰਪਾਦਨ ਸੌਫਟਵੇਅਰ ਕੀ ਹੈ?
ਸਭ ਤੋਂ ਵਧੀਆ ਵੀਡੀਓ ਸੰਪਾਦਨ ਸੌਫਟਵੇਅਰ: ਭੁਗਤਾਨ ਲਈ
- Adobe Premiere Pro CC. ਵਿੰਡੋਜ਼ ਲਈ ਵਧੀਆ ਵੀਡੀਓ ਸੰਪਾਦਨ ਸਾਫਟਵੇਅਰ।
- Final Cut Pro X. ਸਭ ਤੋਂ ਵਧੀਆ ਵੀਡੀਓ ਸੰਪਾਦਕ ਜੋ ਤੁਸੀਂ ਆਪਣੇ ਮੈਕ ਲਈ ਪ੍ਰਾਪਤ ਕਰ ਸਕਦੇ ਹੋ।
- ਅਡੋਬ ਪ੍ਰੀਮੀਅਰ ਐਲੀਮੈਂਟਸ 2019।
- ਕਾਇਨਮਾਸਟਰ।
- ਕੋਰਲ ਵੀਡੀਓ ਸਟੂਡੀਓ ਅਲਟੀਮੇਟ 2019।
- ਸਾਈਬਰਲਿੰਕ ਪਾਵਰਡਾਇਰੈਕਟਰ 17 ਅਲਟਰਾ।
- ਪਿਨੈਕਲ ਸਟੂਡੀਓ 22.
ਸ਼ੁਰੂਆਤ ਕਰਨ ਵਾਲਿਆਂ ਲਈ ਸਭ ਤੋਂ ਵਧੀਆ ਮੁਫਤ ਵੀਡੀਓ ਸੰਪਾਦਨ ਸੌਫਟਵੇਅਰ ਕੀ ਹੈ?
ਵਧੀਆ ਮੁਫ਼ਤ ਵੀਡੀਓ ਸੰਪਾਦਨ ਸਾਫਟਵੇਅਰ
- ਲਾਈਟਵਰਕਸ। ਕਿਸੇ ਵੀ ਪੱਧਰ ਦੀ ਮਹਾਰਤ ਲਈ ਸਭ ਤੋਂ ਵਧੀਆ ਮੁਫ਼ਤ ਵੀਡੀਓ ਸੰਪਾਦਨ ਸੌਫਟਵੇਅਰ ਉਪਲਬਧ ਹੈ।
- ਹਿਟਫਿਲਮ ਐਕਸਪ੍ਰੈਸ. ਇੱਕ ਸ਼ਕਤੀਸ਼ਾਲੀ ਮੁਫ਼ਤ ਵੀਡੀਓ ਸੰਪਾਦਕ ਜੋ ਵਿਸਤਾਰਯੋਗ ਹੈ ਜੇਕਰ ਤੁਸੀਂ ਇਸਨੂੰ ਵਧਾਉਂਦੇ ਹੋ।
- DaVinci ਹੱਲ. ਉੱਨਤ ਵੀਡੀਓ ਅਤੇ ਆਡੀਓ ਸੰਪਾਦਨ ਲਈ ਪ੍ਰੀਮੀਅਮ ਗੁਣਵੱਤਾ ਸਾਫਟਵੇਅਰ।
- ਸ਼ਾਟਕੱਟ
- VSDC ਮੁਫ਼ਤ ਵੀਡੀਓ ਸੰਪਾਦਕ।
ਤੁਸੀਂ ਆਪਣੀ ਕੰਪਿਊਟਰ ਸਕ੍ਰੀਨ 'ਤੇ ਵੀਡੀਓ ਕਿਵੇਂ ਰਿਕਾਰਡ ਕਰਦੇ ਹੋ?
ਇੱਥੇ ਇਹ ਹੈ ਕਿ ਇਹ ਕਿਵੇਂ ਕਰਨਾ ਹੈ, ਕਦਮ-ਦਰ-ਕਦਮ:
- ਕਦਮ 1: ਸੰਮਿਲਿਤ ਕਰੋ ਟੈਬ 'ਤੇ ਜਾਓ, ਅਤੇ ਸਕ੍ਰੀਨ ਰਿਕਾਰਡਿੰਗ ਦੀ ਚੋਣ ਕਰੋ।
- ਕਦਮ 2: ਆਪਣੀ ਸਕ੍ਰੀਨ ਦੇ ਖਾਸ ਖੇਤਰ ਨੂੰ ਚੁਣਨ ਲਈ ਖੇਤਰ ਚੁਣੋ 'ਤੇ ਕਲਿੱਕ ਕਰੋ ਜਿਸ ਨੂੰ ਤੁਸੀਂ ਰਿਕਾਰਡ ਕਰਨਾ ਚਾਹੁੰਦੇ ਹੋ।
- ਕਦਮ 3: ਰਿਕਾਰਡ ਬਟਨ 'ਤੇ ਕਲਿੱਕ ਕਰੋ, ਜਾਂ ਵਿੰਡੋਜ਼ + ਸ਼ਿਫਟ + ਆਰ ਦਬਾਓ।
ਮੈਂ ਵਿੰਡੋਜ਼ 'ਤੇ ਵੀਡੀਓ ਕਿਵੇਂ ਬਣਾਵਾਂ?
ਭਾਗ 2 ਇੱਕ ਫਿਲਮ ਬਣਾਉਣਾ
- ਆਪਣੇ ਵੀਡੀਓ ਕਲਿੱਪ ਸ਼ਾਮਲ ਕਰੋ। ਹੋਮ ਟੈਬ 'ਤੇ ਕਲਿੱਕ ਕਰੋ ਅਤੇ ਫਿਰ "ਵੀਡੀਓ ਅਤੇ ਫੋਟੋਆਂ ਸ਼ਾਮਲ ਕਰੋ" ਬਟਨ 'ਤੇ ਕਲਿੱਕ ਕਰੋ।
- ਆਪਣੀਆਂ ਕਲਿੱਪਾਂ ਨੂੰ ਸ਼ਫਲ ਕਰੋ।
- ਤੁਹਾਡੇ ਵੱਲੋਂ ਸ਼ਾਮਲ ਕੀਤੀਆਂ ਕਲਿੱਪਾਂ ਨੂੰ ਸੰਪਾਦਿਤ ਕਰੋ।
- ਆਪਣੀਆਂ ਕਲਿੱਪਾਂ ਵਿਚਕਾਰ ਪਰਿਵਰਤਨ ਸ਼ਾਮਲ ਕਰੋ।
- ਇੱਕ ਸਾ soundਂਡਟ੍ਰੈਕ ਸ਼ਾਮਲ ਕਰੋ.
- ਸਿਰਲੇਖ ਸ਼ਾਮਲ ਕਰੋ।
- ਕ੍ਰੈਡਿਟ ਸ਼ਾਮਲ ਕਰੋ।
ਮੈਂ ਔਨਲਾਈਨ ਵੀਡੀਓ ਕਿਵੇਂ ਰਿਕਾਰਡ ਕਰਾਂ?
HYFY ਰਿਕਾਰਡਰ ਦੀ ਵਰਤੋਂ ਕਰਕੇ ਸਟ੍ਰੀਮਿੰਗ ਵੀਡੀਓ ਨੂੰ ਕਿਵੇਂ ਕੈਪਚਰ ਕਰਨਾ ਹੈ
- ਕਦਮ 1. ਸਕ੍ਰੀਨ ਕੈਪਚਰ ਪਲੱਗ-ਇਨ ਸਥਾਪਿਤ ਕਰੋ। HYFY ਰਿਕਾਰਡਰ ਲਈ Chrome ਵੈੱਬ ਸਟੋਰ ਪੰਨੇ 'ਤੇ, Chrome ਵਿੱਚ ਸ਼ਾਮਲ ਕਰੋ 'ਤੇ ਕਲਿੱਕ ਕਰੋ ਅਤੇ ਪੌਪ-ਅੱਪ ਵਿੰਡੋ ਵਿੱਚ ਪਲੱਗ-ਇਨ ਨੂੰ ਸਥਾਪਤ ਕਰਨ ਲਈ ਸਹਿਮਤ ਹੋਵੋ।
- ਕਦਮ 2. ਔਨਲਾਈਨ ਵੀਡੀਓ ਰਿਕਾਰਡ ਕਰਨਾ ਸ਼ੁਰੂ ਕਰੋ।
- ਕਦਮ 3. ਰਿਕਾਰਡਿੰਗ ਬੰਦ ਕਰੋ ਅਤੇ ਵੀਡੀਓ ਨੂੰ ਸੁਰੱਖਿਅਤ ਕਰੋ।
"ਵਿਕੀਮੀਡੀਆ ਕਾਮਨਜ਼" ਦੁਆਰਾ ਲੇਖ ਵਿੱਚ ਫੋਟੋ https://commons.wikimedia.org/wiki/File:Freemake_Video_Converter_Download_With_key.jpg