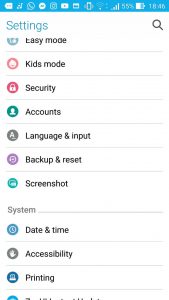ਬਾਹਰੀ ਹਾਰਡ ਡਰਾਈਵ 'ਤੇ ਵਿੰਡੋਜ਼ 10 ਦਾ ਪੂਰਾ ਬੈਕਅੱਪ ਕਿਵੇਂ ਲੈਣਾ ਹੈ
- ਸਟੈਪ 1: ਸਰਚ ਬਾਰ ਵਿੱਚ 'ਕੰਟਰੋਲ ਪੈਨਲ' ਟਾਈਪ ਕਰੋ ਅਤੇ ਫਿਰ ਦਬਾਓ .
- ਕਦਮ 2: ਸਿਸਟਮ ਅਤੇ ਸੁਰੱਖਿਆ ਵਿੱਚ, "ਫਾਈਲ ਇਤਿਹਾਸ ਨਾਲ ਆਪਣੀਆਂ ਫਾਈਲਾਂ ਦੀਆਂ ਬੈਕਅੱਪ ਕਾਪੀਆਂ ਨੂੰ ਸੁਰੱਖਿਅਤ ਕਰੋ" ਤੇ ਕਲਿਕ ਕਰੋ।
- ਕਦਮ 3: ਵਿੰਡੋ ਦੇ ਹੇਠਲੇ ਖੱਬੇ ਕੋਨੇ ਵਿੱਚ "ਸਿਸਟਮ ਚਿੱਤਰ ਬੈਕਅੱਪ" 'ਤੇ ਕਲਿੱਕ ਕਰੋ।
- ਕਦਮ 4: "ਇੱਕ ਸਿਸਟਮ ਚਿੱਤਰ ਬਣਾਓ" ਬਟਨ 'ਤੇ ਕਲਿੱਕ ਕਰੋ।
ਮੇਰੇ ਕੰਪਿਊਟਰ ਦਾ ਬੈਕਅੱਪ ਲੈਣ ਦਾ ਸਭ ਤੋਂ ਵਧੀਆ ਤਰੀਕਾ ਕੀ ਹੈ?
ਇੱਕ ਬਾਹਰੀ ਡਰਾਈਵ ਤੇ ਬੈਕਅੱਪ ਕਰੋ: ਜੇਕਰ ਤੁਹਾਡੇ ਕੋਲ ਇੱਕ ਬਾਹਰੀ USB ਹਾਰਡ ਡਰਾਈਵ ਹੈ, ਤਾਂ ਤੁਸੀਂ ਆਪਣੇ ਕੰਪਿਊਟਰ ਦੀਆਂ ਬਿਲਟ-ਇਨ ਬੈਕਅੱਪ ਵਿਸ਼ੇਸ਼ਤਾਵਾਂ ਦੀ ਵਰਤੋਂ ਕਰਕੇ ਉਸ ਡਰਾਈਵ ਦਾ ਬੈਕਅੱਪ ਲੈ ਸਕਦੇ ਹੋ। ਵਿੰਡੋਜ਼ 10 ਅਤੇ 8 'ਤੇ, ਫਾਈਲ ਇਤਿਹਾਸ ਦੀ ਵਰਤੋਂ ਕਰੋ। ਵਿੰਡੋਜ਼ 7 'ਤੇ, ਵਿੰਡੋਜ਼ ਬੈਕਅੱਪ ਦੀ ਵਰਤੋਂ ਕਰੋ। Macs 'ਤੇ, ਟਾਈਮ ਮਸ਼ੀਨ ਦੀ ਵਰਤੋਂ ਕਰੋ।
ਕੀ ਵਿੰਡੋਜ਼ 10 ਵਿੱਚ ਕੋਈ ਬੈਕਅੱਪ ਪ੍ਰੋਗਰਾਮ ਹੈ?
ਵਿੰਡੋਜ਼ 10 ਦਾ ਬੈਕਅੱਪ ਲੈਣ ਲਈ ਮੁੱਖ ਵਿਕਲਪ ਨੂੰ ਸਿਸਟਮ ਚਿੱਤਰ ਕਿਹਾ ਜਾਂਦਾ ਹੈ। ਸਿਸਟਮ ਚਿੱਤਰ ਦੀ ਵਰਤੋਂ ਕਰਨਾ ਥੋੜਾ ਉਲਝਣ ਵਾਲਾ ਹੋ ਸਕਦਾ ਹੈ, ਘੱਟੋ ਘੱਟ ਨਹੀਂ ਕਿਉਂਕਿ ਇਹ ਲੱਭਣਾ ਬਹੁਤ ਔਖਾ ਹੈ। ਕੰਟਰੋਲ ਪੈਨਲ ਖੋਲ੍ਹੋ ਅਤੇ ਬੈਕਅੱਪ ਅਤੇ ਰੀਸਟੋਰ (ਵਿੰਡੋਜ਼ 7) ਲਈ ਸਿਸਟਮ ਅਤੇ ਸੁਰੱਖਿਆ ਦੇ ਹੇਠਾਂ ਦੇਖੋ। ਅਤੇ ਹਾਂ, ਇਸਨੂੰ ਅਸਲ ਵਿੱਚ ਕਿਹਾ ਜਾਂਦਾ ਹੈ, ਇੱਥੋਂ ਤੱਕ ਕਿ ਵਿੰਡੋਜ਼ 10 ਵਿੱਚ ਵੀ।
ਮੈਂ ਵਿੰਡੋਜ਼ 10 ਲਈ ਰਿਕਵਰੀ ਡਿਸਕ ਕਿਵੇਂ ਬਣਾਵਾਂ?
ਸ਼ੁਰੂ ਕਰਨ ਲਈ, ਆਪਣੇ ਕੰਪਿਊਟਰ ਵਿੱਚ ਇੱਕ USB ਡਰਾਈਵ ਜਾਂ DVD ਪਾਓ। ਵਿੰਡੋਜ਼ 10 ਲਾਂਚ ਕਰੋ ਅਤੇ ਕੋਰਟਾਨਾ ਖੋਜ ਖੇਤਰ 'ਤੇ ਰਿਕਵਰੀ ਡਰਾਈਵ ਟਾਈਪ ਕਰੋ ਅਤੇ ਫਿਰ "ਇੱਕ ਰਿਕਵਰੀ ਡਰਾਈਵ ਬਣਾਓ" (ਜਾਂ ਆਈਕਨ ਵਿਊ ਵਿੱਚ ਕੰਟਰੋਲ ਪੈਨਲ ਖੋਲ੍ਹੋ, ਰਿਕਵਰੀ ਲਈ ਆਈਕਨ 'ਤੇ ਕਲਿੱਕ ਕਰੋ, ਅਤੇ "ਇੱਕ ਰਿਕਵਰੀ ਬਣਾਓ" ਲਈ ਲਿੰਕ 'ਤੇ ਕਲਿੱਕ ਕਰੋ। ਚਲਾਉਣਾ.")
ਮੈਂ ਆਪਣੀ ਹਾਰਡ ਡਰਾਈਵ ਦਾ ਬੈਕਅੱਪ ਕਿਵੇਂ ਲਵਾਂ?
ਇਸਦਾ ਬੈਕਅੱਪ ਕਿਵੇਂ ਲੈਣਾ ਹੈ
- ਸਾੱਫਟਵੇਅਰ ਚਲਾਓ.
- ਸਿਸਟਮ ਬੈਕਅੱਪ ਲਈ ਮੰਜ਼ਿਲ ਦੀ ਚੋਣ ਕਰੋ.
- ਭਾਗ ਚੁਣੋ (C:, D:, ਜਾਂ ਇਸ ਤਰ੍ਹਾਂ ਦੇ) ਜਿਨ੍ਹਾਂ ਦਾ ਤੁਸੀਂ ਬੈਕਅੱਪ ਲੈਣਾ ਚਾਹੁੰਦੇ ਹੋ।
- ਬੈਕਅੱਪ ਕਾਰਜ ਨੂੰ ਚਲਾਓ.
- ਜਦੋਂ ਪ੍ਰਕਿਰਿਆ ਪੂਰੀ ਹੋ ਜਾਂਦੀ ਹੈ, ਤਾਂ ਬੈਕਅੱਪ ਮੀਡੀਆ ਨੂੰ ਸੁਰੱਖਿਅਤ ਥਾਂ 'ਤੇ ਰੱਖੋ (ਜੇ ਲਾਗੂ ਹੋਵੇ)।
- ਆਪਣਾ ਰਿਕਵਰੀ ਮੀਡੀਆ ਬਣਾਓ (CD/DVD/ਥੰਬ ਡਰਾਈਵ)।
ਮੈਂ ਵਿੰਡੋਜ਼ 10 ਵਿੱਚ ਆਪਣੇ ਕੰਪਿਊਟਰ ਦਾ ਬੈਕਅੱਪ ਕਿਵੇਂ ਲਵਾਂ?
ਸਿਸਟਮ ਚਿੱਤਰ ਟੂਲ ਦੀ ਵਰਤੋਂ ਕਰਕੇ ਆਪਣੇ ਕੰਪਿਊਟਰ ਦਾ ਪੂਰਾ ਬੈਕਅੱਪ ਬਣਾਉਣ ਲਈ, ਇਹਨਾਂ ਕਦਮਾਂ ਦੀ ਵਰਤੋਂ ਕਰੋ:
- ਓਪਨ ਕੰਟਰੋਲ ਪੈਨਲ.
- ਸਿਸਟਮ ਅਤੇ ਸੁਰੱਖਿਆ 'ਤੇ ਕਲਿੱਕ ਕਰੋ.
- ਬੈਕਅੱਪ ਅਤੇ ਰੀਸਟੋਰ (ਵਿੰਡੋਜ਼ 7) 'ਤੇ ਕਲਿੱਕ ਕਰੋ।
- ਖੱਬੇ ਪਾਸੇ 'ਤੇ, ਸਿਸਟਮ ਚਿੱਤਰ ਬਣਾਓ ਲਿੰਕ ਨੂੰ ਦਬਾਉ।
- "ਤੁਸੀਂ ਬੈਕਅੱਪ ਕਿੱਥੇ ਸੁਰੱਖਿਅਤ ਕਰਨਾ ਚਾਹੁੰਦੇ ਹੋ?" ਦੇ ਤਹਿਤ
ਮੈਂ ਆਪਣੇ ਲੈਪਟਾਪ ਦਾ ਬੈਕਅੱਪ ਕਿਵੇਂ ਕਰਾਂ?
ਵਿੰਡੋਜ਼ 10 ਵਿੱਚ ਤੁਹਾਡੀਆਂ ਫਾਈਲਾਂ ਦਾ ਬੈਕਅੱਪ ਲੈਣਾ
- ਆਪਣੀ ਬਾਹਰੀ ਡਰਾਈਵ ਨੂੰ ਕੰਪਿਊਟਰ ਨਾਲ ਕਨੈਕਟ ਕਰੋ। ਜੇਕਰ ਇੱਕ ਆਟੋਪਲੇ ਵਿੰਡੋ ਖੁੱਲ੍ਹਦੀ ਹੈ, ਤਾਂ ਇਸਨੂੰ ਬੰਦ ਕਰੋ।
- ਟਾਸਕਬਾਰ 'ਤੇ ਖੋਜ ਬਾਕਸ ਦੀ ਵਰਤੋਂ ਕਰਦੇ ਹੋਏ, ਬੈਕਅੱਪ ਸੈਟਿੰਗਾਂ ਨੂੰ ਖੋਜੋ ਅਤੇ ਖੋਲ੍ਹੋ।
- ਮੇਰੀਆਂ ਫਾਈਲਾਂ ਦਾ ਆਟੋਮੈਟਿਕਲੀ ਬੈਕਅੱਪ ਚਾਲੂ ਕਰੋ। ਨੋਟ:
- ਆਪਣੀਆਂ ਫ਼ਾਈਲਾਂ ਦਾ ਤੁਰੰਤ ਬੈਕਅੱਪ ਲੈਣ ਜਾਂ ਬੈਕਅੱਪ ਸੈਟਿੰਗਾਂ ਨੂੰ ਵਿਵਸਥਿਤ ਕਰਨ ਲਈ, ਹੋਰ ਵਿਕਲਪਾਂ 'ਤੇ ਕਲਿੱਕ ਕਰੋ।
ਵਿੰਡੋਜ਼ 10 ਲਈ ਸਭ ਤੋਂ ਵਧੀਆ ਮੁਫਤ ਬੈਕਅੱਪ ਪ੍ਰੋਗਰਾਮ ਕੀ ਹੈ?
- EaseUS Todo ਬੈਕਅੱਪ ਮੁਫ਼ਤ. ਆਟੋਮੈਟਿਕ ਸੁਰੱਖਿਆ ਅਤੇ ਦਸਤੀ ਨਿਯੰਤਰਣ ਦਾ ਇੱਕ ਸੰਪੂਰਨ ਸੰਤੁਲਨ।
- ਕੋਬੀਅਨ ਬੈਕਅੱਪ। ਤਜਰਬੇਕਾਰ ਅਤੇ ਭਰੋਸੇਮੰਦ ਉਪਭੋਗਤਾਵਾਂ ਲਈ ਉੱਨਤ ਬੈਕਅੱਪ ਸੌਫਟਵੇਅਰ.
- ਪੈਰਾਗਨ ਬੈਕਅੱਪ ਅਤੇ ਰਿਕਵਰੀ। ਆਪਣੇ ਸਿਸਟਮ ਦਾ ਬੈਕਅੱਪ ਲੈਣ ਦਾ ਸਭ ਤੋਂ ਆਸਾਨ ਤਰੀਕਾ - ਬਸ ਸੈੱਟ ਕਰੋ ਅਤੇ ਭੁੱਲ ਜਾਓ।
- FBackup.
- ਗੂਗਲ ਬੈਕਅੱਪ ਅਤੇ ਸਿੰਕ।
ਵਿੰਡੋਜ਼ 10 ਲਈ ਸਭ ਤੋਂ ਵਧੀਆ ਬੈਕਅੱਪ ਪ੍ਰੋਗਰਾਮ ਕੀ ਹੈ?
14 ਵਧੀਆ ਵਿੰਡੋਜ਼ 10 ਬੈਕਅੱਪ ਸੌਫਟਵੇਅਰ
- Easus Todo ਬੈਕਅੱਪ (ਮੁਫ਼ਤ)
- ਐਕ੍ਰੋਨਿਸ ਟਰੂ ਇਮੇਜ 2019।
- ਪੈਰਾਗਨ ਬੈਕਅੱਪ ਅਤੇ ਰਿਕਵਰੀ.
- ਕਰੈਸ਼ ਯੋਜਨਾ।
- ਸਟੋਰੇਜਕ੍ਰਾਫਟ ਸ਼ੈਡੋਪ੍ਰੋਟੈਕਟ 5 ਡੈਸਕਟਾਪ।
- ਕੋਮੋਡੋ ਬੈਕਅੱਪ।
- AOMEI ਬੈਕਅੱਪ ਸਟੈਂਡਰਡ ਅਤੇ ਪ੍ਰੋਫੈਸ਼ਨਲ।
- ਮੈਕਰੀਅਮ ਰਿਫਲਿਕਟ.
ਵਿੰਡੋਜ਼ 10 ਦਾ ਬੈਕਅੱਪ ਲੈਣ ਦਾ ਸਭ ਤੋਂ ਵਧੀਆ ਤਰੀਕਾ ਕੀ ਹੈ?
ਬੈਕਅੱਪ ਸਿਸਟਮ ਚਿੱਤਰ ਬਣਾਉਣ ਲਈ ਕਦਮ
- ਕੰਟਰੋਲ ਪੈਨਲ ਖੋਲ੍ਹੋ (ਇਸਦੀ ਖੋਜ ਕਰਨਾ ਜਾਂ ਕੋਰਟਾਨਾ ਨੂੰ ਪੁੱਛਣਾ ਸਭ ਤੋਂ ਆਸਾਨ ਤਰੀਕਾ ਹੈ)।
- ਸਿਸਟਮ ਅਤੇ ਸੁਰੱਖਿਆ 'ਤੇ ਕਲਿੱਕ ਕਰੋ।
- ਬੈਕਅੱਪ ਅਤੇ ਰੀਸਟੋਰ 'ਤੇ ਕਲਿੱਕ ਕਰੋ (ਵਿੰਡੋਜ਼ 7)
- ਖੱਬੇ ਪੈਨਲ ਵਿੱਚ ਇੱਕ ਸਿਸਟਮ ਚਿੱਤਰ ਬਣਾਓ 'ਤੇ ਕਲਿੱਕ ਕਰੋ।
- ਤੁਹਾਡੇ ਕੋਲ ਵਿਕਲਪ ਹਨ ਜਿੱਥੇ ਤੁਸੀਂ ਬੈਕਅੱਪ ਚਿੱਤਰ ਨੂੰ ਸੁਰੱਖਿਅਤ ਕਰਨਾ ਚਾਹੁੰਦੇ ਹੋ: ਬਾਹਰੀ ਹਾਰਡ ਡਰਾਈਵ ਜਾਂ DVDs।
ਮੈਂ ਵਿੰਡੋਜ਼ 10 ਲਈ ਬੂਟ ਡਿਸਕ ਕਿਵੇਂ ਬਣਾਵਾਂ?
ਮੀਡੀਆ ਕ੍ਰਿਏਸ਼ਨ ਟੂਲ ਦੀ ਵਰਤੋਂ ਕਰਕੇ ਵਿੰਡੋਜ਼ 10 UEFI ਬੂਟ ਮੀਡੀਆ ਕਿਵੇਂ ਬਣਾਇਆ ਜਾਵੇ
- ਅਧਿਕਾਰਤ ਡਾਊਨਲੋਡ ਵਿੰਡੋਜ਼ 10 ਪੰਨਾ ਖੋਲ੍ਹੋ।
- "ਵਿੰਡੋਜ਼ 10 ਇੰਸਟਾਲੇਸ਼ਨ ਮੀਡੀਆ ਬਣਾਓ" ਦੇ ਤਹਿਤ, ਹੁਣੇ ਡਾਊਨਲੋਡ ਟੂਲ ਬਟਨ 'ਤੇ ਕਲਿੱਕ ਕਰੋ।
- ਸੇਵ ਬਟਨ ਤੇ ਕਲਿਕ ਕਰੋ.
- ਓਪਨ ਫੋਲਡਰ ਬਟਨ 'ਤੇ ਕਲਿੱਕ ਕਰੋ।
- ਉਪਯੋਗਤਾ ਨੂੰ ਸ਼ੁਰੂ ਕਰਨ ਲਈ MediaCreationToolxxxx.exe ਫਾਈਲ 'ਤੇ ਦੋ ਵਾਰ ਕਲਿੱਕ ਕਰੋ।
ਕੀ ਮੈਂ ਕਿਸੇ ਹੋਰ ਕੰਪਿਊਟਰ ਤੋਂ ਰਿਕਵਰੀ ਡਿਸਕ ਬਣਾ ਸਕਦਾ/ਸਕਦੀ ਹਾਂ Windows 10?
ਵਿੰਡੋਜ਼ 2 ਲਈ ਰਿਕਵਰੀ ਡਿਸਕ ਬਣਾਉਣ ਦੇ 10 ਸਭ ਤੋਂ ਵੱਧ ਲਾਗੂ ਕੀਤੇ ਤਰੀਕੇ
- ਆਪਣੀ USB ਫਲੈਸ਼ ਡਰਾਈਵ ਨੂੰ ਕੰਪਿਊਟਰ 'ਤੇ ਇਸ 'ਤੇ ਕਾਫ਼ੀ ਖਾਲੀ ਥਾਂ ਦੇ ਨਾਲ ਪਾਓ।
- ਖੋਜ ਖੋਜ ਬਾਕਸ ਵਿੱਚ ਇੱਕ ਰਿਕਵਰੀ ਡਰਾਈਵ ਬਣਾਓ।
- "ਰਿਕਵਰੀ ਡਰਾਈਵ 'ਤੇ ਸਿਸਟਮ ਫਾਈਲਾਂ ਦਾ ਬੈਕਅੱਪ ਲਓ" ਬਾਕਸ ਨੂੰ ਚੁਣੋ ਅਤੇ ਅੱਗੇ 'ਤੇ ਕਲਿੱਕ ਕਰੋ।
ਕੀ ਮੈਂ ਕਿਸੇ ਵੱਖਰੇ ਕੰਪਿਊਟਰ 'ਤੇ ਰਿਕਵਰੀ ਡਿਸਕ ਦੀ ਵਰਤੋਂ ਕਰ ਸਕਦਾ/ਸਕਦੀ ਹਾਂ Windows 10?
ਜੇਕਰ ਤੁਹਾਡੇ ਕੋਲ Windows 10 ਰਿਕਵਰੀ ਡਿਸਕ ਬਣਾਉਣ ਲਈ USB ਡਰਾਈਵ ਨਹੀਂ ਹੈ, ਤਾਂ ਤੁਸੀਂ ਇੱਕ ਸਿਸਟਮ ਰਿਪੇਅਰ ਡਿਸਕ ਬਣਾਉਣ ਲਈ ਇੱਕ CD ਜਾਂ DVD ਦੀ ਵਰਤੋਂ ਕਰ ਸਕਦੇ ਹੋ। ਜੇਕਰ ਤੁਹਾਡਾ ਸਿਸਟਮ ਰਿਕਵਰੀ ਡ੍ਰਾਈਵ ਬਣਾਉਣ ਤੋਂ ਪਹਿਲਾਂ ਕ੍ਰੈਸ਼ ਹੋ ਜਾਂਦਾ ਹੈ, ਤਾਂ ਤੁਸੀਂ ਸਮੱਸਿਆ ਵਾਲੇ ਕੰਪਿਊਟਰ ਨੂੰ ਬੂਟ ਕਰਨ ਲਈ ਕਿਸੇ ਹੋਰ ਕੰਪਿਊਟਰ ਤੋਂ Windows 10 ਰਿਕਵਰੀ USB ਡਿਸਕ ਬਣਾ ਸਕਦੇ ਹੋ।
ਮੈਂ ਆਪਣੀਆਂ ਫਾਈਲਾਂ ਨੂੰ ਇੱਕ ਬਾਹਰੀ ਹਾਰਡ ਡਰਾਈਵ ਵਿੰਡੋਜ਼ 10 ਵਿੱਚ ਆਟੋਮੈਟਿਕਲੀ ਕਿਵੇਂ ਬੈਕਅੱਪ ਕਰਾਂ?
ਵਿੰਡੋਜ਼ 10 'ਤੇ ਆਟੋਮੈਟਿਕ ਬੈਕਅੱਪ ਨੂੰ ਕੌਂਫਿਗਰ ਕਰਨ ਲਈ, ਇਹਨਾਂ ਕਦਮਾਂ ਦੀ ਵਰਤੋਂ ਕਰੋ:
- ਓਪਨ ਕੰਟਰੋਲ ਪੈਨਲ.
- ਸਿਸਟਮ ਅਤੇ ਸੁਰੱਖਿਆ 'ਤੇ ਕਲਿੱਕ ਕਰੋ.
- ਬੈਕਅੱਪ ਅਤੇ ਰੀਸਟੋਰ (ਵਿੰਡੋਜ਼ 7) 'ਤੇ ਕਲਿੱਕ ਕਰੋ।
- "ਬੈਕਅੱਪ" ਸੈਕਸ਼ਨ ਦੇ ਤਹਿਤ, ਸੱਜੇ ਪਾਸੇ ਸੈੱਟ ਅੱਪ ਬੈਕਅੱਪ ਵਿਕਲਪ 'ਤੇ ਕਲਿੱਕ ਕਰੋ।
- ਬੈਕਅੱਪ ਸਟੋਰ ਕਰਨ ਲਈ ਹਟਾਉਣਯੋਗ ਡਰਾਈਵ ਦੀ ਚੋਣ ਕਰੋ।
- ਅੱਗੇ ਬਟਨ ਨੂੰ ਦਬਾਉ.
ਮੈਂ ਵਿੰਡੋਜ਼ 10 'ਤੇ ਬਾਹਰੀ ਹਾਰਡ ਡਰਾਈਵ ਨੂੰ ਕਿਵੇਂ ਸੁਰੱਖਿਅਤ ਕਰਾਂ?
ਬਾਹਰੀ ਹਾਰਡ ਡਰਾਈਵ 'ਤੇ ਵਿੰਡੋਜ਼ 10 ਦਾ ਪੂਰਾ ਬੈਕਅੱਪ ਕਿਵੇਂ ਲੈਣਾ ਹੈ
- ਸਟੈਪ 1: ਸਰਚ ਬਾਰ ਵਿੱਚ 'ਕੰਟਰੋਲ ਪੈਨਲ' ਟਾਈਪ ਕਰੋ ਅਤੇ ਫਿਰ ਦਬਾਓ .
- ਕਦਮ 2: ਸਿਸਟਮ ਅਤੇ ਸੁਰੱਖਿਆ ਵਿੱਚ, "ਫਾਈਲ ਇਤਿਹਾਸ ਨਾਲ ਆਪਣੀਆਂ ਫਾਈਲਾਂ ਦੀਆਂ ਬੈਕਅੱਪ ਕਾਪੀਆਂ ਨੂੰ ਸੁਰੱਖਿਅਤ ਕਰੋ" ਤੇ ਕਲਿਕ ਕਰੋ।
- ਕਦਮ 3: ਵਿੰਡੋ ਦੇ ਹੇਠਲੇ ਖੱਬੇ ਕੋਨੇ ਵਿੱਚ "ਸਿਸਟਮ ਚਿੱਤਰ ਬੈਕਅੱਪ" 'ਤੇ ਕਲਿੱਕ ਕਰੋ।
- ਕਦਮ 4: "ਇੱਕ ਸਿਸਟਮ ਚਿੱਤਰ ਬਣਾਓ" ਬਟਨ 'ਤੇ ਕਲਿੱਕ ਕਰੋ।
ਕਿੰਨੀ ਵਾਰ ਤੁਹਾਨੂੰ ਆਪਣੇ ਕੰਪਿਊਟਰ ਦਾ ਬੈਕਅੱਪ ਲੈਣਾ ਚਾਹੀਦਾ ਹੈ?
ਕਿਸੇ ਕਾਰੋਬਾਰ ਨੂੰ ਕੀਮਤੀ ਡੇਟਾ ਦੇ ਨੁਕਸਾਨ ਤੋਂ ਬਚਾਉਣ ਦਾ ਇੱਕੋ ਇੱਕ ਤਰੀਕਾ ਹੈ ਨਿਯਮਤ ਬੈਕਅਪ। ਮਹੱਤਵਪੂਰਨ ਫ਼ਾਈਲਾਂ ਦਾ ਹਫ਼ਤੇ ਵਿੱਚ ਘੱਟੋ-ਘੱਟ ਇੱਕ ਵਾਰ ਬੈਕਅੱਪ ਲਿਆ ਜਾਣਾ ਚਾਹੀਦਾ ਹੈ, ਤਰਜੀਹੀ ਤੌਰ 'ਤੇ ਹਰ 24 ਘੰਟਿਆਂ ਵਿੱਚ ਇੱਕ ਵਾਰ। ਇਹ ਹੱਥੀਂ ਜਾਂ ਆਪਣੇ ਆਪ ਹੀ ਕੀਤਾ ਜਾ ਸਕਦਾ ਹੈ।
ਮੈਂ ਵਿੰਡੋਜ਼ 10 ਵਿੱਚ ਬੈਕਅੱਪ ਕਿਵੇਂ ਰੀਸਟੋਰ ਕਰਾਂ?
ਵਿੰਡੋਜ਼ 10 - ਪਹਿਲਾਂ ਬੈਕ-ਅਪ ਕੀਤੀਆਂ ਫਾਈਲਾਂ ਨੂੰ ਕਿਵੇਂ ਰੀਸਟੋਰ ਕਰਨਾ ਹੈ?
- "ਸੈਟਿੰਗਜ਼" ਬਟਨ 'ਤੇ ਟੈਪ ਕਰੋ ਜਾਂ ਕਲਿੱਕ ਕਰੋ।
- "ਅੱਪਡੇਟ ਅਤੇ ਸੁਰੱਖਿਆ" ਬਟਨ 'ਤੇ ਟੈਪ ਕਰੋ ਜਾਂ ਕਲਿੱਕ ਕਰੋ।
- "ਬੈਕਅੱਪ" 'ਤੇ ਟੈਪ ਕਰੋ ਜਾਂ ਕਲਿੱਕ ਕਰੋ ਫਿਰ "ਫਾਈਲ ਇਤਿਹਾਸ ਦੀ ਵਰਤੋਂ ਕਰਕੇ ਬੈਕਅੱਪ ਕਰੋ" ਨੂੰ ਚੁਣੋ।
- ਪੰਨੇ ਨੂੰ ਹੇਠਾਂ ਖਿੱਚੋ ਅਤੇ "ਮੌਜੂਦਾ ਬੈਕਅੱਪ ਤੋਂ ਫਾਈਲਾਂ ਰੀਸਟੋਰ ਕਰੋ" 'ਤੇ ਕਲਿੱਕ ਕਰੋ।
ਕੀ ਮੈਂ ਫਲੈਸ਼ ਡਰਾਈਵ ਲਈ ਵਿੰਡੋਜ਼ 10 ਦਾ ਬੈਕਅੱਪ ਲੈ ਸਕਦਾ ਹਾਂ?
ਢੰਗ 2. ਬਿਲਟ-ਇਨ ਬੈਕਅੱਪ ਟੂਲ ਨਾਲ ਵਿੰਡੋਜ਼ 10 ਰਿਕਵਰੀ ਡਰਾਈਵ ਬਣਾਓ। ਜਦੋਂ ਟੂਲ ਖੁੱਲ੍ਹਦਾ ਹੈ, ਯਕੀਨੀ ਬਣਾਓ ਕਿ ਰਿਕਵਰੀ ਡਰਾਈਵ 'ਤੇ ਸਿਸਟਮ ਫਾਈਲਾਂ ਦਾ ਬੈਕਅੱਪ ਲਓ ਅਤੇ ਫਿਰ ਅੱਗੇ ਚੁਣੋ। ਇੱਕ USB ਡਰਾਈਵ ਨੂੰ ਆਪਣੇ PC ਨਾਲ ਕਨੈਕਟ ਕਰੋ, ਇਸਨੂੰ ਚੁਣੋ, ਅਤੇ ਫਿਰ ਅੱਗੇ > ਬਣਾਓ ਚੁਣੋ।
ਵਿੰਡੋਜ਼ 10 ਵਿੱਚ ਬੈਕਅੱਪ ਕਿਵੇਂ ਕੰਮ ਕਰਦਾ ਹੈ?
ਜੇਕਰ ਤੁਸੀਂ ਵਿੰਡੋਜ਼ ਦੇ ਪਿਛਲੇ ਸੰਸਕਰਣਾਂ ਵਿੱਚ ਫਾਈਲਾਂ ਦਾ ਬੈਕਅੱਪ ਲੈਣ ਜਾਂ ਸਿਸਟਮ ਚਿੱਤਰ ਬੈਕਅੱਪ ਬਣਾਉਣ ਲਈ ਬੈਕਅੱਪ ਅਤੇ ਰੀਸਟੋਰ ਦੀ ਵਰਤੋਂ ਕੀਤੀ ਹੈ, ਤਾਂ ਤੁਹਾਡਾ ਪੁਰਾਣਾ ਬੈਕਅੱਪ ਅਜੇ ਵੀ ਵਿੰਡੋਜ਼ 10 ਵਿੱਚ ਉਪਲਬਧ ਹੈ। ਟਾਸਕਬਾਰ ਉੱਤੇ ਸਟਾਰਟ ਦੇ ਅੱਗੇ ਖੋਜ ਬਾਕਸ ਵਿੱਚ, ਕੰਟਰੋਲ ਪੈਨਲ ਵਿੱਚ ਦਾਖਲ ਹੋਵੋ। ਫਿਰ ਕੰਟਰੋਲ ਪੈਨਲ > ਬੈਕਅੱਪ ਅਤੇ ਰੀਸਟੋਰ (ਵਿੰਡੋਜ਼ 7) ਦੀ ਚੋਣ ਕਰੋ।
ਮੈਂ ਆਪਣੇ ਲੈਪਟਾਪ ਦੀ ਹਾਰਡ ਡਰਾਈਵ ਦਾ ਬੈਕਅੱਪ ਕਿਵੇਂ ਲੈ ਸਕਦਾ ਹਾਂ?
ਮੁੱਖ ਕੰਸੋਲ 'ਤੇ, ਬੈਕਅੱਪ > ਡਿਸਕ ਬੈਕਅੱਪ 'ਤੇ ਕਲਿੱਕ ਕਰੋ।
- ਇਸ ਵਿੰਡੋ 'ਤੇ, ਸਰੋਤ ਡਿਸਕ ਵਜੋਂ ਪਹਿਲੀ ਲੈਪਟਾਪ ਹਾਰਡ ਡਰਾਈਵ 'ਤੇ ਕਲਿੱਕ ਕਰੋ।
- ਫਿਰ ਨਿਸ਼ਾਨਾ ਡਿਸਕ ਦੇ ਤੌਰ ਤੇ ਬਾਹਰੀ ਡਰਾਈਵ ਨੂੰ ਕਲਿੱਕ ਕਰੋ.
- ਤੁਸੀਂ ਇੱਥੇ ਕੁਝ ਨਿੱਜੀ ਤਬਦੀਲੀਆਂ ਕਰ ਸਕਦੇ ਹੋ।
- ਪਹਿਲੀ ਵਾਰ ਲੈਪਟਾਪ ਦਾ ਬੈਕਅੱਪ ਲੈਣ ਲਈ ਸਟਾਰਟ ਬੈਕਅੱਪ 'ਤੇ ਕਲਿੱਕ ਕਰੋ।
- ਸਿੱਟਾ.
ਮੈਂ ਆਪਣੇ ਕੰਪਿਊਟਰ ਡਾਟੇ ਦਾ ਬੈਕਅੱਪ ਕਿਵੇਂ ਲਵਾਂ?
ਵਿੰਡੋਜ਼ ਵਿਸਟਾ-ਅਧਾਰਿਤ ਕੰਪਿਊਟਰ ਦਾ ਬੈਕਅੱਪ ਲਓ
- ਸਟਾਰਟ 'ਤੇ ਕਲਿੱਕ ਕਰੋ, ਸਟਾਰਟ ਸਰਚ ਬਾਕਸ ਵਿੱਚ ਬੈਕਅੱਪ ਟਾਈਪ ਕਰੋ, ਅਤੇ ਫਿਰ ਪ੍ਰੋਗਰਾਮ ਸੂਚੀ ਵਿੱਚ ਬੈਕਅੱਪ ਅਤੇ ਰੀਸਟੋਰ 'ਤੇ ਕਲਿੱਕ ਕਰੋ।
- ਬੈਕਅੱਪ ਫਾਈਲਾਂ ਜਾਂ ਆਪਣੇ ਪੂਰੇ ਕੰਪਿਊਟਰ ਦੇ ਅਧੀਨ ਬੈਕਅੱਪ ਫਾਈਲਾਂ 'ਤੇ ਕਲਿੱਕ ਕਰੋ।
- ਚੁਣੋ ਕਿ ਤੁਸੀਂ ਕਿੱਥੇ ਫਾਈਲ ਬੈਕਅਪ ਸਟੋਰ ਕਰਨਾ ਚਾਹੁੰਦੇ ਹੋ, ਅਤੇ ਫਿਰ ਕਲਿੱਕ ਕਰੋ ਅੱਗੇ.
ਕੀ ਮੈਂ ਆਪਣੇ ਲੈਪਟਾਪ ਦਾ OneDrive ਵਿੱਚ ਬੈਕਅੱਪ ਲੈ ਸਕਦਾ/ਸਕਦੀ ਹਾਂ?
ਕਲਾਉਡ-ਅਧਾਰਿਤ ਸਟੋਰੇਜ-ਸਿੰਕ-ਅਤੇ-ਸ਼ੇਅਰ ਸੇਵਾਵਾਂ ਜਿਵੇਂ ਕਿ ਡ੍ਰੌਪਬਾਕਸ, ਗੂਗਲ ਡਰਾਈਵ, ਅਤੇ ਵਨਡ੍ਰਾਈਵ ਸੀਮਤ ਤਰੀਕੇ ਨਾਲ ਬੈਕਅੱਪ ਟੂਲ ਵਜੋਂ ਕੰਮ ਕਰ ਸਕਦੀਆਂ ਹਨ। ਤੁਹਾਨੂੰ ਆਪਣੇ ਸਾਰੇ ਲਾਇਬ੍ਰੇਰੀ ਫੋਲਡਰਾਂ ਨੂੰ ਆਪਣੇ OneDrive ਫੋਲਡਰ ਵਿੱਚ ਪਾਉਣਾ ਪਵੇਗਾ। ਪਰ ਬੈਕਅੱਪ ਲਈ OneDrive ਦੀ ਵਰਤੋਂ ਕਰਨ ਵਿੱਚ ਇੱਕ ਹੋਰ, ਬਹੁਤ ਵੱਡੀ ਸਮੱਸਿਆ ਹੈ: ਇਹ ਕੇਵਲ Office ਫਾਈਲ ਫਾਰਮੈਟਾਂ ਦਾ ਸੰਸਕਰਣ ਕਰਦਾ ਹੈ।
ਕੀ ਵਿੰਡੋਜ਼ 10 ਬੈਕਅੱਪ ਚੰਗਾ ਹੈ?
ਵਾਸਤਵ ਵਿੱਚ, ਬਿਲਟ-ਇਨ ਵਿੰਡੋਜ਼ ਬੈਕਅੱਪ ਨਿਰਾਸ਼ਾ ਦਾ ਇਤਿਹਾਸ ਜਾਰੀ ਰੱਖਦਾ ਹੈ. ਇਸ ਤੋਂ ਪਹਿਲਾਂ ਵਿੰਡੋਜ਼ 7 ਅਤੇ 8 ਦੀ ਤਰ੍ਹਾਂ, ਵਿੰਡੋਜ਼ 10 ਬੈਕਅੱਪ ਸਭ ਤੋਂ ਵਧੀਆ ਸਿਰਫ "ਸਵੀਕਾਰਯੋਗ" ਹੈ, ਮਤਲਬ ਕਿ ਇਸ ਵਿੱਚ ਕਿਸੇ ਵੀ ਚੀਜ਼ ਨਾਲੋਂ ਬਿਹਤਰ ਹੋਣ ਲਈ ਕਾਫ਼ੀ ਕਾਰਜਸ਼ੀਲਤਾ ਹੈ। ਅਫ਼ਸੋਸ ਦੀ ਗੱਲ ਹੈ ਕਿ ਇਹ ਵੀ ਵਿੰਡੋਜ਼ ਦੇ ਪਿਛਲੇ ਸੰਸਕਰਣਾਂ ਨਾਲੋਂ ਇੱਕ ਸੁਧਾਰ ਨੂੰ ਦਰਸਾਉਂਦਾ ਹੈ।
ਸਭ ਤੋਂ ਵਧੀਆ ਮੁਫ਼ਤ ਬੈਕਅੱਪ ਸੌਫਟਵੇਅਰ ਕੀ ਹੈ?
ਵਿੰਡੋਜ਼ ਲਈ ਸਭ ਤੋਂ ਵਧੀਆ ਮੁਫਤ ਬੈਕਅਪ ਸੌਫਟਵੇਅਰ ਦੀਆਂ ਸਮੀਖਿਆਵਾਂ
- ਦਾ 32. EaseUS Todo ਬੈਕਅੱਪ। EaseUS Todo ਬੈਕਅੱਪ ਮੁਫ਼ਤ v11.
- ਦਾ 32. AOMEI ਬੈਕਅੱਪ ਸਟੈਂਡਰਡ। AOMEI ਬੈਕਅੱਪ ਸਟੈਂਡਰਡ।
- ਦਾ 32. ਕੋਬੀਅਨ ਬੈਕਅੱਪ। ਕੋਬੀਅਨ ਬੈਕਅੱਪ।
- ਦਾ 32. ਫਾਈਲਫੋਰਟ ਬੈਕਅੱਪ। ਫਾਈਲਫੋਰਟ ਬੈਕਅੱਪ।
- ਦਾ 32. ਬੈਕਅੱਪ ਮੇਕਰ।
- ਦਾ 32. DriveImage XML।
- ਦਾ 32. ਕੋਮੋਡੋ ਬੈਕਅੱਪ।
- ਦਾ 32. ਬੈਕਅੱਪ ਮੁੜ ਕਰੋ।
ਮੈਂ ਵਿੰਡੋਜ਼ 10 ਵਿੱਚ ਆਪਣੇ ਸਾਰੇ ਪ੍ਰੋਗਰਾਮਾਂ ਦਾ ਬੈਕਅੱਪ ਕਿਵੇਂ ਲਵਾਂ?
ਵਿੰਡੋਜ਼ 10 ਦੇ ਨਵੀਨਤਮ ਸੰਸਕਰਣ ਵਿੱਚ ਫਾਈਲ ਇਤਿਹਾਸ ਨਾਲ ਸ਼ੁਰੂਆਤ ਕਰਨ ਲਈ, ਸੈਟਿੰਗਜ਼ ਐਪ ਖੋਲ੍ਹੋ ਅਤੇ ਅੱਪਡੇਟ ਅਤੇ ਸੁਰੱਖਿਆ > ਬੈਕਅੱਪ 'ਤੇ ਜਾਓ। ਵਿੰਡੋਜ਼ 10 ਵਿੱਚ ਐਕਟੀਵੇਟ ਹੋਣ ਤੋਂ ਪਹਿਲਾਂ ਫਾਈਲ ਹਿਸਟਰੀ। ਜਦੋਂ ਤੁਸੀਂ ਉੱਥੇ ਪਹੁੰਚ ਜਾਂਦੇ ਹੋ, ਤਾਂ ਆਪਣੀ ਬਾਹਰੀ ਹਾਰਡ ਡਰਾਈਵ ਨੂੰ ਵਿੰਡੋਜ਼ ਨਾਲ ਜੋੜੋ ਅਤੇ ਫਿਰ ਸੈਟਿੰਗਜ਼ ਐਪ ਵਿੱਚ ਇੱਕ ਡਰਾਈਵ ਜੋੜੋ ਦੇ ਅੱਗੇ "+" 'ਤੇ ਕਲਿੱਕ ਕਰੋ।
ਕੀ ਵਿੰਡੋਜ਼ 10 ਸਿਸਟਮ ਚਿੱਤਰ ਨੂੰ ਹਰ ਚੀਜ਼ ਦਾ ਬੈਕਅੱਪ ਲੈਂਦਾ ਹੈ?
ਜਦੋਂ ਤੁਸੀਂ ਇੱਕ ਸਿਸਟਮ ਚਿੱਤਰ ਬਣਾਉਂਦੇ ਹੋ, ਤਾਂ ਤੁਸੀਂ ਪੂਰੇ OS ਨੂੰ ਉਸੇ ਹਾਰਡ ਡਰਾਈਵ ਜਾਂ ਇੱਕ ਨਵੇਂ ਵਿੱਚ ਰੀਸਟੋਰ ਕਰ ਸਕਦੇ ਹੋ ਅਤੇ ਇਸ ਵਿੱਚ ਤੁਹਾਡੇ ਸਾਰੇ ਇੰਸਟਾਲ ਕੀਤੇ ਪ੍ਰੋਗਰਾਮ, ਸੈਟਿੰਗਾਂ ਆਦਿ ਸ਼ਾਮਲ ਹੋਣਗੇ। ਭਾਵੇਂ ਕਿ ਵਿੰਡੋਜ਼ 10 ਵਿੱਚ ਵਿੰਡੋਜ਼ 7 ਨਾਲੋਂ ਇੱਕ ਵਧੀਆ ਸੁਧਾਰ ਹੈ, ਇਹ ਅਜੇ ਵੀ ਵਿੰਡੋਜ਼ 7 ਤੋਂ ਉਹੀ ਚਿੱਤਰ ਬਣਾਉਣ ਦਾ ਵਿਕਲਪ ਵਰਤਦਾ ਹੈ!
ਫਾਈਲਾਂ ਦਾ ਬੈਕਅੱਪ ਲੈਣ ਦਾ ਸਭ ਤੋਂ ਵਧੀਆ ਤਰੀਕਾ ਕੀ ਹੈ?
ਇੱਕ ਬਾਹਰੀ ਡਰਾਈਵ ਤੇ ਬੈਕਅੱਪ ਕਰੋ: ਜੇਕਰ ਤੁਹਾਡੇ ਕੋਲ ਇੱਕ ਬਾਹਰੀ USB ਹਾਰਡ ਡਰਾਈਵ ਹੈ, ਤਾਂ ਤੁਸੀਂ ਆਪਣੇ ਕੰਪਿਊਟਰ ਦੀਆਂ ਬਿਲਟ-ਇਨ ਬੈਕਅੱਪ ਵਿਸ਼ੇਸ਼ਤਾਵਾਂ ਦੀ ਵਰਤੋਂ ਕਰਕੇ ਉਸ ਡਰਾਈਵ ਦਾ ਬੈਕਅੱਪ ਲੈ ਸਕਦੇ ਹੋ। ਵਿੰਡੋਜ਼ 10 ਅਤੇ 8 'ਤੇ, ਫਾਈਲ ਇਤਿਹਾਸ ਦੀ ਵਰਤੋਂ ਕਰੋ। ਵਿੰਡੋਜ਼ 7 'ਤੇ, ਵਿੰਡੋਜ਼ ਬੈਕਅੱਪ ਦੀ ਵਰਤੋਂ ਕਰੋ। Macs 'ਤੇ, ਟਾਈਮ ਮਸ਼ੀਨ ਦੀ ਵਰਤੋਂ ਕਰੋ।
ਮੈਂ ਬਾਹਰੀ ਹਾਰਡ ਡਰਾਈਵ ਤੋਂ ਵਿੰਡੋਜ਼ ਚਿੱਤਰ ਬੈਕਅੱਪ ਨੂੰ ਕਿਵੇਂ ਰੀਸਟੋਰ ਕਰਾਂ?
ਕਦਮ 1: ਬਾਹਰੀ ਹਾਰਡ ਡਰਾਈਵ 'ਤੇ ਬੈਕਅੱਪ ਤੋਂ ਵਿੰਡੋਜ਼ 7 ਨੂੰ ਰੀਸਟੋਰ ਕਰਨ ਲਈ, ਕੰਟਰੋਲ ਪੈਨਲ ਵਿੱਚ ਦਾਖਲ ਹੋਣ ਲਈ ਸਟਾਰਟ ਬਟਨ 'ਤੇ ਕਲਿੱਕ ਕਰੋ। ਕਦਮ 2: ਸਿਸਟਮ ਅਤੇ ਸੁਰੱਖਿਆ ਸੈਕਸ਼ਨ 'ਤੇ ਜਾਓ ਅਤੇ ਬੈਕਅੱਪ ਅਤੇ ਰੀਸਟੋਰ ਟੈਬ ਵਿੱਚ ਦਾਖਲ ਹੋਣ ਲਈ ਆਪਣੇ ਕੰਪਿਊਟਰ ਦਾ ਬੈਕਅੱਪ ਕਰੋ 'ਤੇ ਕਲਿੱਕ ਕਰੋ ਜਿੱਥੇ ਤੁਸੀਂ ਸਿਸਟਮ ਸੈਟਿੰਗਾਂ ਜਾਂ ਆਪਣੇ ਕੰਪਿਊਟਰ ਨੂੰ ਰਿਕਵਰ ਕਰ ਸਕਦੇ ਹੋ। ਬਸ ਇਸ ਨੂੰ ਕਲਿੱਕ ਕਰੋ.
ਕੀ ਮੈਂ ਵਿੰਡੋਜ਼ 10 ਰਿਕਵਰੀ ਡਿਸਕ ਨੂੰ ਡਾਊਨਲੋਡ ਕਰ ਸਕਦਾ ਹਾਂ?
ਜੇਕਰ ਤੁਹਾਡਾ ਪੀਸੀ ਚਾਲੂ ਨਹੀਂ ਹੁੰਦਾ ਹੈ ਅਤੇ ਤੁਸੀਂ ਰਿਕਵਰੀ ਡਰਾਈਵ ਨਹੀਂ ਬਣਾਈ ਹੈ, ਤਾਂ ਇੰਸਟਾਲੇਸ਼ਨ ਮੀਡੀਆ ਨੂੰ ਡਾਊਨਲੋਡ ਕਰੋ ਅਤੇ ਇਸਨੂੰ ਸਿਸਟਮ ਰੀਸਟੋਰ ਪੁਆਇੰਟ ਤੋਂ ਰੀਸਟੋਰ ਕਰਨ ਲਈ ਵਰਤੋ ਜਾਂ ਆਪਣੇ ਪੀਸੀ ਨੂੰ ਰੀਸੈਟ ਕਰੋ। ਕੰਮ ਕਰ ਰਹੇ ਪੀਸੀ 'ਤੇ, ਮਾਈਕ੍ਰੋਸਾਫਟ ਸੌਫਟਵੇਅਰ ਡਾਊਨਲੋਡ ਵੈੱਬਸਾਈਟ 'ਤੇ ਜਾਓ। ਵਿੰਡੋਜ਼ 10 ਮੀਡੀਆ ਨਿਰਮਾਣ ਟੂਲ ਨੂੰ ਡਾਊਨਲੋਡ ਕਰੋ ਅਤੇ ਫਿਰ ਇਸਨੂੰ ਚਲਾਓ।
ਕੀ ਵਿੰਡੋਜ਼ 10 ਨੂੰ ਸਥਾਪਿਤ ਕਰਨ ਨਾਲ ਸਭ ਕੁਝ USB ਨੂੰ ਹਟਾ ਦਿੱਤਾ ਜਾਵੇਗਾ?
ਜੇਕਰ ਤੁਹਾਡੇ ਕੋਲ ਇੱਕ ਕਸਟਮ-ਬਿਲਡ ਕੰਪਿਊਟਰ ਹੈ ਅਤੇ ਇਸ 'ਤੇ ਵਿੰਡੋਜ਼ 10 ਨੂੰ ਸਾਫ਼ ਕਰਨ ਦੀ ਲੋੜ ਹੈ, ਤਾਂ ਤੁਸੀਂ USB ਡਰਾਈਵ ਬਣਾਉਣ ਦੀ ਵਿਧੀ ਰਾਹੀਂ ਵਿੰਡੋਜ਼ 2 ਨੂੰ ਸਥਾਪਤ ਕਰਨ ਲਈ ਹੱਲ 10 ਦੀ ਪਾਲਣਾ ਕਰ ਸਕਦੇ ਹੋ। ਅਤੇ ਤੁਸੀਂ ਸਿੱਧੇ USB ਡਰਾਈਵ ਤੋਂ ਪੀਸੀ ਨੂੰ ਬੂਟ ਕਰਨ ਦੀ ਚੋਣ ਕਰ ਸਕਦੇ ਹੋ ਅਤੇ ਫਿਰ ਇੰਸਟਾਲੇਸ਼ਨ ਪ੍ਰਕਿਰਿਆ ਸ਼ੁਰੂ ਹੋ ਜਾਵੇਗੀ।
ਕੀ ਤੁਸੀਂ ਇੱਕ Windows 10 ਰਿਕਵਰੀ ਡਿਸਕ ਬਣਾ ਸਕਦੇ ਹੋ?
ਸ਼ੁਰੂ ਕਰਨ ਲਈ, ਆਪਣੇ ਕੰਪਿਊਟਰ ਵਿੱਚ ਇੱਕ USB ਡਰਾਈਵ ਜਾਂ DVD ਪਾਓ। ਵਿੰਡੋਜ਼ 10 ਲਾਂਚ ਕਰੋ ਅਤੇ ਕੋਰਟਾਨਾ ਖੋਜ ਖੇਤਰ 'ਤੇ ਰਿਕਵਰੀ ਡਰਾਈਵ ਟਾਈਪ ਕਰੋ ਅਤੇ ਫਿਰ "ਇੱਕ ਰਿਕਵਰੀ ਡਰਾਈਵ ਬਣਾਓ" (ਜਾਂ ਆਈਕਨ ਵਿਊ ਵਿੱਚ ਕੰਟਰੋਲ ਪੈਨਲ ਖੋਲ੍ਹੋ, ਰਿਕਵਰੀ ਲਈ ਆਈਕਨ 'ਤੇ ਕਲਿੱਕ ਕਰੋ, ਅਤੇ "ਇੱਕ ਰਿਕਵਰੀ ਬਣਾਓ" ਲਈ ਲਿੰਕ 'ਤੇ ਕਲਿੱਕ ਕਰੋ। ਚਲਾਉਣਾ.")
"Ybierling" ਦੁਆਰਾ ਲੇਖ ਵਿਚ ਫੋਟੋ https://www.ybierling.com/ny/blog-various-cant-make-or-receive-calls