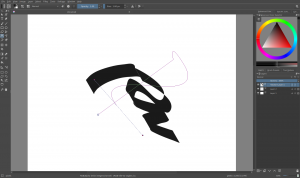ਤੁਸੀਂ ਰੰਗਾਂ ਨੂੰ ਕਿਵੇਂ ਉਲਟਾਉਂਦੇ ਹੋ?
ਆਈਫੋਨ ਅਤੇ ਆਈਪੈਡ 'ਤੇ ਰੰਗਾਂ ਨੂੰ ਕਿਵੇਂ ਉਲਟਾਉਣਾ ਹੈ
- ਸੈਟਿੰਗਾਂ ਖੋਲ੍ਹੋ.
- ਜਨਰਲ > ਅਸੈਸਬਿਲਟੀ > ਡਿਸਪਲੇ ਰਿਹਾਇਸ਼ 'ਤੇ ਜਾਓ।
- ਇਨਵਰਟ ਕਲਰ 'ਤੇ ਟੈਪ ਕਰੋ ਅਤੇ ਫਿਰ ਸਮਾਰਟ ਇਨਵਰਟ ਜਾਂ ਕਲਾਸਿਕ ਇਨਵਰਟ ਚੁਣੋ। ਜਾਂ ਤਾਂ ਡਿਸਪਲੇ ਦੇ ਰੰਗਾਂ ਨੂੰ ਉਲਟਾ ਦੇਵੇਗਾ।
- ਤੁਹਾਡੀ ਸਕ੍ਰੀਨ ਦੇ ਰੰਗ ਤੁਰੰਤ ਬਦਲ ਜਾਣਗੇ।
ਮੈਂ ਆਪਣੇ ਕੰਪਿਊਟਰ 'ਤੇ ਉਲਟਾ ਰੰਗ ਕਿਵੇਂ ਬਦਲ ਸਕਦਾ ਹਾਂ?
ਕਦਮ
- ਵੱਡਦਰਸ਼ੀ ਲਾਂਚ ਕਰੋ। ਸਟਾਰਟ 'ਤੇ ਕਲਿੱਕ ਕਰੋ।
- ਜ਼ੂਮ ਆਊਟ (ਵਿਕਲਪਿਕ)। ਜਦੋਂ ਮੈਗਨੀਫਾਇਰ ਐਪਲੀਕੇਸ਼ਨ ਖੁੱਲ੍ਹਦੀ ਹੈ, ਤਾਂ ਤੁਹਾਡੀ ਸਕ੍ਰੀਨ ਜ਼ੂਮ ਹੋ ਜਾਵੇਗੀ।
- "ਵੱਡਦਰਸ਼ੀ ਵਿਕਲਪਾਂ" (ਸੈਟਿੰਗਾਂ) ਨੂੰ ਖੋਲ੍ਹਣ ਲਈ ਸਲੇਟੀ ਗੇਅਰ 'ਤੇ ਕਲਿੱਕ ਕਰੋ।
- “ਕਲਰ ਇਨਵਰਸ਼ਨ ਚਾਲੂ ਕਰੋ” ਦੇ ਨਾਲ ਵਾਲੇ ਬਾਕਸ ਨੂੰ ਚੁਣੋ।
- ਕਲਿਕ ਕਰੋ ਠੀਕ ਹੈ
- ਮੈਗਨੀਫਾਇਰ ਪ੍ਰੋਗਰਾਮ ਨੂੰ ਟਾਸਕਬਾਰ 'ਤੇ ਪਿੰਨ ਕਰੋ।
ਵਿੰਡੋਜ਼ 10 ਵਿੱਚ ਮੇਰੇ ਰੰਗ ਉਲਟੇ ਕਿਉਂ ਹਨ?
Windows 10 ਇੱਕ ਵਧੀਆ ਓਪਰੇਟਿੰਗ ਸਿਸਟਮ ਹੈ, ਪਰ ਕੁਝ ਉਪਭੋਗਤਾਵਾਂ ਨੇ ਆਪਣੀ ਸਕ੍ਰੀਨ 'ਤੇ ਉਲਟੇ ਰੰਗਾਂ ਦੀ ਰਿਪੋਰਟ ਕੀਤੀ ਹੈ। ਉਲਟਾ ਰੰਗ ਸਕੀਮ Windows 10 - ਇਹ ਮੁੱਦਾ ਸਾਹਮਣੇ ਆ ਸਕਦਾ ਹੈ ਜੇਕਰ ਉੱਚ ਕੰਟ੍ਰਾਸਟ ਥੀਮ ਸਮਰਥਿਤ ਹੈ। ਸਮੱਸਿਆ ਨੂੰ ਹੱਲ ਕਰਨ ਲਈ ਸਿਰਫ਼ ਆਪਣੀਆਂ Ease of Access ਸੈਟਿੰਗਾਂ ਦੀ ਜਾਂਚ ਕਰੋ ਅਤੇ ਯਕੀਨੀ ਬਣਾਓ ਕਿ ਉੱਚ ਕੰਟ੍ਰਾਸਟ ਅਯੋਗ ਹੈ।
ਤੁਸੀਂ ਵਿੰਡੋਜ਼ ਵਿੱਚ ਇੱਕ ਤਸਵੀਰ ਉੱਤੇ ਰੰਗ ਕਿਵੇਂ ਉਲਟਾਉਂਦੇ ਹੋ?
MSPaint ਖੋਲ੍ਹੋ ਅਤੇ ਫਿਰ ਫਾਈਲ 'ਤੇ ਕਲਿੱਕ ਕਰਕੇ ਇੱਕ ਤਸਵੀਰ ਖੋਲ੍ਹੋ, ਫਿਰ ਮੀਨੂ ਬਾਰ ਵਿੱਚ ਖੋਲ੍ਹੋ। ਇੱਕ ਤਸਵੀਰ ਚੁਣੋ ਜਿਸਨੂੰ ਤੁਸੀਂ ਨਕਾਰਾਤਮਕ ਵਿੱਚ ਬਦਲਣਾ ਚਾਹੁੰਦੇ ਹੋ ਅਤੇ ਓਕੇ ਬਟਨ 'ਤੇ ਕਲਿੱਕ ਕਰੋ। ਦੁਬਾਰਾ, ਮੀਨੂ ਬਾਰ ਵਿੱਚ, ਚਿੱਤਰ 'ਤੇ ਕਲਿੱਕ ਕਰੋ ਅਤੇ ਚਿੱਤਰ ਨੂੰ ਨਕਾਰਾਤਮਕ ਵਰਗਾ ਦਿਖਣ ਲਈ ਬਦਲਣ ਲਈ ਇਨਵਰਟ ਕਲਰ ਵਿਕਲਪ ਚੁਣੋ, ਜਿਵੇਂ ਕਿ ਹੇਠਾਂ ਦਿਖਾਇਆ ਗਿਆ ਹੈ।
ਉਲਟਾ ਰੰਗਾਂ ਦੀ ਵਰਤੋਂ ਕੀ ਹੈ?
ਮੋਬਾਈਲ ਵਿੱਚ ਇਨਵਰਟ ਕਲਰ ਵਿਕਲਪ ਦੀ ਵਰਤੋਂ ਕੀ ਹੈ? ਜ਼ਾਹਰ ਹੈ ਕਿ ਆਈਫੋਨ ਜਾਂ ਐਂਡਰੌਇਡ ਵਿੱਚ ਰੰਗ ਉਲਟਾਓ ਦੀ ਜ਼ਿਆਦਾ ਵਰਤੋਂ ਨਹੀਂ ਹੁੰਦੀ ਹੈ। ਰੰਗ ਨੂੰ ਉਲਟਾਉਣ ਨਾਲ ਜ਼ਿਆਦਾਤਰ ਚੀਜ਼ਾਂ ਅਜੀਬ ਅਤੇ ਭਿਆਨਕ ਦਿਖਾਈ ਦਿੰਦੀਆਂ ਹਨ।
ਉਲਟਾ ਰੰਗਾਂ ਲਈ ਸ਼ਾਰਟਕੱਟ ਕੀ ਹੈ?
“ਇਨਵਰਟ ਕਲਰ” ਦੇ ਨਾਲ ਵਾਲੇ ਬਾਕਸ ਨੂੰ ਚੁਣੋ। ਫਿਰ ਤੁਹਾਨੂੰ ਸ਼ਾਰਟਕੱਟ ਵਜੋਂ Control-Option-Command-8 ਦੀ ਵਰਤੋਂ ਕਰਨ ਦੇ ਯੋਗ ਹੋਣਾ ਚਾਹੀਦਾ ਹੈ ਜਾਂ ਸੱਜੇ ਪਾਸੇ ਕੁੰਜੀ ਦੇ ਸੁਮੇਲ 'ਤੇ ਕਲਿੱਕ ਕਰਕੇ ਆਪਣਾ ਖੁਦ ਦਾ ਸ਼ਾਰਟਕੱਟ ਸੈੱਟ ਕਰਨਾ ਚਾਹੀਦਾ ਹੈ। ਵਿਕਲਪਕ ਤੌਰ 'ਤੇ, ਤੁਸੀਂ ਇੱਕ ਅਸੈਸਬਿਲਟੀ ਡਾਇਲਾਗ ਲਿਆਉਣ ਲਈ Command-Option-F5 ਨੂੰ ਦਬਾ ਸਕਦੇ ਹੋ ਜੋ ਤੁਹਾਨੂੰ ਤੁਹਾਡੇ ਡਿਸਪਲੇ 'ਤੇ ਰੰਗਾਂ ਨੂੰ ਉਲਟਾਉਣ ਦੇਵੇਗਾ।
ਤੁਸੀਂ ਵਿੰਡੋਜ਼ 10 'ਤੇ ਰੰਗਾਂ ਨੂੰ ਕਿਵੇਂ ਉਲਟਾਉਂਦੇ ਹੋ?
ਪੂਰੇ ਚਿੱਤਰ ਦੇ ਰੰਗਾਂ ਨੂੰ ਉਲਟਾਉਣ ਲਈ, Ctrl+A ਕੀਬੋਰਡ ਸ਼ਾਰਟਕੱਟ (ਉਹੀ ਹੌਟਕੀ ਜੋ ਇੱਕ ਸੰਪਾਦਕ ਵਿੱਚ ਸਾਰੇ ਟੈਕਸਟ ਨੂੰ ਚੁਣਦੀ ਹੈ) ਨੂੰ ਦਬਾਓ। ਤੁਸੀਂ ਸਿਲੈਕਟ ਸਬਮੇਨੂ 'ਤੇ ਕਲਿੱਕ ਕਰਕੇ ਵੀ ਇਹੀ ਕੰਮ ਕਰ ਸਕਦੇ ਹੋ, ਅਤੇ ਮੀਨੂ ਤੋਂ "ਸਭ ਚੁਣੋ" ਚੁਣ ਸਕਦੇ ਹੋ। ਸਭ ਨੂੰ ਚੁਣਨ ਲਈ ਖਿੱਚਣ ਤੋਂ ਬਚੋ, ਕਿਉਂਕਿ ਗਲਤੀ ਨਾਲ ਚਿੱਤਰ ਨੂੰ ਹਿਲਾਉਣਾ ਬਹੁਤ ਆਸਾਨ ਹੈ!
ਮੈਂ ਵਿੰਡੋਜ਼ 10 'ਤੇ ਰੰਗ ਨੂੰ ਕਿਵੇਂ ਠੀਕ ਕਰਾਂ?
ਸਹੀ ਰੰਗਾਂ ਲਈ ਮਾਨੀਟਰ ਨੂੰ ਕਿਵੇਂ ਕੈਲੀਬਰੇਟ ਕਰਨਾ ਹੈ
- ਸੈਟਿੰਗਾਂ ਐਪ ਨੂੰ ਖੋਲ੍ਹਣ ਲਈ ਵਿੰਡੋਜ਼ ਕੁੰਜੀ + I ਕੀਬੋਰਡ ਸ਼ਾਰਟਕੱਟ ਦੀ ਵਰਤੋਂ ਕਰੋ।
- ਡਿਸਪਲੇ 'ਤੇ ਕਲਿੱਕ ਕਰੋ।
- ਐਡਵਾਂਸਡ ਡਿਸਪਲੇ ਸੈਟਿੰਗਜ਼ ਲਿੰਕ 'ਤੇ ਕਲਿੱਕ ਕਰੋ।
- ਯਕੀਨੀ ਬਣਾਓ ਕਿ ਤੁਸੀਂ ਆਪਣੇ ਡਿਸਪਲੇ ਲਈ ਸਿਫ਼ਾਰਸ਼ੀ ਸਕ੍ਰੀਨ ਰੈਜ਼ੋਲਿਊਸ਼ਨ ਦੀ ਵਰਤੋਂ ਕਰ ਰਹੇ ਹੋ, ਅਤੇ ਉਪਯੋਗਤਾ ਨੂੰ ਲਾਂਚ ਕਰਨ ਲਈ ਕਲਰ ਕੈਲੀਬ੍ਰੇਸ਼ਨ ਲਿੰਕ 'ਤੇ ਕਲਿੱਕ ਕਰੋ।
ਮੇਰੀ ਕੰਪਿਊਟਰ ਸਕਰੀਨ ਦਾ ਰੰਗ ਉਲਟਾ ਕਿਉਂ ਹੈ?
ਤੁਸੀਂ ਇੱਕ ਕੰਪਿਊਟਰ ਸਕਰੀਨ ਨੂੰ ਕਿਵੇਂ ਠੀਕ ਕਰਦੇ ਹੋ ਜਿਸ ਵਿੱਚ ਉਲਟੇ ਰੰਗ ਹਨ? "ਵਿੰਡੋਜ਼" ਕੁੰਜੀ ਨੂੰ ਦਬਾ ਕੇ ਰੱਖੋ। "-" ਕੁੰਜੀ ਨੂੰ ਦਬਾਓ ਅਤੇ ਛੱਡੋ ਜਦੋਂ ਤੱਕ ਸਕ੍ਰੀਨ ਇਸਦੇ ਆਮ ਆਕਾਰ ਵਿੱਚ ਵਾਪਸ ਨਹੀਂ ਆਉਂਦੀ. ਕਲਰ ਇਨਵਰਸ਼ਨ ਨੂੰ ਚਾਲੂ ਕਰਨ ਲਈ "Ctrl-Alt-i" ਦਬਾਓ।
ਤੁਸੀਂ PDF 'ਤੇ ਰੰਗਾਂ ਨੂੰ ਕਿਵੇਂ ਉਲਟਾਉਂਦੇ ਹੋ?
Adobe Reader ਵਿੱਚ ਇੱਕ PDF ਫਾਈਲ (ਕੋਈ ਵੀ ਫਾਈਲ) ਖੋਲ੍ਹੋ। Edit>Preferences 'ਤੇ ਜਾਓ। ਪ੍ਰੈਫਰੈਂਸ ਵਿੰਡੋ ਵਿੱਚ, 'ਪਹੁੰਚਯੋਗਤਾ' ਟੈਬ 'ਤੇ ਕਲਿੱਕ ਕਰੋ ਅਤੇ 'ਦਸਤਾਵੇਜ਼ ਦੇ ਰੰਗ ਬਦਲੋ' ਵਿਕਲਪ ਨੂੰ ਸਮਰੱਥ ਬਣਾਓ। ਅੱਗੇ, 'ਉੱਚ-ਕੰਟਰਾਸਟ ਰੰਗਾਂ ਦੀ ਵਰਤੋਂ ਕਰੋ' ਦੀ ਚੋਣ ਕਰੋ ਅਤੇ ਉਪਲਬਧ ਪ੍ਰੀਸੈਟਾਂ ਵਿੱਚੋਂ ਇੱਕ ਰੰਗ ਸਕੀਮ ਚੁਣੋ।
ਕੀ ਤੁਸੀਂ Word ਵਿੱਚ ਤਸਵੀਰ ਦੇ ਰੰਗਾਂ ਨੂੰ ਉਲਟਾ ਸਕਦੇ ਹੋ?
ਚਿੱਤਰ 'ਤੇ ਸੱਜਾ-ਕਲਿਕ ਕਰੋ ਅਤੇ ਇਸਦੇ ਰੰਗਾਂ ਨੂੰ ਉਲਟਾਉਣ ਲਈ ਸੰਦਰਭ ਮੀਨੂ ਤੋਂ "ਇਨਵਰਟ ਕਲਰ" ਚੁਣੋ।
ਤੁਸੀਂ ਇੱਕ ਚਿੱਤਰ ਨੂੰ ਕਿਵੇਂ ਉਲਟਾਉਂਦੇ ਹੋ?
ਵਰਡ ਵਿੱਚ ਇੱਕ ਚਿੱਤਰ ਨੂੰ ਕਿਵੇਂ ਉਲਟਾਉਣਾ ਹੈ
- ਵਰਡ ਦਸਤਾਵੇਜ਼ 'ਤੇ ਜਾਓ ਅਤੇ "ਇਨਸਰਟ" ਟੈਬ 'ਤੇ ਕਲਿੱਕ ਕਰੋ।
- "ਤਸਵੀਰਾਂ" ਵਿਕਲਪ ਦੀ ਚੋਣ ਕਰੋ ਅਤੇ ਦਸਤਾਵੇਜ਼ ਵਿੱਚ ਕੋਈ ਵੀ ਚਿੱਤਰ ਸ਼ਾਮਲ ਕਰੋ ਜੋ ਤੁਸੀਂ ਚਾਹੁੰਦੇ ਹੋ।
- ਕਿਸੇ ਚਿੱਤਰ ਨੂੰ ਉਲਟਾਉਣ ਲਈ, "ਪਿਕਚਰ ਟੂਲਸ" 'ਤੇ ਜਾਓ ਅਤੇ "ਫਾਰਮੈਟ" ਟੈਬ 'ਤੇ ਕਲਿੱਕ ਕਰੋ।
- ਪ੍ਰਬੰਧ ਸਮੂਹ ਵਿੱਚ, "ਰੋਟੇਟ" 'ਤੇ ਕਲਿੱਕ ਕਰੋ। ਤੁਸੀਂ ਕਿਸੇ ਵੀ ਵਿਕਲਪ 'ਤੇ ਫਲਿੱਪ ਕਰ ਸਕਦੇ ਹੋ ਅਤੇ ਚਿੱਤਰ ਨੂੰ ਉਲਟਾ ਸਕਦੇ ਹੋ।
ਕੀ ਉਲਟਾ ਰੰਗ ਬੈਟਰੀ ਬਚਾਉਂਦਾ ਹੈ?
ਹਾਂ, ਪਰ ਅੰਤਰ ਇੰਨਾ ਛੋਟਾ ਹੈ ਕਿ ਇਹ ਵਰਣਨ ਯੋਗ ਨਹੀਂ ਹੈ। ਡਿਵਾਈਸ ਬੈਕ-ਲਾਈਟ LED ਸਕ੍ਰੀਨ ਦੀ ਵਰਤੋਂ ਕਰਦੀ ਹੈ। ਡਿਸਪਲੇ ਨੂੰ ਉਲਟਾ ਕੇ ਤੁਹਾਨੂੰ ਬੈਟਰੀ ਜੀਵਨ ਵਿੱਚ ਮਾਪਣਯੋਗ/ਸਮਝਣਯੋਗ ਅੰਤਰ ਦੇਖਣ ਦੀ ਸੰਭਾਵਨਾ ਨਹੀਂ ਹੈ। ਡਿਸਪਲੇ ਨੂੰ ਉਲਟਾਉਣ ਦਾ ਫਾਇਦਾ ਅੱਖਾਂ ਦੇ ਦਬਾਅ ਨੂੰ ਰੋਕਣ ਵਿੱਚ ਹੈ।
ਕੀ ਉਲਟਾ ਰੰਗ ਨੀਲੀ ਰੋਸ਼ਨੀ ਨੂੰ ਘਟਾਉਂਦਾ ਹੈ?
F.lux ਤੁਹਾਡੇ ਕੰਪਿਊਟਰ ਮਾਨੀਟਰ ਦੀ ਕਿੰਨੀ ਨੀਲੀ ਰੋਸ਼ਨੀ ਛੱਡਦਾ ਹੈ, ਇਸ ਨੂੰ ਪੂਰੀ ਤਰ੍ਹਾਂ ਖਤਮ ਨਹੀਂ ਕਰੇਗਾ, ਪਰ ਇਹ ਤੁਹਾਡੇ ਟਿਕਾਣੇ 'ਤੇ ਸੂਰਜ ਡੁੱਬਣ ਤੋਂ ਬਾਅਦ ਤੁਹਾਡੀ ਸਕ੍ਰੀਨ ਦੇ ਰੰਗ ਦੇ ਤਾਪਮਾਨ ਨੂੰ ਬਦਲ ਦੇਵੇਗਾ, ਜੋ ਤੁਹਾਡੀ ਸਕਰੀਨ ਦੀ ਨੀਲੀ ਰੋਸ਼ਨੀ ਦੀ ਮਾਤਰਾ ਨੂੰ ਘਟਾ ਦੇਵੇਗਾ, ਜਿਸ ਨਾਲ ਤੁਹਾਨੂੰ ਸੌਣ ਵਿੱਚ ਮਦਦ ਮਿਲੇਗੀ। ਬਿਹਤਰ। ਆਪਣੇ ਆਈਫੋਨ/ਆਈਪੈਡ 'ਤੇ ਰੰਗ ਉਲਟਾਓ।
ਮੇਰੀ ਸਕ੍ਰੀਨ ਨਕਾਰਾਤਮਕ ਕਿਉਂ ਹੈ?
ਸੈਟਿੰਗਜ਼ ਸਕ੍ਰੀਨ ਵਿੱਚ, ਸਿਸਟਮ ਸੈਕਸ਼ਨ ਤੱਕ ਹੇਠਾਂ ਸਕ੍ਰੋਲ ਕਰੋ, ਅਤੇ ਜਾਰੀ ਰੱਖਣ ਲਈ ਪਹੁੰਚਯੋਗਤਾ ਵਿਕਲਪ 'ਤੇ ਟੈਪ ਕਰੋ। 3. ਜੇਕਰ ਤੁਸੀਂ ਸਕ੍ਰੀਨ ਰੀਡਰ ਦੀ ਲੋੜ ਹੈ ਸੁਨੇਹਾ ਦੇਖਦੇ ਹੋ, ਤਾਂ ਇਸਨੂੰ ਖਾਰਜ ਕਰਨ ਲਈ ਸਿਰਫ਼ ਰੱਦ ਕਰੋ 'ਤੇ ਟੈਪ ਕਰੋ। ਨਕਾਰਾਤਮਕ ਰੰਗ ਲੱਭੋ - ਸਕ੍ਰੀਨ ਵਿਕਲਪ ਦੇ ਰੰਗਾਂ ਨੂੰ ਉਲਟਾਉਂਦਾ ਹੈ, ਅਤੇ ਇਸਨੂੰ ਚਾਲੂ ਕਰਨ ਲਈ ਬਾਕਸ ਨੂੰ ਚੁਣੋ।
ਮੈਂ ਆਪਣੀ ਸਕ੍ਰੀਨ ਦੇ ਰੰਗ ਨੂੰ ਆਮ ਵਿੰਡੋਜ਼ 10 ਸ਼ਾਰਟਕੱਟ ਵਿੱਚ ਕਿਵੇਂ ਬਦਲਾਂ?
ਹੱਲ: ਵਿੰਡੋਜ਼ 10 ਕਲਰ ਫਿਲਟਰਾਂ ਨੂੰ ਅਸਮਰੱਥ ਕਰੋ। ਹੇਠਾਂ ਦਿੱਤੇ ਕੀਬੋਰਡ ਸ਼ਾਰਟਕੱਟ ਨੂੰ ਦਬਾਉਣ ਦਾ ਆਸਾਨ ਤਰੀਕਾ ਹੈ: Windows + CTRL + C. ਤੁਹਾਡੀ ਸਕਰੀਨ ਦੁਬਾਰਾ ਰੰਗ ਵਿੱਚ ਆ ਜਾਂਦੀ ਹੈ। ਜੇਕਰ ਤੁਸੀਂ ਵਿੰਡੋਜ਼ + CTRL + C ਦਬਾਉਂਦੇ ਹੋ, ਤਾਂ ਇਹ ਦੁਬਾਰਾ ਕਾਲਾ ਅਤੇ ਚਿੱਟਾ ਹੋ ਜਾਂਦਾ ਹੈ, ਅਤੇ ਹੋਰ ਵੀ। ਇਹ ਕੀਬੋਰਡ ਸ਼ਾਰਟਕੱਟ ਸਕ੍ਰੀਨ ਲਈ ਰੰਗ ਫਿਲਟਰਾਂ ਨੂੰ ਸਮਰੱਥ ਜਾਂ ਅਯੋਗ ਬਣਾਉਂਦਾ ਹੈ।
ਤੁਸੀਂ ਕ੍ਰੋਮ 'ਤੇ ਰੰਗਾਂ ਨੂੰ ਕਿਵੇਂ ਉਲਟਾਉਂਦੇ ਹੋ?
Chrome OS / Chromebook - ਸਕਰੀਨ ਦੇ ਰੰਗਾਂ ਨੂੰ ਉਲਟਾਉਣਾ। ਤੁਸੀਂ 'ਹਾਈ ਕੰਟ੍ਰਾਸਟ ਮੋਡ' ਦੀ ਵਰਤੋਂ ਕਰਕੇ Chromebook ਕੰਪਿਊਟਰਾਂ 'ਤੇ Chrome OS ਵਿੱਚ ਸਕ੍ਰੀਨ ਦੇ ਰੰਗਾਂ ਨੂੰ ਉਲਟਾ ਸਕਦੇ ਹੋ। 'ਪਹੁੰਚਯੋਗਤਾ ਸੈਟਿੰਗਾਂ' ਖੋਲ੍ਹੋ: ਹੇਠਲੇ ਸੱਜੇ ਕੋਨੇ ਵਿੱਚ ਸਥਿਤੀ ਖੇਤਰ> ਸੈਟਿੰਗਾਂ > ਉੱਨਤ (ਹੇਠਾਂ) > ਪਹੁੰਚਯੋਗਤਾ ਵਿਸ਼ੇਸ਼ਤਾਵਾਂ ਦਾ ਪ੍ਰਬੰਧਨ ਕਰੋ 'ਤੇ ਕਲਿੱਕ ਕਰੋ ਜਾਂ ਟੈਪ ਕਰੋ।
ਮੈਂ ਤਸਵੀਰ 'ਤੇ ਰੰਗ ਕਿਵੇਂ ਉਲਟਾ ਸਕਦਾ ਹਾਂ?
ਤਸਵੀਰ 'ਤੇ ਸੱਜਾ-ਕਲਿਕ ਕਰੋ ਅਤੇ ਇਨਵਰਟ ਕਲਰ ਵਿਕਲਪ 'ਤੇ ਕਲਿੱਕ ਕਰੋ। ਚਿੱਤਰ ਵਿੱਚ ਰੰਗ ਆਟੋਮੈਟਿਕ ਹੀ ਉਲਟ ਹੋ ਜਾਣਗੇ, ਇਸ ਲਈ ਤੁਸੀਂ ਫਿਰ ਨਵੀਂ ਫੋਟੋ ਦੇ ਫਾਈਲ ਫਾਰਮੈਟ ਨੂੰ ਚੁਣਨ ਲਈ ਫਾਈਲ ਮੀਨੂ ਵਿੱਚ ਸੇਵ ਐਜ਼ ਸਬਮੇਨੂ ਤੇ ਜਾ ਸਕਦੇ ਹੋ।
ਮੈਂ ਉਲਟੇ ਰੰਗਾਂ ਨੂੰ ਕਿਵੇਂ ਬੰਦ ਕਰਾਂ?
ਆਈਫੋਨ 'ਤੇ ਉਲਟਾ ਰੰਗਾਂ ਨੂੰ ਕਿਵੇਂ ਬੰਦ ਕਰਨਾ ਹੈ
- ਆਪਣੇ ਆਈਫੋਨ ਦੀਆਂ ਸੈਟਿੰਗਾਂ ਖੋਲ੍ਹੋ। ਆਪਣੀ ਹੋਮ ਸਕ੍ਰੀਨਾਂ ਵਿੱਚੋਂ ਕਿਸੇ ਇੱਕ 'ਤੇ ਸਲੇਟੀ ਕੋਗ ਆਈਕਨ ਨੂੰ ਦੇਖੋ।
- ਜਨਰਲ 'ਤੇ ਟੈਪ ਕਰੋ। ਇਹ ਸੈਟਿੰਗਾਂ ਦੇ ਤੀਜੇ ਸਮੂਹ ਵਿੱਚ ਹੈ।
- ਪਹੁੰਚਯੋਗਤਾ 'ਤੇ ਟੈਪ ਕਰੋ। ਇਹ ਸੈਟਿੰਗਾਂ ਦੇ ਤੀਜੇ ਸਮੂਹ ਵਿੱਚ ਹੈ।
- ਡਿਸਪਲੇ ਰਿਹਾਇਸ਼ਾਂ 'ਤੇ ਟੈਪ ਕਰੋ। ਇਹ "ਵਿਜ਼ਨ" ਦੇ ਅਧੀਨ, ਪਹਿਲੇ ਭਾਗ ਵਿੱਚ ਹੈ।
- "ਇਨਵਰਟ ਕਲਰ" ਸਵਿੱਚ ਨੂੰ ਬੰਦ ਸਥਿਤੀ 'ਤੇ ਸਲਾਈਡ ਕਰੋ।
ਤੁਸੀਂ ਉਲਟੀ ਕੰਪਿਊਟਰ ਸਕ੍ਰੀਨ ਨੂੰ ਕਿਵੇਂ ਠੀਕ ਕਰਦੇ ਹੋ?
ਹੁਣ ਡਿਸਪਲੇ ਨੂੰ ਸਿੱਧਾ ਕਰਨ ਲਈ Ctrl+Alt+Up ਐਰੋ ਬਟਨ ਦਬਾਓ। ਜੇਕਰ ਤੁਸੀਂ ਇਸਦੀ ਬਜਾਏ ਸੱਜਾ ਤੀਰ, ਖੱਬਾ ਤੀਰ ਜਾਂ ਡਾਊਨ ਐਰੋ ਕੁੰਜੀਆਂ ਨੂੰ ਦਬਾਉਂਦੇ ਹੋ, ਤਾਂ ਤੁਸੀਂ ਡਿਸਪਲੇ ਨੂੰ ਇਸਦੀ ਸਥਿਤੀ ਬਦਲਦੇ ਹੋਏ ਦੇਖੋਗੇ। ਇਹ ਹੌਟਕੀਜ਼ ਤੁਹਾਡੀ ਸਕ੍ਰੀਨ ਰੋਟੇਸ਼ਨ ਨੂੰ ਫਲਿੱਪ ਕਰਨ ਲਈ ਵਰਤੀਆਂ ਜਾ ਸਕਦੀਆਂ ਹਨ। 2] ਆਪਣੇ ਡੈਸਕਟਾਪ 'ਤੇ ਸੱਜਾ-ਕਲਿੱਕ ਕਰੋ ਅਤੇ ਗ੍ਰਾਫਿਕ ਵਿਸ਼ੇਸ਼ਤਾਵਾਂ ਦੀ ਚੋਣ ਕਰੋ।
ਤੁਸੀਂ ਵਿੰਡੋਜ਼ ਪੇਂਟ 'ਤੇ ਰੰਗਾਂ ਨੂੰ ਕਿਵੇਂ ਉਲਟਾਉਂਦੇ ਹੋ?
ਪਹਿਲਾਂ, ਆਪਣੇ ਮਾਊਸ ਨਾਲ ਚਿੱਤਰ 'ਤੇ ਸੱਜਾ-ਕਲਿੱਕ ਕਰੋ। ਫਿਰ, ਡ੍ਰੌਪ-ਡਾਉਨ ਮੀਨੂ ਦੇ ਹੇਠਾਂ "ਇਨਵਰਟ ਕਲਰ" ਵਿਕਲਪ 'ਤੇ ਹੇਠਾਂ ਸਕ੍ਰੋਲ ਕਰੋ। "ਰੰਗ ਉਲਟਾਓ" 'ਤੇ ਕਲਿੱਕ ਕਰੋ। ਤੁਹਾਡੇ ਦੁਆਰਾ ਚੁਣੇ ਗਏ ਚਿੱਤਰ ਦੇ ਭਾਗ ਨੂੰ ਤੁਰੰਤ ਉਲਟਾਉਣਾ ਚਾਹੀਦਾ ਹੈ।
ਪ੍ਰਿੰਟ ਕਰਨ ਤੋਂ ਪਹਿਲਾਂ ਮੈਂ ਇੱਕ ਚਿੱਤਰ ਨੂੰ ਕਿਵੇਂ ਉਲਟਾਵਾਂ?
ਇਸ ਨੂੰ ਫਲਿੱਪ ਕਰਨ ਲਈ, ਹੇਠ ਲਿਖੋ:
- ਟੈਕਸਟ ਬਾਕਸ ਤੇ ਸੱਜਾ ਕਲਿਕ ਕਰੋ ਅਤੇ ਫਾਰਮੈਟ ਸ਼ਕਲ ਦੀ ਚੋਣ ਕਰੋ.
- ਖੱਬੇ ਪਾਸੇ ਵਿੱਚ 3-D ਘੁੰਮਣ ਦੀ ਚੋਣ ਕਰੋ.
- ਐਕਸ ਸੈਟਿੰਗ ਨੂੰ 180 ਵਿੱਚ ਬਦਲੋ.
- ਠੀਕ ਹੈ ਤੇ ਕਲਿਕ ਕਰੋ, ਅਤੇ ਬਚਨ ਇੱਕ ਸ਼ੀਸ਼ੇ ਦਾ ਪ੍ਰਤੀਬਿੰਬ ਤਿਆਰ ਕਰਦੇ ਹੋਏ ਟੈਕਸਟ ਬਾਕਸ ਵਿੱਚ ਟੈਕਸਟ ਨੂੰ ਪਲਟ ਜਾਵੇਗਾ. ਤੁਸੀਂ Y ਸੈਟਿੰਗ ਨੂੰ 180 ਵਿੱਚ ਬਦਲ ਕੇ ਇੱਕ ਉੱਪਰ ਵੱਲ-ਡਾ downਨ ਸ਼ੀਸ਼ੇ ਦਾ ਚਿੱਤਰ ਬਣਾ ਸਕਦੇ ਹੋ.
ਤੁਸੀਂ ਇੱਕ ਚਿੱਤਰ ਨੂੰ ਕਿਵੇਂ ਪ੍ਰਤੀਬਿੰਬਤ ਕਰਦੇ ਹੋ?
ਜਿਸ ਫੋਟੋ ਨੂੰ ਤੁਸੀਂ ਮਿਰਰ ਕਰਨਾ ਚਾਹੁੰਦੇ ਹੋ ਉਸਨੂੰ ਲੱਭੋ ਅਤੇ ਇਸਨੂੰ ਫੋਟੋ ਮਿਰਰ ਇਫੈਕਟ ਕੈਮਰਾ ਐਪ ਵਿੱਚ ਖੋਲ੍ਹਣ ਲਈ ਇਸਨੂੰ ਟੈਪ ਕਰੋ। ਸਕ੍ਰੀਨ ਦੇ ਹੇਠਾਂ ਇਫੈਕਟ ਆਈਕਨ 'ਤੇ ਟੈਪ ਕਰੋ। ਚਿੱਤਰ ਨੂੰ ਖਿਤਿਜੀ ਤੌਰ 'ਤੇ ਫਲਿੱਪ ਕਰਨ ਲਈ ਸਕ੍ਰੀਨ ਦੇ ਹੇਠਾਂ ਪਿੱਛੇ-ਤੋਂ-ਪਿੱਛੇ ਤਿਕੋਣਾਂ 'ਤੇ ਟੈਪ ਕਰੋ। ਸਕ੍ਰੀਨ ਦੇ ਸਿਖਰ 'ਤੇ ਸ਼ੇਅਰ ਆਈਕਨ 'ਤੇ ਟੈਪ ਕਰੋ।
ਮੈਂ ਇੱਕ PDF ਚਿੱਤਰ ਨੂੰ ਕਿਵੇਂ ਉਲਟਾ ਕਰਾਂ?
Adobe® Acrobat ® ਦੀ ਵਰਤੋਂ ਕਰਕੇ PDF ਵਿੱਚ ਚਿੱਤਰ ਨੂੰ ਕਿਵੇਂ ਫਲਿਪ ਕਰਨਾ ਹੈ
- ਟੂਲ ਚੁਣੋ ਅਤੇ ਫਿਰ PDF ਨੂੰ ਸੋਧੋ। "ਸੋਧ" 'ਤੇ ਕਲਿੱਕ ਕਰੋ.
- ਉਹ ਚਿੱਤਰ ਚੁਣੋ ਜਿਸ ਨੂੰ ਤੁਸੀਂ ਫਲਿੱਪ ਕਰਨਾ ਚਾਹੁੰਦੇ ਹੋ।
- "ਆਬਜੈਕਟਸ" ਦੇ ਹੇਠਾਂ ਸੱਜੇ ਪਾਸੇ ਵਾਲੇ ਪੈਨਲ ਤੋਂ ਟੂਲ ਚੁਣੋ ਅਤੇ ਚਿੱਤਰ ਨੂੰ ਫਲਿੱਪ ਕਰੋ। ਖਿਤਿਜੀ ਫਲਿੱਪ ਕਰੋ - ਚਿੱਤਰ ਨੂੰ ਲੰਬਕਾਰੀ ਧੁਰੀ ਦੇ ਨਾਲ ਖਿਤਿਜੀ ਰੂਪ ਵਿੱਚ ਫਲਿੱਪ ਕੀਤਾ ਗਿਆ ਹੈ।
"ਵਿਕੀਪੀਡੀਆ" ਦੁਆਰਾ ਲੇਖ ਵਿੱਚ ਫੋਟੋ https://en.wikipedia.org/wiki/Krita