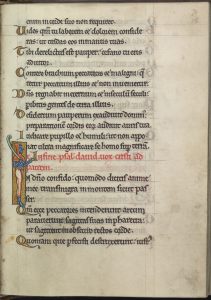ਕੰਟਰੋਲ ਪੈਨਲ ਦੀ ਵਰਤੋਂ ਕਰਕੇ DNS ਸੈਟਿੰਗਾਂ ਨੂੰ ਕਿਵੇਂ ਬਦਲਣਾ ਹੈ
- ਓਪਨ ਕੰਟਰੋਲ ਪੈਨਲ.
- ਨੈੱਟਵਰਕ ਅਤੇ ਇੰਟਰਨੈੱਟ 'ਤੇ ਕਲਿੱਕ ਕਰੋ।
- ਨੈੱਟਵਰਕ ਅਤੇ ਸ਼ੇਅਰਿੰਗ ਸੈਂਟਰ 'ਤੇ ਕਲਿੱਕ ਕਰੋ।
- ਖੱਬੇ ਉਪਖੰਡ ਵਿੱਚ ਅਡਾਪਟਰ ਸੈਟਿੰਗਾਂ ਬਦਲੋ ਵਿਕਲਪ 'ਤੇ ਕਲਿੱਕ ਕਰੋ।
- ਇੰਟਰਨੈੱਟ ਨਾਲ ਜੁੜੇ ਨੈੱਟਵਰਕ ਇੰਟਰਫੇਸ 'ਤੇ ਸੱਜਾ-ਕਲਿੱਕ ਕਰੋ, ਅਤੇ ਵਿਸ਼ੇਸ਼ਤਾ ਵਿਕਲਪ ਨੂੰ ਚੁਣੋ।
ਮੈਂ ਆਪਣੀਆਂ DNS ਸੈਟਿੰਗਾਂ ਕਿੱਥੇ ਲੱਭਾਂ?
ਕਮਾਂਡ ਪ੍ਰੋਂਪਟ 'ਤੇ "ipconfig /all" ਟਾਈਪ ਕਰੋ, ਫਿਰ "ਐਂਟਰ" ਕੁੰਜੀ ਦਬਾਓ। 3. “DNS ਸਰਵਰ” ਲੇਬਲ ਵਾਲੇ ਖੇਤਰ ਨੂੰ ਦੇਖੋ। ਪਹਿਲਾ ਪਤਾ ਪ੍ਰਾਇਮਰੀ DNS ਸਰਵਰ ਹੈ, ਅਤੇ ਅਗਲਾ ਪਤਾ ਸੈਕੰਡਰੀ DNS ਸਰਵਰ ਹੈ।
ਮੈਂ ਆਪਣੇ DNS ਸਰਵਰ ਨੂੰ ਵਿੰਡੋਜ਼ 10 ਨੂੰ ਕਿਵੇਂ ਠੀਕ ਕਰਾਂ?
ਹੱਲ 1 - DNS ਸਰਵਰ ਨੂੰ ਹੱਥੀਂ ਬਦਲੋ
- ਨੈੱਟਵਰਕ ਕਨੈਕਸ਼ਨ ਖੋਲ੍ਹੋ।
- ਆਪਣਾ ਨੈੱਟਵਰਕ ਕਨੈਕਸ਼ਨ ਲੱਭੋ, ਇਸ 'ਤੇ ਸੱਜਾ ਕਲਿੱਕ ਕਰੋ ਅਤੇ ਮੀਨੂ ਤੋਂ ਵਿਸ਼ੇਸ਼ਤਾ ਚੁਣੋ।
- ਜਦੋਂ ਵਿਸ਼ੇਸ਼ਤਾ ਵਿੰਡੋ ਖੁੱਲ੍ਹਦੀ ਹੈ, ਤਾਂ ਇੰਟਰਨੈੱਟ ਪ੍ਰੋਟੋਕੋਲ ਸੰਸਕਰਣ 4 (TCP/IPv4) ਦੀ ਚੋਣ ਕਰੋ ਅਤੇ ਵਿਸ਼ੇਸ਼ਤਾ ਬਟਨ 'ਤੇ ਕਲਿੱਕ ਕਰੋ।
- ਹੁਣ ਹੇਠਾਂ ਦਿੱਤੇ DNS ਸਰਵਰ ਪਤੇ ਦੀ ਵਰਤੋਂ ਕਰੋ ਵਿਕਲਪ ਨੂੰ ਚੁਣੋ।
ਮੈਂ ਆਪਣਾ ਪ੍ਰਾਇਮਰੀ DNS ਕਿਵੇਂ ਲੱਭਾਂ?
ਆਪਣੇ DNS ਸਰਵਰਾਂ ਨੂੰ ਦੇਖਣ ਲਈ, ipconfig /all ਚਲਾਓ ਅਤੇ “DNS ਸਰਵਰ” ਲਾਈਨ ਲੱਭਣ ਲਈ ਉੱਪਰ ਸਕ੍ਰੋਲ ਕਰੋ। ਪਹਿਲਾ IP ਪਤਾ ਤੁਹਾਡਾ ਪ੍ਰਾਇਮਰੀ ਸਰਵਰ ਹੈ ਅਤੇ ਦੂਜਾ ਤੁਹਾਡਾ ਸੈਕੰਡਰੀ ਹੈ। DNS ਸਰਵਰ ਉਦੋਂ ਹੀ ਦਿਖਾਈ ਦਿੰਦੇ ਹਨ ਜਦੋਂ ਤੁਸੀਂ /all ਵਿਕਲਪ ਸ਼ਾਮਲ ਕਰਦੇ ਹੋ।
ਮੈਂ ਆਪਣੇ ਕੰਪਿਊਟਰ 'ਤੇ DNS ਸੈਟਿੰਗਾਂ ਕਿੱਥੇ ਲੱਭਾਂ?
Windows ਨੂੰ
- ਕੰਟਰੋਲ ਪੈਨਲ ਤੇ ਜਾਓ.
- ਨੈੱਟਵਰਕ ਅਤੇ ਇੰਟਰਨੈੱਟ > ਨੈੱਟਵਰਕ ਅਤੇ ਸ਼ੇਅਰਿੰਗ ਸੈਂਟਰ > ਅਡਾਪਟਰ ਸੈਟਿੰਗਾਂ ਬਦਲੋ 'ਤੇ ਕਲਿੱਕ ਕਰੋ।
- ਉਹ ਕਨੈਕਸ਼ਨ ਚੁਣੋ ਜਿਸ ਲਈ ਤੁਸੀਂ Google ਪਬਲਿਕ DNS ਕੌਂਫਿਗਰ ਕਰਨਾ ਚਾਹੁੰਦੇ ਹੋ।
- ਨੈੱਟਵਰਕਿੰਗ ਟੈਬ ਚੁਣੋ।
- ਐਡਵਾਂਸਡ 'ਤੇ ਕਲਿੱਕ ਕਰੋ ਅਤੇ DNS ਟੈਬ ਦੀ ਚੋਣ ਕਰੋ।
- ਕਲਿਕ ਕਰੋ ਠੀਕ ਹੈ
- ਹੇਠਾਂ ਦਿੱਤੇ DNS ਸਰਵਰ ਪਤੇ ਦੀ ਵਰਤੋਂ ਕਰੋ ਚੁਣੋ।
ਮੈਂ ਆਪਣਾ DNS ਸਰਵਰ ਵਿੰਡੋਜ਼ 10 ਕਿਵੇਂ ਲੱਭਾਂ?
ਵਿੰਡੋਜ਼ 10 ਵਿੱਚ DNS ਐਡਰੈੱਸ ਦੀ ਜਾਂਚ ਕਿਵੇਂ ਕਰੀਏ
- ਵਿੰਡੋਜ਼ 10 ਵਿੱਚ DNS ਐਡਰੈੱਸ ਦੀ ਜਾਂਚ ਕਰਨ ਬਾਰੇ ਵੀਡੀਓ ਗਾਈਡ:
- ਤਰੀਕਾ 1: ਇਸਨੂੰ ਕਮਾਂਡ ਪ੍ਰੋਂਪਟ ਵਿੱਚ ਚੈੱਕ ਕਰੋ।
- ਕਦਮ 1: ਕਮਾਂਡ ਪ੍ਰੋਂਪਟ ਖੋਲ੍ਹੋ।
- ਸਟੈਪ 2: ipconfig /all ਟਾਈਪ ਕਰੋ ਅਤੇ ਐਂਟਰ ਦਬਾਓ।
- ਤਰੀਕਾ 2: ਨੈੱਟਵਰਕ ਅਤੇ ਸ਼ੇਅਰਿੰਗ ਸੈਂਟਰ ਵਿੱਚ DNS ਐਡਰੈੱਸ ਦੀ ਜਾਂਚ ਕਰੋ।
- ਕਦਮ 1: ਟਾਸਕਬਾਰ 'ਤੇ ਖੋਜ ਬਾਕਸ ਵਿੱਚ ਨੈੱਟ ਦਰਜ ਕਰੋ ਅਤੇ ਨੈੱਟਵਰਕ ਅਤੇ ਸ਼ੇਅਰਿੰਗ ਸੈਂਟਰ ਖੋਲ੍ਹੋ।
ਮੈਂ ਆਪਣੀਆਂ DNS ਸੈਟਿੰਗਾਂ ਦੀ ਜਾਂਚ ਕਿਵੇਂ ਕਰਾਂ?
ਆਪਣੀਆਂ DNS ਸੈਟਿੰਗਾਂ ਦੀ ਜਾਂਚ ਕਿਵੇਂ ਕਰੀਏ
- ਸਟਾਰਟ 'ਤੇ ਕਲਿੱਕ ਕਰੋ, ਕੰਟਰੋਲ ਪੈਨਲ ਦੀ ਚੋਣ ਕਰੋ ਅਤੇ ਫਿਰ ਨੈੱਟਵਰਕ ਕਨੈਕਸ਼ਨ 'ਤੇ ਡਬਲ ਕਲਿੱਕ ਕਰੋ।
- ਵਰਤੋਂ ਵਿੱਚ ਨੈੱਟਵਰਕ ਕਨੈਕਸ਼ਨ 'ਤੇ ਸੱਜਾ-ਕਲਿਕ ਕਰੋ ਅਤੇ ਵਿਸ਼ੇਸ਼ਤਾ ਚੁਣੋ।
- ਇੰਟਰਨੈੱਟ ਪ੍ਰੋਟੋਕੋਲ (TCP/IP) 'ਤੇ ਡਬਲ ਕਲਿੱਕ ਕਰੋ
- ਯਕੀਨੀ ਬਣਾਓ ਕਿ "ਇੱਕ IP ਪਤਾ ਆਪਣੇ ਆਪ ਪ੍ਰਾਪਤ ਕਰੋ" ਚੁਣਿਆ ਗਿਆ ਹੈ।
- ਯਕੀਨੀ ਬਣਾਓ ਕਿ "ਆਟੋਮੈਟਿਕਲੀ DNS ਸਰਵਰ ਪਤਾ ਪ੍ਰਾਪਤ ਕਰੋ" ਚੁਣਿਆ ਗਿਆ ਹੈ।
ਇਸਦਾ ਕੀ ਅਰਥ ਹੈ ਜਦੋਂ DNS ਸਰਵਰ ਵਿੰਡੋਜ਼ 10 ਦਾ ਜਵਾਬ ਨਹੀਂ ਦੇ ਰਿਹਾ ਹੈ?
ਜਦੋਂ ਤੁਹਾਡਾ ਰਾਊਟਰ ਰੀਸਟਾਰਟ ਹੋ ਜਾਂਦਾ ਹੈ, ਤਾਂ ਆਪਣੇ ਕੰਪਿਊਟਰ ਨੂੰ ਵੀ ਰੀਸਟਾਰਟ ਕਰਨ ਦੀ ਕੋਸ਼ਿਸ਼ ਕਰੋ ਅਤੇ ਦੇਖੋ ਕਿ ਕੀ ਇਹ ਮਦਦ ਕਰਦਾ ਹੈ। ਤੁਹਾਡੀ ਰਾਊਟਰ ਕੌਂਫਿਗਰੇਸ਼ਨ ਵਿੱਚ ਕੋਈ ਸਮੱਸਿਆ ਹੋ ਸਕਦੀ ਹੈ - ਇਹ "DNS ਸਰਵਰ ਜਵਾਬ ਨਹੀਂ ਦੇ ਰਿਹਾ" ਗਲਤੀ ਦਾ ਕਾਰਨ ਵੀ ਬਣ ਸਕਦਾ ਹੈ। ਇਸ ਨੂੰ ਠੀਕ ਕਰਨ ਲਈ, ਰਾਊਟਰ ਨੂੰ ਇਸ ਦੀਆਂ ਡਿਫੌਲਟ ਸੈਟਿੰਗਾਂ 'ਤੇ ਰੀਸੈਟ ਕਰੋ।
ਮੈਂ ਇੱਕ DNS ਸਰਵਰ ਸਮੱਸਿਆ ਨੂੰ ਕਿਵੇਂ ਹੱਲ ਕਰਾਂ?
Windows ਨੂੰ
- ਆਪਣੇ ਮੌਜੂਦਾ ਕਨੈਕਸ਼ਨ ਦੇ ਨਾਮ 'ਤੇ ਕਲਿੱਕ ਕਰੋ।
- ਇਸ ਕੁਨੈਕਸ਼ਨ ਦੀਆਂ ਸੈਟਿੰਗਾਂ ਬਦਲੋ 'ਤੇ ਕਲਿੱਕ ਕਰੋ।
- "ਇੰਟਰਨੈੱਟ ਪ੍ਰੋਟੋਕੋਲ ਸੰਸਕਰਣ 4 (TCP/IPv4)" ਨਤੀਜੇ 'ਤੇ ਕਲਿੱਕ ਕਰੋ।
- ਕਲਿਕ ਕਰੋ ਗੁਣ.
- “ਹੇਠ ਦਿੱਤੇ DNS ਸਰਵਰ ਪਤੇ ਦੀ ਵਰਤੋਂ ਕਰੋ” ਸਰਕਲ ਦੀ ਜਾਂਚ ਕਰੋ।
- ਇੱਕ ਤਰਜੀਹੀ DNS ਪਤਾ ਦਾਖਲ ਕਰੋ।
- ਇੱਕ ਵਿਕਲਪਿਕ DNS ਪਤਾ ਦਾਖਲ ਕਰੋ।
- ਕਲਿਕ ਕਰੋ ਠੀਕ ਹੈ
ਮੈਂ DNS ਸਰਵਰ ਦੇ ਕੰਮ ਨਾ ਕਰਨ ਨੂੰ ਕਿਵੇਂ ਠੀਕ ਕਰਾਂ?
ਵਿੰਡੋਜ਼ ਵਿੱਚ DNS ਸਰਵਰ ਦਾ ਜਵਾਬ ਨਾ ਦੇਣ ਵਾਲੀ ਗਲਤੀ ਨੂੰ ਕਿਵੇਂ ਠੀਕ ਕਰਨਾ ਹੈ
- ਨੈੱਟਵਰਕ ਪਤਾ ਠੀਕ ਕਰੋ। ਸ਼ੁਰੂ ਕਰਨ ਲਈ, ਸਟਾਰਟ -> ਰਨ 'ਤੇ ਕਲਿੱਕ ਕਰੋ, ਅਤੇ ਫਿਰ ਨੈੱਟਵਰਕ ਅਤੇ ਸ਼ੇਅਰਿੰਗ ਸੈਂਟਰ ਖੋਲ੍ਹਣ ਲਈ "ਨੈੱਟਵਰਕ ਅਤੇ ਸ਼ੇਅਰਿੰਗ" ਟਾਈਪ ਕਰੋ। ਅੱਗੇ, ਅਡਾਪਟਰ ਸੈਟਿੰਗਜ਼ ਬਦਲੋ ਵਿਕਲਪ 'ਤੇ ਕਲਿੱਕ ਕਰੋ।
- DNS ਸੈਟਿੰਗਾਂ ਰੀਸੈਟ ਕਰੋ। ਤੁਹਾਡੇ ਵਿੰਡੋਜ਼ ਪੀਸੀ 'ਤੇ DNS ਸਰਵਰ ਦਾ ਜਵਾਬ ਨਾ ਦੇਣ ਵਾਲੀ ਗਲਤੀ ਨੂੰ ਠੀਕ ਕਰਨ ਦਾ ਇਹ ਦੂਜਾ ਤਰੀਕਾ ਹੈ।
ਮੈਂ DNS ਸੈਟਿੰਗਾਂ ਨੂੰ Windows 10 CMD ਕਿਵੇਂ ਲੱਭਾਂ?
ਕੰਟਰੋਲ ਪੈਨਲ ਦੀ ਵਰਤੋਂ ਕਰਦੇ ਹੋਏ ਆਪਣੇ Windows 10 ਡਿਵਾਈਸ 'ਤੇ DNS ਸੈਟਿੰਗਾਂ ਨੂੰ ਬਦਲਣ ਲਈ, ਹੇਠਾਂ ਦਿੱਤੇ ਕੰਮ ਕਰੋ:
- ਓਪਨ ਕੰਟਰੋਲ ਪੈਨਲ.
- ਨੈੱਟਵਰਕ ਅਤੇ ਇੰਟਰਨੈੱਟ 'ਤੇ ਕਲਿੱਕ ਕਰੋ।
- ਨੈੱਟਵਰਕ ਅਤੇ ਸ਼ੇਅਰਿੰਗ ਸੈਂਟਰ 'ਤੇ ਕਲਿੱਕ ਕਰੋ।
- ਖੱਬੇ ਪਾਸੇ 'ਤੇ, ਅਡਾਪਟਰ ਸੈਟਿੰਗਾਂ ਬਦਲੋ 'ਤੇ ਕਲਿੱਕ ਕਰੋ।
- ਇੰਟਰਨੈੱਟ ਨਾਲ ਜੁੜੇ ਨੈੱਟਵਰਕ ਇੰਟਰਫੇਸ 'ਤੇ ਸੱਜਾ-ਕਲਿੱਕ ਕਰੋ, ਅਤੇ ਵਿਸ਼ੇਸ਼ਤਾ ਚੁਣੋ।
ਮੈਂ ਆਪਣੇ DNS CMD ਨੂੰ ਕਿਵੇਂ ਲੱਭਾਂ?
ਜਵਾਬ
- Start > Run 'ਤੇ ਜਾਓ ਅਤੇ cmd ਟਾਈਪ ਕਰੋ।
- ਕਮਾਂਡ ਪ੍ਰੋਂਪਟ 'ਤੇ, ਟਾਈਪ ਕਰੋ nslookup, ਅਤੇ ਫਿਰ ਐਂਟਰ ਦਬਾਓ।
- ਸਰਵਰ ਟਾਈਪ ਕਰੋ ;, ਜਿੱਥੇ IP ਪਤਾ ਤੁਹਾਡੇ ਬਾਹਰੀ DNS ਸਰਵਰ ਦਾ IP ਪਤਾ ਹੁੰਦਾ ਹੈ।
- ਸੈੱਟ q=MX ਟਾਈਪ ਕਰੋ, ਅਤੇ ਫਿਰ ਐਂਟਰ ਦਬਾਓ।
- ਟਾਈਪ ਕਰੋ , ਜਿੱਥੇ ਡੋਮੇਨ ਨਾਮ ਤੁਹਾਡੇ ਡੋਮੇਨ ਦਾ ਨਾਮ ਹੈ, ਅਤੇ ਫਿਰ ਐਂਟਰ ਦਬਾਓ।
ਤੁਸੀਂ ਕਿਵੇਂ ਜਾਂਚ ਕਰਦੇ ਹੋ ਕਿ ਕੀ DNS ਸਹੀ ਢੰਗ ਨਾਲ ਕੌਂਫਿਗਰ ਕੀਤਾ ਗਿਆ ਹੈ?
ਜੇਕਰ ਤੁਹਾਡਾ ਇੰਟਰਨੈਟ ਟ੍ਰੈਫਿਕ ਨਵੀਂ DNS ਸੈਟਿੰਗਾਂ ਦੀ ਵਰਤੋਂ ਕਰ ਰਿਹਾ ਹੈ ਤਾਂ nslookup ਕਮਾਂਡ ਨਾਲ ਜਾਂਚ ਕਰਨ ਲਈ ਇਹਨਾਂ ਕਦਮਾਂ ਦੀ ਵਰਤੋਂ ਕਰੋ:
- ਸਟਾਰਟ ਖੋਲ੍ਹੋ.
- ਕਮਾਂਡ ਪ੍ਰੋਂਪਟ ਲਈ ਖੋਜ ਕਰੋ ਅਤੇ ਕੰਸੋਲ ਖੋਲ੍ਹਣ ਲਈ ਚੋਟੀ ਦੇ ਨਤੀਜੇ 'ਤੇ ਕਲਿੱਕ ਕਰੋ।
- ਹੇਠ ਦਿੱਤੀ ਕਮਾਂਡ ਟਾਈਪ ਕਰੋ ਅਤੇ ਐਂਟਰ ਦਬਾਓ: nslookup. ਕਮਾਂਡ ਪ੍ਰੋਂਪਟ nslookup.
ਮੈਂ ਵਿੰਡੋਜ਼ 10 ਵਿੱਚ ਇੱਕ DNS ਸਰਵਰ ਕਿਵੇਂ ਸੈਟਅਪ ਕਰਾਂ?
ਵਿੰਡੋਜ਼ 1.1.1.1 'ਤੇ DNS ਸਰਵਰ 10 ਨੂੰ ਕਿਵੇਂ ਸੈੱਟਅੱਪ ਕਰਨਾ ਹੈ
- ਸਟਾਰਟ ਮੀਨੂ ਤੋਂ ਕੰਟਰੋਲ ਪੈਨਲ ਖੋਲ੍ਹੋ।
- ਨੈੱਟਵਰਕ ਅਤੇ ਇੰਟਰਨੈੱਟ 'ਤੇ ਜਾਓ।
- ਨੈੱਟਵਰਕ ਅਤੇ ਸ਼ੇਅਰਿੰਗ ਸੈਂਟਰ 'ਤੇ ਜਾਓ > ਅਡਾਪਟਰ ਸੈਟਿੰਗਾਂ ਬਦਲੋ।
- ਆਪਣੇ Wi-Fi ਨੈੱਟਵਰਕ 'ਤੇ ਸੱਜਾ-ਕਲਿੱਕ ਕਰੋ > ਵਿਸ਼ੇਸ਼ਤਾ 'ਤੇ ਜਾਓ।
- ਤੁਹਾਡੀ ਨੈੱਟਵਰਕ ਸੰਰਚਨਾ ਦੇ ਆਧਾਰ 'ਤੇ ਇੰਟਰਨੈੱਟ ਪ੍ਰੋਟੋਕੋਲ ਸੰਸਕਰਣ 4 ਜਾਂ ਸੰਸਕਰਣ 6 'ਤੇ ਨੈਵੀਗੇਟ ਕਰੋ।
ਮੈਂ ਆਪਣਾ DNS ਸਰਵਰ IP ਪਤਾ ਕਿਵੇਂ ਲੱਭਾਂ?
ਕਮਾਂਡ ਪ੍ਰੋਂਪਟ ਵਿੱਚ "ipconfig /all" ਕਮਾਂਡ (ਬਿਨਾਂ ਹਵਾਲਾ ਚਿੰਨ੍ਹ ਦੇ) ਟਾਈਪ ਕਰੋ ਜਾਂ ਪੇਸਟ ਕਰੋ ਅਤੇ ਇਸਨੂੰ ਚਲਾਉਣ ਲਈ "ਐਂਟਰ" ਦਬਾਓ ਅਤੇ ਨੈੱਟਵਰਕ ਬਾਰੇ ਵਿਸਤ੍ਰਿਤ ਜਾਣਕਾਰੀ ਪ੍ਰਾਪਤ ਕਰੋ। "IPv4 ਪਤਾ" ਖੇਤਰ ਵਿੱਚ ਕੰਪਿਊਟਰ ਦਾ IP ਪਤਾ ਲੱਭੋ। "DNS ਸਰਵਰ" ਖੇਤਰ ਵਿੱਚ ਪ੍ਰਾਇਮਰੀ DNS IP ਪਤਾ ਲੱਭੋ।
ਮੈਂ IP ਪਤੇ ਤੋਂ DNS ਨਾਮ ਕਿਵੇਂ ਲੱਭਾਂ?
ਸਕਰੀਨ 'ਤੇ ਦਿਖਾਈ ਦੇਣ ਵਾਲੇ ਬਲੈਕ ਬਾਕਸ ਵਿੱਚ "nslookup %ipaddress%" ਟਾਈਪ ਕਰੋ, IP ਐਡਰੈੱਸ ਨਾਲ %ipaddress% ਨੂੰ ਬਦਲ ਕੇ, ਜਿਸ ਲਈ ਤੁਸੀਂ ਹੋਸਟਨਾਮ ਲੱਭਣਾ ਚਾਹੁੰਦੇ ਹੋ। ਤੁਹਾਡੇ ਦੁਆਰਾ ਦਰਜ ਕੀਤੇ IP ਪਤੇ ਦੇ ਨਾਲ ਲਾਈਨ ਦੇ ਹੇਠਾਂ "ਨਾਮ" ਲੇਬਲ ਵਾਲੀ ਲਾਈਨ ਲੱਭੋ ਅਤੇ ਕੰਪਿਊਟਰ ਦੇ ਹੋਸਟਨਾਮ ਵਜੋਂ "ਨਾਮ" ਦੇ ਅੱਗੇ ਮੁੱਲ ਨੂੰ ਰਿਕਾਰਡ ਕਰੋ।
ਮੈਂ DNS ਸਰਵਰ ਪਤਾ ਨਹੀਂ ਲੱਭਿਆ ਜਾ ਸਕਦਾ ਹੈ ਨੂੰ ਕਿਵੇਂ ਠੀਕ ਕਰਾਂ?
ਸਰਵਿਸਿਜ਼ ਵਿੰਡੋ ਵਿੱਚ, "DNS ਕਲਾਇੰਟ" ਲੱਭੋ ਅਤੇ ਇਸ 'ਤੇ ਸੱਜਾ ਕਲਿੱਕ ਕਰੋ, ਪ੍ਰਸੰਗਿਕ ਮੀਨੂ ਤੋਂ "ਰੀਸਟਾਰਟ" ਚੁਣੋ। ਸੇਵਾਵਾਂ ਵਿੰਡੋ ਨੂੰ ਬੰਦ ਕਰੋ ਅਤੇ ਦੇਖੋ ਕਿ ਕੀ ਇਹ "ਸਰਵਰ DNS ਪਤਾ ਨਹੀਂ ਲੱਭਿਆ" ਗਲਤੀ ਨੂੰ ਠੀਕ ਕਰਦਾ ਹੈ। ਅੰਤ ਵਿੱਚ, ਤੁਸੀਂ ਸਿਰਫ਼ ਗੂਗਲ ਕਰੋਮ ਬ੍ਰਾਊਜ਼ਰ ਨੂੰ ਮੁੜ ਸਥਾਪਿਤ ਕਰ ਸਕਦੇ ਹੋ: ਇਸਨੂੰ ਅਣਇੰਸਟੌਲ ਕਰੋ ਅਤੇ ਫਿਰ ਇਸਨੂੰ ਦੁਬਾਰਾ ਡਾਊਨਲੋਡ ਅਤੇ ਸਥਾਪਿਤ ਕਰੋ।
ਜਦੋਂ ਵਿੰਡੋਜ਼ DNS ਸਰਵਰ ਨਾਲ ਸੰਚਾਰ ਨਹੀਂ ਕਰ ਸਕਦਾ ਤਾਂ ਮੈਂ ਕੀ ਕਰਾਂ?
ਵਿੰਡੋਜ਼ ਨੂੰ ਫਿਕਸ ਕਰਨਾ ਡਿਵਾਈਸ ਜਾਂ ਸਰੋਤ ਨਾਲ ਸੰਚਾਰ ਨਹੀਂ ਕਰ ਸਕਦਾ ਹੈ
- ਆਪਣੇ ਨੈੱਟਵਰਕ ਡਰਾਈਵਰ ਨੂੰ ਅੱਪਡੇਟ ਕਰੋ।
- ਆਪਣੀਆਂ ਅਡਾਪਟਰ ਸੈਟਿੰਗਾਂ ਬਦਲੋ।
- Google ਪਬਲਿਕ DNS 'ਤੇ ਸਵਿਚ ਕਰੋ।
- ਇੱਕ ਵਿਸ਼ੇਸ਼ ਸੰਦ ਦੀ ਵਰਤੋਂ ਕਰੋ.
- ਹੋਸਟ ਫਾਈਲ ਨੂੰ ਸੰਪਾਦਿਤ ਕਰੋ.
- DNS ਕੈਸ਼ ਸਾਫ਼ ਕਰੋ।
- ਵਿਨਸੌਕ ਅਤੇ TCP/IP ਨੂੰ ਰੀਸੈਟ ਕਰੋ।
- ਮਾਲਵੇਅਰ ਲਈ ਆਪਣੇ ਪੀਸੀ ਨੂੰ ਸਕੈਨ ਕਰੋ।
ਮੈਂ ਆਪਣੇ DNS ਸਰਵਰ ਨੂੰ ਕਿਵੇਂ ਰੀਸੈਟ ਕਰ ਸਕਦਾ ਹਾਂ?
DNS ਰੈਜ਼ੋਲਵਰ ਕੈਸ਼ ਨੂੰ ਰੀਸੈਟ ਕਰਨ ਲਈ, ਹੇਠਾਂ ਦਿੱਤੇ ਕਦਮਾਂ ਨੂੰ ਪੂਰਾ ਕਰੋ:
- “ਸਟਾਰਟ” ਬਟਨ ਦੀ ਚੋਣ ਕਰੋ, ਫਿਰ “ਸੈਮੀਡੀਐਡ” ਟਾਈਪ ਕਰੋ।
- "ਕਮਾਂਡ ਪ੍ਰੋਂਪਟ" ਤੇ ਸੱਜਾ ਕਲਿਕ ਕਰੋ, ਫਿਰ "ਪ੍ਰਬੰਧਕ ਦੇ ਤੌਰ ਤੇ ਚਲਾਓ" ਦੀ ਚੋਣ ਕਰੋ.
- ipconfig /flushdns ਟਾਈਪ ਕਰੋ ਫਿਰ "ਐਂਟਰ" ਦਬਾਓ। (ਇਹ ਸੁਨਿਸ਼ਚਿਤ ਕਰੋ ਕਿ ਸਲੈਸ਼ ਤੋਂ ਪਹਿਲਾਂ ਇੱਕ ਥਾਂ ਹੈ)
ਜੇਕਰ ਮੇਰਾ DNS ਸਰਵਰ Windows 10 ਜਵਾਬ ਨਹੀਂ ਦੇ ਰਿਹਾ ਹੈ ਤਾਂ ਮੈਂ ਕੀ ਕਰਾਂ?
ਇਸ ਲਈ, ਜੇਕਰ ਤੁਸੀਂ ਆਪਣੇ ਵਿੰਡੋਜ਼ 10 ਸਿਸਟਮ 'ਤੇ "DNS ਸਰਵਰ ਜਵਾਬ ਨਹੀਂ ਦੇ ਰਿਹਾ" ਗਲਤੀ ਨੂੰ ਠੀਕ ਕਰਨਾ ਚਾਹੁੰਦੇ ਹੋ, ਤਾਂ ਹੇਠਾਂ ਦਿੱਤੇ ਕਦਮਾਂ ਦੀ ਪਾਲਣਾ ਕਰੋ:
- "ਡਿਵਾਈਸ ਮੈਨੇਜਰ" ਲਈ ਖੋਜ ਕਰੋ ਜਿਵੇਂ ਕਿ ਹੇਠਾਂ ਦਿੱਤੀ ਤਸਵੀਰ ਵਿੱਚ ਦਿਖਾਇਆ ਗਿਆ ਹੈ।
- ਡਿਵਾਈਸ ਮੈਨੇਜਰ ਨੂੰ ਲਾਂਚ ਕਰਨ ਲਈ ਇਸ 'ਤੇ ਕਲਿੱਕ ਕਰੋ।
- ਆਪਣੇ ਸਰਗਰਮ ਨੈੱਟਵਰਕ ਕਨੈਕਸ਼ਨ 'ਤੇ ਸੱਜਾ-ਕਲਿਕ ਕਰੋ ਅਤੇ ਡਰਾਈਵਰ ਨੂੰ ਅਣਇੰਸਟੌਲ ਕਰੋ।
ਮੈਂ IPv6 ਕਨੈਕਟੀਵਿਟੀ ਨੂੰ ਕਿਵੇਂ ਠੀਕ ਕਰਾਂ?
ਆਪਣੇ ਕਨੈਕਸ਼ਨ 'ਤੇ ਸੱਜਾ ਕਲਿੱਕ ਕਰੋ ਅਤੇ ਨੈੱਟਵਰਕਿੰਗ ਟੈਬ 'ਤੇ "ਵਿਸ਼ੇਸ਼ਤਾਵਾਂ" ਦੀ ਚੋਣ ਕਰੋ, 'ਇੰਟਰਨੈੱਟ ਪ੍ਰੋਟੋਕੋਲ ਸੰਸਕਰਣ 6 (TCP/IPv6)' ਤੱਕ ਹੇਠਾਂ ਸਕ੍ਰੌਲ ਕਰੋ' ਇਸ ਵਿਸ਼ੇਸ਼ਤਾ ਦੇ ਖੱਬੇ ਪਾਸੇ ਦੇ ਚੈਕਬਾਕਸ ਨੂੰ ਹਟਾਓ, ਅਤੇ ਫਿਰ ਠੀਕ ਹੈ 'ਤੇ ਕਲਿੱਕ ਕਰੋ। ਤੁਹਾਨੂੰ ਆਪਣੇ ਕੰਪਿਊਟਰ ਨੂੰ ਮੁੜ ਚਾਲੂ ਕਰਨ ਦੀ ਲੋੜ ਹੋ ਸਕਦੀ ਹੈ।
ਮੈਂ ਆਪਣੇ ਲੈਪਟਾਪ 'ਤੇ ਜਵਾਬ ਨਾ ਦੇਣ ਵਾਲੇ DNS ਸਰਵਰ ਨੂੰ ਕਿਵੇਂ ਠੀਕ ਕਰਾਂ?
ਸਹੀ ਗਲਤੀ ਇਹ ਹੋਵੇਗੀ: ਤੁਹਾਡਾ ਕੰਪਿਊਟਰ ਸਹੀ ਢੰਗ ਨਾਲ ਕੌਂਫਿਗਰ ਕੀਤਾ ਜਾਪਦਾ ਹੈ, ਪਰ ਡਿਵਾਈਸ ਜਾਂ ਸਰੋਤ (DNS ਸਰਵਰ) ਜਵਾਬ ਨਹੀਂ ਦੇ ਰਿਹਾ ਹੈ।
DNS ਸਰਵਰ ਜਵਾਬ ਨਹੀਂ ਦੇ ਰਿਹਾ ਹੈ
- ਸਟਾਰਟ 'ਤੇ ਜਾਓ ਅਤੇ ਕੰਟਰੋਲ ਪੈਨਲ 'ਤੇ ਕਲਿੱਕ ਕਰੋ।
- ਨੈੱਟਵਰਕ ਅਤੇ ਇੰਟਰਨੈੱਟ ਖੋਲ੍ਹੋ ਅਤੇ ਨੈੱਟਵਰਕ ਅਤੇ ਸ਼ੇਅਰਿੰਗ ਸੈਂਟਰ 'ਤੇ ਜਾਓ।
- ਅਡੈਪਟਰ ਸੈਟਿੰਗ ਬਦਲੋ ਤੇ ਕਲਿਕ ਕਰੋ.
"ਵਿਕੀਮੀਡੀਆ ਕਾਮਨਜ਼" ਦੁਆਰਾ ਲੇਖ ਵਿੱਚ ਫੋਟੋ https://commons.wikimedia.org/wiki/File:Psalter_of_Eleanor_of_Aquitaine_(ca._1185)_-_KB_76_F_13,_folium_036r.jpg