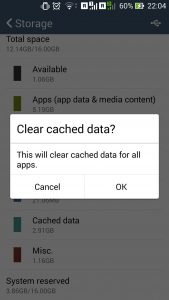ਇੱਥੇ ਇੱਕ ਐਂਡਰੌਇਡ ਫੋਨ ਤੋਂ ਮੈਕ ਵਿੱਚ ਫਾਈਲਾਂ ਨੂੰ ਕਿਵੇਂ ਲਿਜਾਣਾ ਹੈ:
- ਸ਼ਾਮਲ ਕੀਤੀ USB ਕੇਬਲ ਨਾਲ ਆਪਣੇ ਫ਼ੋਨ ਨੂੰ ਆਪਣੇ ਮੈਕ ਨਾਲ ਕਨੈਕਟ ਕਰੋ।
- ਐਂਡਰਾਇਡ ਫਾਈਲ ਟ੍ਰਾਂਸਫਰ ਨੂੰ ਡਾਊਨਲੋਡ ਅਤੇ ਸਥਾਪਿਤ ਕਰੋ।
- ਆਪਣੇ ਮੈਕ 'ਤੇ ਲੋੜੀਂਦੀਆਂ ਫਾਈਲਾਂ ਨੂੰ ਲੱਭਣ ਲਈ ਡਾਇਰੈਕਟਰੀ ਰਾਹੀਂ ਨੈਵੀਗੇਟ ਕਰੋ।
- ਸਹੀ ਫਾਈਲ ਲੱਭੋ ਅਤੇ ਇਸਨੂੰ ਡੈਸਕਟੌਪ ਜਾਂ ਆਪਣੇ ਪਸੰਦੀਦਾ ਫੋਲਡਰ ਵਿੱਚ ਖਿੱਚੋ।
- ਆਪਣੀ ਫਾਈਲ ਖੋਲ੍ਹੋ।
ਮੈਂ ਮੈਕ ਤੋਂ ਐਂਡਰਾਇਡ ਵਿੱਚ ਫੋਟੋਆਂ ਨੂੰ ਕਿਵੇਂ ਟ੍ਰਾਂਸਫਰ ਕਰਾਂ?
ਮੈਕ ਤੋਂ ਐਂਡਰਾਇਡ ਵਿੱਚ ਫੋਟੋਆਂ ਨੂੰ ਕਿਵੇਂ ਟ੍ਰਾਂਸਫਰ ਕਰਨਾ ਹੈ ਬਾਰੇ ਗਾਈਡ:
- ਪਹਿਲਾਂ, ਤੁਹਾਨੂੰ ਇਹ ਯਕੀਨੀ ਬਣਾਉਣਾ ਪਏਗਾ ਕਿ ਚਿੱਤਰ ਕੈਪਚਰ ਤੁਹਾਡੇ ਮੈਕ 'ਤੇ ਸਥਾਪਤ ਹੈ.
- ਅੱਗੇ, ਮੈਕ 'ਤੇ ਐਪਲੀਕੇਸ਼ਨ ਫੋਲਡਰ 'ਤੇ ਜਾਓ ਅਤੇ ਫਿਰ ਚਿੱਤਰ ਕੈਪਚਰ ਨੂੰ ਲਾਂਚ ਕਰੋ।
- ਇੱਕ ਵਾਰ ਜਦੋਂ ਤੁਸੀਂ ਇਹ ਕਰ ਲੈਂਦੇ ਹੋ, ਤਾਂ ਉਹਨਾਂ ਫੋਟੋਆਂ ਨੂੰ ਚੁਣੋ ਜੋ ਤੁਸੀਂ ਐਂਡਰਾਇਡ ਵਿੱਚ ਜਾਣਾ ਚਾਹੁੰਦੇ ਹੋ ਅਤੇ ਫਿਰ "ਐਕਸਪੋਰਟ" ਤੇ ਕਲਿਕ ਕਰੋ.
ਤੁਸੀਂ ਮੈਕ ਤੋਂ ਐਂਡਰਾਇਡ ਫੋਨ ਵਿੱਚ ਸੰਗੀਤ ਦਾ ਤਬਾਦਲਾ ਕਿਵੇਂ ਕਰਦੇ ਹੋ?
ਇੱਕ USB ਕੇਬਲ ਦੀ ਵਰਤੋਂ ਕਰਕੇ ਆਪਣੀ ਡਿਵਾਈਸ ਉੱਤੇ ਸੰਗੀਤ ਲੋਡ ਕਰੋ
- ਆਪਣੇ ਕੰਪਿਊਟਰ 'ਤੇ Android ਫਾਈਲ ਟ੍ਰਾਂਸਫਰ ਨੂੰ ਡਾਊਨਲੋਡ ਅਤੇ ਸਥਾਪਿਤ ਕਰੋ।
- ਜੇਕਰ ਤੁਹਾਡੀ ਸਕ੍ਰੀਨ ਲਾਕ ਹੈ, ਤਾਂ ਆਪਣੀ ਸਕ੍ਰੀਨ ਨੂੰ ਅਨਲੌਕ ਕਰੋ।
- ਇੱਕ USB ਕੇਬਲ ਦੀ ਵਰਤੋਂ ਕਰਕੇ ਆਪਣੇ ਕੰਪਿਊਟਰ ਨੂੰ ਆਪਣੀ ਡਿਵਾਈਸ ਨਾਲ ਕਨੈਕਟ ਕਰੋ।
- ਆਪਣੇ ਕੰਪਿਊਟਰ 'ਤੇ ਸੰਗੀਤ ਫਾਈਲਾਂ ਦਾ ਪਤਾ ਲਗਾਓ ਅਤੇ ਉਹਨਾਂ ਨੂੰ ਐਂਡਰਾਇਡ ਫਾਈਲ ਟ੍ਰਾਂਸਫਰ ਵਿੱਚ ਆਪਣੀ ਡਿਵਾਈਸ ਦੇ ਸੰਗੀਤ ਫੋਲਡਰ ਵਿੱਚ ਖਿੱਚੋ।
ਮੈਂ ਮੈਕ ਤੋਂ ਐਂਡਰਾਇਡ ਤੱਕ ਬਲੂਟੁੱਥ ਫਾਈਲਾਂ ਕਿਵੇਂ ਕਰਾਂ?
ਬਲੂਟੁੱਥ ਰਾਹੀਂ Android ਫਾਈਲਾਂ ਨੂੰ ਮੈਕ ਵਿੱਚ ਟ੍ਰਾਂਸਫਰ ਕਰੋ
- ਅੱਗੇ, ਆਪਣੇ ਐਂਡਰੌਇਡ ਡਿਵਾਈਸ 'ਤੇ, ਸੈਟਿੰਗਾਂ > ਬਲੂਟੁੱਥ 'ਤੇ ਜਾਓ।
- ਆਪਣੇ ਐਂਡਰੌਇਡ ਡਿਵਾਈਸ 'ਤੇ ਵੀ ਪੇਅਰ 'ਤੇ ਟੈਪ ਕਰੋ।
- ਆਪਣੇ ਫ਼ੋਨ ਜਾਂ ਟੈਬਲੈੱਟ ਨੂੰ ਆਪਣੇ ਮੈਕ ਨਾਲ ਜੋੜਨ ਤੋਂ ਬਾਅਦ, ਆਪਣੇ ਮੈਕ ਦੇ ਮੀਨੂ ਬਾਰ 'ਤੇ ਬਲੂਟੁੱਥ ਆਈਕਨ 'ਤੇ ਕਲਿੱਕ ਕਰੋ।
- ਜੇਕਰ ਤੁਸੀਂ ਆਪਣੇ ਮੈਕ 'ਤੇ ਫ਼ਾਈਲਾਂ ਭੇਜਣਾ ਚਾਹੁੰਦੇ ਹੋ, ਤਾਂ ਤੁਸੀਂ ਬਲੂਟੁੱਥ ਸ਼ੇਅਰਿੰਗ ਨੂੰ ਸਮਰੱਥ ਕਰੋਗੇ।
ਮੈਂ ਆਪਣੇ ਐਂਡਰਾਇਡ ਫੋਨ ਦੀ ਪਛਾਣ ਕਰਨ ਲਈ ਆਪਣੇ ਮੈਕ ਨੂੰ ਕਿਵੇਂ ਪ੍ਰਾਪਤ ਕਰਾਂ?
ਮੈਕ ਲਈ ਐਂਡਰਾਇਡ ਡਿਵਾਈਸਾਂ (ਚਿੱਤਰ ਕੈਪਚਰ ਐਪ)
- USB ਕੇਬਲ ਨੂੰ ਆਪਣੇ ਮੈਕ ਨਾਲ ਕਨੈਕਟ ਕਰੋ।
- ਆਪਣੀ ਐਂਡਰੌਇਡ ਡਿਵਾਈਸ ਵਿੱਚ USB ਕੇਬਲ ਲਗਾਓ।
- ਆਪਣੀ ਐਂਡਰੌਇਡ ਡਿਵਾਈਸ 'ਤੇ ਨੋਟੀਫਿਕੇਸ਼ਨ ਬਾਰ ਨੂੰ ਹੇਠਾਂ ਖਿੱਚੋ।
- "ਮੋਬਾਈਲ ਡਿਵਾਈਸ ਦੇ ਤੌਰ ਤੇ ਜੁੜਿਆ" ਵਿਕਲਪ 'ਤੇ ਕਲਿੱਕ ਕਰੋ।
- ਜਦੋਂ "USB ਕੰਪਿਊਟਰ ਕਨੈਕਸ਼ਨ" ਸਕ੍ਰੀਨ ਦਿਖਾਈ ਦਿੰਦੀ ਹੈ, ਤਾਂ "ਕੈਮਰਾ (PTP)" ਵਿਕਲਪ 'ਤੇ ਕਲਿੱਕ ਕਰੋ।
ਮੈਂ ਮੈਕਬੁੱਕ ਤੋਂ ਸੈਮਸੰਗ s8 ਵਿੱਚ ਫੋਟੋਆਂ ਨੂੰ ਕਿਵੇਂ ਟ੍ਰਾਂਸਫਰ ਕਰਾਂ?
ਸੈਮਸੰਗ ਗਲੈਕਸੀ S8
- ਸਕ੍ਰੀਨ ਦੇ ਉੱਪਰ ਤੋਂ ਹੇਠਾਂ ਸਵਾਈਪ ਕਰੋ.
- USB ਚਾਰਜਿੰਗ 'ਤੇ ਟੈਪ ਕਰੋ।
- ਮੀਡੀਆ ਫਾਈਲਾਂ ਟ੍ਰਾਂਸਫਰ ਕਰੋ 'ਤੇ ਟੈਪ ਕਰੋ।
- ਆਪਣੇ ਮੈਕ 'ਤੇ, Android ਫਾਈਲ ਟ੍ਰਾਂਸਫਰ ਖੋਲ੍ਹੋ।
- DCIM ਫੋਲਡਰ ਖੋਲ੍ਹੋ।
- ਕੈਮਰਾ ਫੋਲਡਰ ਖੋਲ੍ਹੋ.
- ਉਹ ਫੋਟੋਆਂ ਅਤੇ ਵੀਡੀਓ ਚੁਣੋ ਜਿਨ੍ਹਾਂ ਨੂੰ ਤੁਸੀਂ ਟ੍ਰਾਂਸਫਰ ਕਰਨਾ ਚਾਹੁੰਦੇ ਹੋ।
- ਫਾਈਲਾਂ ਨੂੰ ਆਪਣੇ ਮੈਕ 'ਤੇ ਲੋੜੀਂਦੇ ਫੋਲਡਰ ਵਿੱਚ ਖਿੱਚੋ।
ਮੈਂ ਐਂਡਰਾਇਡ 'ਤੇ ਫਾਈਲ ਟ੍ਰਾਂਸਫਰ ਨੂੰ ਕਿਵੇਂ ਸਮਰੱਥ ਕਰਾਂ?
USB ਦੁਆਰਾ ਫਾਈਲਾਂ ਨੂੰ ਮੂਵ ਕਰੋ
- ਆਪਣੇ ਕੰਪਿਊਟਰ 'ਤੇ Android ਫਾਈਲ ਟ੍ਰਾਂਸਫਰ ਨੂੰ ਡਾਊਨਲੋਡ ਅਤੇ ਸਥਾਪਿਤ ਕਰੋ।
- ਐਂਡਰਾਇਡ ਫਾਈਲ ਟ੍ਰਾਂਸਫਰ ਖੋਲ੍ਹੋ।
- ਆਪਣੀ Android ਡਿਵਾਈਸ ਨੂੰ ਅਨਲੌਕ ਕਰੋ।
- ਇੱਕ USB ਕੇਬਲ ਨਾਲ, ਆਪਣੀ ਡਿਵਾਈਸ ਨੂੰ ਆਪਣੇ ਕੰਪਿਊਟਰ ਨਾਲ ਕਨੈਕਟ ਕਰੋ।
- ਤੁਹਾਡੀ ਡਿਵਾਈਸ 'ਤੇ, "ਇਸ ਡਿਵਾਈਸ ਨੂੰ USB ਦੁਆਰਾ ਚਾਰਜ ਕਰਨਾ" ਸੂਚਨਾ 'ਤੇ ਟੈਪ ਕਰੋ।
- "ਇਸ ਲਈ USB ਦੀ ਵਰਤੋਂ ਕਰੋ" ਦੇ ਤਹਿਤ, ਫ਼ਾਈਲ ਟ੍ਰਾਂਸਫ਼ਰ ਚੁਣੋ।
ਮੈਂ ਮੈਕ ਤੋਂ ਐਂਡਰਾਇਡ ਵਿੱਚ ਫਾਈਲਾਂ ਕਿਵੇਂ ਟ੍ਰਾਂਸਫਰ ਕਰਾਂ?
ਇੱਥੇ ਇੱਕ ਐਂਡਰੌਇਡ ਫੋਨ ਤੋਂ ਮੈਕ ਵਿੱਚ ਫਾਈਲਾਂ ਨੂੰ ਕਿਵੇਂ ਲਿਜਾਣਾ ਹੈ:
- ਸ਼ਾਮਲ ਕੀਤੀ USB ਕੇਬਲ ਨਾਲ ਆਪਣੇ ਫ਼ੋਨ ਨੂੰ ਆਪਣੇ ਮੈਕ ਨਾਲ ਕਨੈਕਟ ਕਰੋ।
- ਐਂਡਰਾਇਡ ਫਾਈਲ ਟ੍ਰਾਂਸਫਰ ਨੂੰ ਡਾਊਨਲੋਡ ਅਤੇ ਸਥਾਪਿਤ ਕਰੋ।
- ਆਪਣੇ ਮੈਕ 'ਤੇ ਲੋੜੀਂਦੀਆਂ ਫਾਈਲਾਂ ਨੂੰ ਲੱਭਣ ਲਈ ਡਾਇਰੈਕਟਰੀ ਰਾਹੀਂ ਨੈਵੀਗੇਟ ਕਰੋ।
- ਸਹੀ ਫਾਈਲ ਲੱਭੋ ਅਤੇ ਇਸਨੂੰ ਡੈਸਕਟੌਪ ਜਾਂ ਆਪਣੇ ਪਸੰਦੀਦਾ ਫੋਲਡਰ ਵਿੱਚ ਖਿੱਚੋ।
- ਆਪਣੀ ਫਾਈਲ ਖੋਲ੍ਹੋ।
ਮੈਂ ਸੰਗੀਤ ਨੂੰ ਮੈਕ ਤੋਂ ਐਂਡਰਾਇਡ ਸਮਾਰਟ ਸਵਿੱਚ ਵਿੱਚ ਕਿਵੇਂ ਟ੍ਰਾਂਸਫਰ ਕਰਾਂ?
1: ਆਪਣੇ ਕੰਪਿਊਟਰ 'ਤੇ ਐਪ ਨੂੰ ਡਾਊਨਲੋਡ ਅਤੇ ਸਥਾਪਿਤ ਕਰੋ। ਇਸਨੂੰ ਚਲਾਓ ਅਤੇ USB ਕੇਬਲ ਰਾਹੀਂ ਆਪਣੇ Galaxy S7/S7 Edge/S6/S5 ਨੂੰ ਆਪਣੇ PC ਨਾਲ ਕਨੈਕਟ ਕਰੋ। 2: ਜਦੋਂ ਤੁਹਾਡਾ ਗਲੈਕਸੀ ਫ਼ੋਨ ਕਨੈਕਟ ਹੁੰਦਾ ਹੈ, "ਬਹਾਲ ਕਰਨ ਲਈ ਡਾਟਾ ਬਦਲੋ" 'ਤੇ ਕਲਿੱਕ ਕਰੋ, ਫਿਰ "ਗੈਰ-ਸੈਮਸੰਗ ਡਿਵਾਈਸ ਮਿਤੀ" ਚੁਣੋ। 3: ਸਹੀ iTunes ਬੈਕਅੱਪ ਚੁਣੋ, ਅਤੇ "ਸੰਗੀਤ" ਅਤੇ "ਵੀਡੀਓ" ਦੀ ਚੋਣ ਕਰੋ.
ਮੈਂ ਆਪਣੀ ਮੈਕਬੁੱਕ ਤੋਂ ਸੰਗੀਤ ਨੂੰ ਮੇਰੇ ਸੈਮਸੰਗ ਵਿੱਚ ਕਿਵੇਂ ਟ੍ਰਾਂਸਫਰ ਕਰਾਂ?
ਇੱਕ USB ਕੇਬਲ ਦੀ ਵਰਤੋਂ ਕਰਕੇ ਆਪਣੀ ਡਿਵਾਈਸ ਉੱਤੇ ਸੰਗੀਤ ਲੋਡ ਕਰੋ
- ਆਪਣੇ ਕੰਪਿਊਟਰ 'ਤੇ Android ਫਾਈਲ ਟ੍ਰਾਂਸਫਰ ਨੂੰ ਡਾਊਨਲੋਡ ਅਤੇ ਸਥਾਪਿਤ ਕਰੋ।
- ਜੇਕਰ ਤੁਹਾਡੀ ਸਕ੍ਰੀਨ ਲਾਕ ਹੈ, ਤਾਂ ਆਪਣੀ ਸਕ੍ਰੀਨ ਨੂੰ ਅਨਲੌਕ ਕਰੋ।
- ਇੱਕ USB ਕੇਬਲ ਦੀ ਵਰਤੋਂ ਕਰਕੇ ਆਪਣੇ ਕੰਪਿਊਟਰ ਨੂੰ ਆਪਣੀ ਡਿਵਾਈਸ ਨਾਲ ਕਨੈਕਟ ਕਰੋ।
- ਆਪਣੇ ਕੰਪਿਊਟਰ 'ਤੇ ਸੰਗੀਤ ਫਾਈਲਾਂ ਦਾ ਪਤਾ ਲਗਾਓ ਅਤੇ ਉਹਨਾਂ ਨੂੰ ਐਂਡਰਾਇਡ ਫਾਈਲ ਟ੍ਰਾਂਸਫਰ ਵਿੱਚ ਆਪਣੀ ਡਿਵਾਈਸ ਦੇ ਸੰਗੀਤ ਫੋਲਡਰ ਵਿੱਚ ਖਿੱਚੋ।
ਮੈਂ ਬਲੂਟੁੱਥ ਰਾਹੀਂ ਆਪਣੇ ਮੈਕ ਤੋਂ ਫਾਈਲਾਂ ਕਿਵੇਂ ਟ੍ਰਾਂਸਫਰ ਕਰਾਂ?
ਬਲੂਟੁੱਥ ਦੀ ਵਰਤੋਂ ਕਰਕੇ ਕਿਸੇ ਹੋਰ ਮੈਕ ਲੈਪਟਾਪ 'ਤੇ ਫਾਈਲਾਂ ਕਿਵੇਂ ਭੇਜਣੀਆਂ ਹਨ
- ਮੈਕ ਲੈਪਟਾਪਾਂ ਵਿੱਚੋਂ ਇੱਕ ਤੋਂ “ਐਪਲ” ਮੀਨੂ ਖੋਲ੍ਹੋ।
- ਡ੍ਰੌਪ-ਡਾਉਨ ਮੀਨੂ ਤੋਂ "ਸਿਸਟਮ ਤਰਜੀਹਾਂ" ਦੀ ਚੋਣ ਕਰੋ।
- "ਸ਼ੇਅਰਿੰਗ" ਆਈਕਨ 'ਤੇ ਕਲਿੱਕ ਕਰੋ।
- ਖੱਬੇ ਭਾਗ ਤੋਂ "ਬਲਿਊਟੁੱਥ ਸ਼ੇਅਰਿੰਗ" ਚੁਣੋ।
- ਮੈਕ ਨੂੰ ਭੇਜੀਆਂ ਗਈਆਂ ਸਾਰੀਆਂ ਆਉਣ ਵਾਲੀਆਂ ਫਾਈਲਾਂ ਨੂੰ ਸਵੀਕਾਰ ਕਰਨ ਅਤੇ ਸੁਰੱਖਿਅਤ ਕਰਨ ਲਈ "ਸਵੀਕਾਰ ਕਰੋ ਅਤੇ ਸੁਰੱਖਿਅਤ ਕਰੋ" ਵਿਕਲਪ ਦੀ ਚੋਣ ਕਰੋ।
ਮੈਂ ਆਪਣੇ ਮੈਕ 'ਤੇ ਬਲੂਟੁੱਥ ਰਾਹੀਂ ਫਾਈਲਾਂ ਕਿਵੇਂ ਪ੍ਰਾਪਤ ਕਰਾਂ?
Mac OS: ਬਲੂਟੁੱਥ ਰਾਹੀਂ ਫਾਈਲਾਂ ਪ੍ਰਾਪਤ ਕਰਨ ਵਿੱਚ ਅਸਮਰੱਥ
- ਸਮੱਸਿਆ ਨੂੰ ਹੱਲ ਕਰਨ ਲਈ ਤੁਹਾਨੂੰ ਬਲੂਟੁੱਥ ਸ਼ੇਅਰਿੰਗ ਸੇਵਾ ਨੂੰ ਸਰਗਰਮ ਕਰਨਾ ਚਾਹੀਦਾ ਹੈ, ਹੇਠਾਂ ਦਿੱਤੇ ਕੰਮ ਕਰੋ:
- ਐਪਲ ਮੀਨੂ> ਸਿਸਟਮ ਤਰਜੀਹਾਂ> ਸ਼ੇਅਰਿੰਗ 'ਤੇ ਕਲਿੱਕ ਕਰੋ।
- ਖੁੱਲਣ ਵਾਲੀ ਵਿੰਡੋ ਵਿੱਚ ਖੱਬੇ ਕਾਲਮ ਵਿੱਚ ਬਲੂਟੁੱਥ ਸ਼ੇਅਰਿੰਗ ਸੇਵਾ ਨੂੰ ਸਮਰੱਥ ਬਣਾਓ।
- ਹੁਣ ਤੁਸੀਂ ਬਲੂਟੁੱਥ ਰਾਹੀਂ ਫਾਈਲਾਂ ਪ੍ਰਾਪਤ ਕਰ ਸਕਦੇ ਹੋ।
ਮੈਂ ਐਂਡਰਾਇਡ ਫੋਨਾਂ ਵਿਚਕਾਰ ਫਾਈਲਾਂ ਦਾ ਤਬਾਦਲਾ ਕਿਵੇਂ ਕਰਾਂ?
ਕਦਮ
- ਜਾਂਚ ਕਰੋ ਕਿ ਕੀ ਤੁਹਾਡੀ ਡਿਵਾਈਸ ਵਿੱਚ NFC ਹੈ। ਸੈਟਿੰਗਾਂ > ਹੋਰ 'ਤੇ ਜਾਓ।
- ਇਸਨੂੰ ਸਮਰੱਥ ਕਰਨ ਲਈ "NFC" 'ਤੇ ਟੈਪ ਕਰੋ। ਜਦੋਂ ਯੋਗ ਕੀਤਾ ਜਾਂਦਾ ਹੈ, ਤਾਂ ਬਾਕਸ ਨੂੰ ਇੱਕ ਚੈਕ ਮਾਰਕ ਨਾਲ ਟਿਕ ਕੀਤਾ ਜਾਵੇਗਾ।
- ਫਾਈਲਾਂ ਟ੍ਰਾਂਸਫਰ ਕਰਨ ਦੀ ਤਿਆਰੀ ਕਰੋ। ਇਸ ਵਿਧੀ ਦੀ ਵਰਤੋਂ ਕਰਦੇ ਹੋਏ ਦੋ ਡਿਵਾਈਸਾਂ ਵਿਚਕਾਰ ਫਾਈਲਾਂ ਟ੍ਰਾਂਸਫਰ ਕਰਨ ਲਈ, ਯਕੀਨੀ ਬਣਾਓ ਕਿ NFC ਦੋਵਾਂ ਡਿਵਾਈਸਾਂ ਤੇ ਸਮਰੱਥ ਹੈ:
- ਫਾਈਲਾਂ ਟ੍ਰਾਂਸਫਰ ਕਰੋ।
- ਟ੍ਰਾਂਸਫਰ ਨੂੰ ਪੂਰਾ ਕਰੋ।
ਕੀ ਮੈਂ ਇੱਕ ਐਂਡਰੌਇਡ ਫੋਨ ਨੂੰ ਮੈਕ ਨਾਲ ਕਨੈਕਟ ਕਰ ਸਕਦਾ ਹਾਂ?
ਕੀ ਅਜਿਹੇ ਵਿਕਲਪ ਨੂੰ ਤਰਜੀਹ ਦਿੰਦੇ ਹੋ ਜਿਸ ਲਈ Wi-Fi ਦੀ ਲੋੜ ਨਾ ਹੋਵੇ? ਫਿਰ ਐਂਡਰਾਇਡ ਫਾਈਲ ਟ੍ਰਾਂਸਫਰ 'ਤੇ ਵਿਚਾਰ ਕਰੋ। ਐਪ Mac OS X 10.5 ਜਾਂ ਇਸ ਤੋਂ ਬਾਅਦ ਵਾਲੇ ਕੰਪਿਊਟਰਾਂ 'ਤੇ ਕੰਮ ਕਰਦੀ ਹੈ ਅਤੇ ਤੁਹਾਡੇ ਚਾਰਜਰ ਦੀ USB ਕੇਬਲ ਦੀ ਵਰਤੋਂ ਕਰਕੇ ਤੁਹਾਡੇ Android ਫ਼ੋਨ ਨਾਲ ਕਨੈਕਟ ਕਰਦੀ ਹੈ। ਇੱਕ ਵਾਰ ਜਦੋਂ ਤੁਸੀਂ ਪੂਰੀ ਤਰ੍ਹਾਂ ਤਿਆਰ ਹੋ ਜਾਂਦੇ ਹੋ, ਤਾਂ ਤੁਹਾਡਾ ਫ਼ੋਨ ਤੁਹਾਡੇ ਕੰਪਿਊਟਰ 'ਤੇ ਇੱਕ ਡਰਾਈਵ ਵਜੋਂ ਦਿਖਾਈ ਦੇਵੇਗਾ।
ਮੈਂ ਆਪਣੇ ਸੈਮਸੰਗ ਫ਼ੋਨ ਦੀ ਪਛਾਣ ਕਰਨ ਲਈ ਆਪਣੇ ਮੈਕ ਨੂੰ ਕਿਵੇਂ ਪ੍ਰਾਪਤ ਕਰਾਂ?
ਭਾਗ 2 ਫਾਈਲਾਂ ਟ੍ਰਾਂਸਫਰ ਕਰਨਾ
- USB ਰਾਹੀਂ ਆਪਣੇ Android ਨੂੰ ਆਪਣੇ ਮੈਕ ਨਾਲ ਕਨੈਕਟ ਕਰੋ।
- ਆਪਣੀ Android ਦੀ ਸਕ੍ਰੀਨ ਨੂੰ ਅਨਲੌਕ ਕਰੋ।
- Android ਸੂਚਨਾ ਪੈਨਲ ਖੋਲ੍ਹਣ ਲਈ ਹੇਠਾਂ ਵੱਲ ਸਵਾਈਪ ਕਰੋ।
- ਨੋਟੀਫਿਕੇਸ਼ਨ ਪੈਨਲ ਵਿੱਚ USB ਵਿਕਲਪ ਨੂੰ ਟੈਪ ਕਰੋ।
- "ਫਾਈਲ ਟ੍ਰਾਂਸਫਰ" ਜਾਂ "MTP" 'ਤੇ ਟੈਪ ਕਰੋ।
- ਗੋ ਮੀਨੂ 'ਤੇ ਕਲਿੱਕ ਕਰੋ ਅਤੇ "ਐਪਲੀਕੇਸ਼ਨਾਂ" ਨੂੰ ਚੁਣੋ।
- "ਐਂਡਰਾਇਡ ਫਾਈਲ ਟ੍ਰਾਂਸਫਰ" 'ਤੇ ਦੋ ਵਾਰ ਕਲਿੱਕ ਕਰੋ।
ਮੇਰੇ ਮੈਕ 'ਤੇ ਐਂਡਰੌਇਡ ਫਾਈਲ ਟ੍ਰਾਂਸਫਰ ਕਿੱਥੇ ਹੈ?
ਆਪਣੇ ਐਂਡਰੌਇਡ ਨੂੰ ਆਪਣੇ ਕੰਪਿਊਟਰ ਨਾਲ ਕਨੈਕਟ ਕਰੋ ਅਤੇ ਆਪਣੀਆਂ ਫੋਟੋਆਂ ਅਤੇ ਵੀਡੀਓ ਲੱਭੋ। ਜ਼ਿਆਦਾਤਰ ਡੀਵਾਈਸਾਂ 'ਤੇ, ਤੁਸੀਂ ਇਹਨਾਂ ਫ਼ਾਈਲਾਂ ਨੂੰ DCIM > ਕੈਮਰੇ ਵਿੱਚ ਲੱਭ ਸਕਦੇ ਹੋ। ਮੈਕ 'ਤੇ, Android ਫਾਈਲ ਟ੍ਰਾਂਸਫਰ ਸਥਾਪਤ ਕਰੋ, ਇਸਨੂੰ ਖੋਲ੍ਹੋ, ਫਿਰ DCIM > ਕੈਮਰਾ 'ਤੇ ਜਾਓ। ਉਹਨਾਂ ਫੋਟੋਆਂ ਅਤੇ ਵੀਡੀਓਜ਼ ਨੂੰ ਚੁਣੋ ਜਿਹਨਾਂ ਨੂੰ ਤੁਸੀਂ ਮੂਵ ਕਰਨਾ ਚਾਹੁੰਦੇ ਹੋ ਅਤੇ ਉਹਨਾਂ ਨੂੰ ਆਪਣੇ ਕੰਪਿਊਟਰ ਦੇ ਇੱਕ ਫੋਲਡਰ ਵਿੱਚ ਖਿੱਚੋ।
ਮੈਂ ਆਪਣੇ ਸੈਮਸੰਗ ਫ਼ੋਨ ਨੂੰ ਆਪਣੇ ਮੈਕ ਨਾਲ ਕਿਵੇਂ ਕਨੈਕਟ ਕਰਾਂ?
ਇਹ ਕਦਮ ਹਨ.
- ਸੈਮਸੰਗ ਐਂਡਰੌਇਡ ਡਿਵਾਈਸ ਨੂੰ ਇਸਦੀ USB ਕੇਬਲ ਰਾਹੀਂ ਮੈਕ ਨਾਲ ਕਨੈਕਟ ਕਰੋ।
- ਕੈਮਰੇ ਨੂੰ ਪਾਵਰ ਅੱਪ ਕਰੋ ਅਤੇ ਇਸਦੀ ਹੋਮ ਸਕ੍ਰੀਨ 'ਤੇ ਜਾਓ।
- ਸੂਚਨਾਵਾਂ ਡਿਸਪਲੇ ਨੂੰ ਪ੍ਰਗਟ ਕਰਨ ਲਈ ਸਕ੍ਰੀਨ 'ਤੇ ਉੱਪਰ ਤੋਂ ਹੇਠਾਂ ਵੱਲ ਸਵਾਈਪ ਕਰੋ।
- "ਜਾਰੀ" ਦੇ ਅਧੀਨ ਇਹ ਸ਼ਾਇਦ "ਮੀਡੀਆ ਡਿਵਾਈਸ ਦੇ ਤੌਰ ਤੇ ਕਨੈਕਟ ਕੀਤਾ ਗਿਆ" ਪੜ੍ਹੇਗਾ।
ਮੈਂ ਆਪਣੇ ਸੈਮਸੰਗ ਫ਼ੋਨ ਨੂੰ ਆਪਣੇ ਮੈਕ ਨਾਲ ਸਿੰਕ ਕਿਵੇਂ ਕਰਾਂ?
SyncMate ਨਾਲ ਆਪਣੇ ਆਪ ਡਾਟਾ ਸਿੰਕ ਕਿਵੇਂ ਕਰੀਏ
- SyncMate ਮੁਫ਼ਤ ਐਡੀਸ਼ਨ ਡਾਊਨਲੋਡ ਕਰੋ, ਇਸਨੂੰ ਆਪਣੇ ਮੈਕ 'ਤੇ ਸਥਾਪਿਤ ਕਰੋ ਅਤੇ ਲਾਂਚ ਕਰੋ।
- ਖੱਬੇ ਪੈਨਲ ਵਿੱਚ 'ਨਵਾਂ ਸ਼ਾਮਲ ਕਰੋ' ਲਿੰਕ 'ਤੇ ਕਲਿੱਕ ਕਰੋ, ਐਂਡਰੌਇਡ ਡਿਵਾਈਸ ਚੁਣੋ ਅਤੇ ਆਪਣੇ ਫ਼ੋਨ ਜਾਂ ਟੈਬਲੇਟ ਨੂੰ ਆਪਣੇ ਮੈਕ ਨਾਲ ਕਨੈਕਟ ਕਰੋ।
- ਇੱਕ ਵਾਰ ਐਂਡਰੌਇਡ ਡਿਵਾਈਸ ਕਨੈਕਟ ਹੋ ਜਾਣ 'ਤੇ, ਤੁਸੀਂ "ਸਮਰੀ" ਟੈਬ ਵਿੱਚ "ਆਟੋ ਸਿੰਕ" ਵਿਕਲਪ ਲੱਭ ਸਕਦੇ ਹੋ।
ਮੈਂ ਆਪਣੇ ਮੈਕ 'ਤੇ ਸਮਾਰਟ ਸਵਿੱਚ ਦੀ ਵਰਤੋਂ ਕਿਵੇਂ ਕਰਾਂ?
ਮੈਕ ਕੰਪਿਊਟਰ ਨਾਲ ਸੈਮਸੰਗ ਸਮਾਰਟ ਸਵਿੱਚ ਦੀ ਵਰਤੋਂ ਕਿਵੇਂ ਕਰੀਏ
- ਸਮਾਰਟ ਸਵਿੱਚ ਚਲਾਓ। ਸੈਮਸੰਗ ਸਮਾਰਟ ਸਵਿੱਚ ਲਾਂਚ ਕਰੋ।
- ਪੁਰਾਣੀ ਡਿਵਾਈਸ ਨੂੰ ਕਨੈਕਟ ਕਰੋ। USB ਕੇਬਲ ਰਾਹੀਂ ਆਪਣੇ ਪੁਰਾਣੇ ਫ਼ੋਨ ਨੂੰ ਆਪਣੇ ਮੈਕ ਨਾਲ ਕਨੈਕਟ ਕਰੋ।
- ਬੈਕਅੱਪ ਚੁਣੋ। ਆਪਣੀਆਂ ਐਪਾਂ, ਸੈਟਿੰਗਾਂ ਅਤੇ ਫ਼ਾਈਲਾਂ ਦਾ ਬੈਕਅੱਪ ਲਓ।
- ਨਵੀਂ ਗਲੈਕਸੀ ਨੂੰ ਕਨੈਕਟ ਕਰੋ।
- ਰੀਸਟੋਰ ਦਬਾਓ।
- ਹੁਣ ਰੀਸਟੋਰ ਕਰੋ ਚੁਣੋ।
ਮੈਂ ਫਾਈਲ ਟ੍ਰਾਂਸਫਰ ਮੋਡ ਨੂੰ ਕਿਵੇਂ ਸਮਰੱਥ ਕਰਾਂ?
ਸੂਚਨਾ ਪੱਟੀ ਨੂੰ ਛੋਹਵੋ ਅਤੇ ਹੇਠਾਂ ਖਿੱਚੋ। ਤੁਸੀਂ USB ਸੈਟਿੰਗਾਂ ਨੂੰ ਬਦਲ ਸਕਦੇ ਹੋ ਤਾਂ ਜੋ ਕੰਪਿਊਟਰ ਨਾਲ ਕਨੈਕਟ ਹੋਣ 'ਤੇ ਤੁਹਾਡਾ ਫ਼ੋਨ ਸਿੰਕ, ਚਾਰਜ, ਆਦਿ ਹੋ ਸਕੇ। MTP (ਮੀਡੀਆ ਟ੍ਰਾਂਸਫਰ ਪ੍ਰੋਟੋਕੋਲ) ਅਤੇ PTP (ਪਿਕਚਰ ਟ੍ਰਾਂਸਫਰ ਪ੍ਰੋਟੋਕੋਲ) ਮੋਡ ਦੋਨਾਂ ਵਿੱਚ ਇੱਕੋ ਜਿਹੇ ਫੰਕਸ਼ਨ ਹਨ ਜੋ ਦੋ ਡਿਵਾਈਸਾਂ ਵਿਚਕਾਰ ਫਾਈਲਾਂ ਦੇ ਟ੍ਰਾਂਸਫਰ ਨੂੰ ਸਮਰੱਥ ਬਣਾਉਂਦੇ ਹਨ।
ਜੇਕਰ Android ਫਾਈਲ ਟ੍ਰਾਂਸਫਰ ਕੰਮ ਨਹੀਂ ਕਰ ਰਿਹਾ ਹੈ ਤਾਂ ਮੈਂ ਕੀ ਕਰਾਂ?
ਕਦਮ 2: USB ਡਾਟਾ ਕੇਬਲ ਰਾਹੀਂ ਆਪਣੇ ਐਂਡਰੌਇਡ ਫ਼ੋਨ ਨੂੰ ਮੈਕ ਨਾਲ ਕਨੈਕਟ ਕਰੋ। ਕਦਮ 3: ਆਪਣੇ ਐਂਡਰੌਇਡ ਫੋਨ 'ਤੇ, ਸਕ੍ਰੀਨ ਦੇ ਸਿਖਰ ਤੋਂ ਹੇਠਾਂ ਵੱਲ ਸਵਾਈਪ ਕਰਕੇ "ਸੈਟਿੰਗਜ਼" 'ਤੇ ਟੈਪ ਕਰੋ। ਕਦਮ 4: USB ਡੀਬਗਿੰਗ ਚਾਲੂ ਕਰੋ ਅਤੇ "ਮੀਡੀਆ ਡਿਵਾਈਸ (MTP)" ਵਿਕਲਪ ਚੁਣੋ। ਜੇ ਨਹੀਂ, ਤਾਂ ਇਹ ਤੁਹਾਡੇ ਮੈਕ ਕੰਪਿਊਟਰ ਦਾ ਨਿਪਟਾਰਾ ਕਰਨ ਦਾ ਸਮਾਂ ਹੈ।
ਮੇਰਾ ਐਂਡਰੌਇਡ ਫਾਈਲ ਟ੍ਰਾਂਸਫਰ ਕੰਮ ਕਿਉਂ ਨਹੀਂ ਕਰਦਾ?
USB ਡੀਬਗਿੰਗ ਨੂੰ ਸਮਰੱਥ ਬਣਾਇਆ ਜਾਣਾ ਮਹੱਤਵਪੂਰਨ ਹੈ ਤਾਂ ਜੋ ਮੈਕ ਤੁਹਾਡੇ ਐਂਡਰੌਇਡ ਫੋਨ ਨੂੰ ਖੋਜ ਸਕੇ ਅਤੇ ਐਂਡਰੌਇਡ ਫਾਈਲ ਟ੍ਰਾਂਸਫਰ ਨੂੰ ਕੰਮ ਕਰਨ ਲਈ ਐਂਡਰੌਇਡ ਸਟੋਰੇਜ ਤੱਕ ਪਹੁੰਚ ਸਕੇ। ਸੈਟਿੰਗਾਂ > ਵਿਕਾਸਕਾਰ ਵਿਕਲਪਾਂ 'ਤੇ ਜਾਓ ਅਤੇ ਯਕੀਨੀ ਬਣਾਓ ਕਿ USB ਡੀਬਗਿੰਗ ਦੀ ਜਾਂਚ ਕੀਤੀ ਗਈ ਹੈ।
ਕੀ Android ਫਾਈਲ ਟ੍ਰਾਂਸਫਰ ਸੁਰੱਖਿਅਤ ਹੈ?
ਇਹ ਅਜਿਹੇ ਸੁਨੇਹੇ, ਸੰਪਰਕ, ਚਿੱਤਰ, ਵੀਡੀਓ ਅਤੇ ਹੋਰ ਬਹੁਤ ਸਾਰੇ ਮੀਡੀਆ ਨੂੰ ਫਾਇਲ ਦੇ ਰੂਪ ਵਿੱਚ ਡਾਟਾ ਦੀ ਇੱਕ ਵਿਆਪਕ ਲੜੀ ਦਾ ਤਬਾਦਲਾ ਕਰ ਸਕਦਾ ਹੈ. ਇਹ ਵਿੰਡੋਜ਼, ਐਂਡਰੌਇਡ, ਮੈਕ, ਅਤੇ ਆਈਓਐਸ ਵਰਗੇ ਕਈ ਓਪਰੇਟਿੰਗ ਸਿਸਟਮਾਂ ਦੇ ਅਨੁਕੂਲ ਹੈ। ਇਹ ਕਿਸੇ ਵੀ ਓਪਰੇਟਿੰਗ ਸਿਸਟਮ 'ਤੇ ਡਾਊਨਲੋਡ ਕਰਨ ਲਈ ਪੂਰੀ ਤਰ੍ਹਾਂ ਸੁਰੱਖਿਅਤ ਅਤੇ ਸੁਰੱਖਿਅਤ ਹੈ। ਇਹ ਕਿਸੇ ਵੀ ਦੋ ਮੋਬਾਈਲ ਡਿਵਾਈਸਾਂ ਵਿਚਕਾਰ ਡੇਟਾ ਟ੍ਰਾਂਸਫਰ ਕਰ ਸਕਦਾ ਹੈ।
ਮੈਂ ਐਂਡਰਾਇਡ 'ਤੇ ਫਾਈਲਾਂ ਨੂੰ ਕਿਵੇਂ ਟ੍ਰਾਂਸਫਰ ਕਰਾਂ?
ਇਸ ਨੂੰ ਵਰਤਣ ਲਈ
- ਐਪ ਨੂੰ ਡਾਉਨਲੋਡ ਕਰੋ.
- AndroidFileTransfer.dmg ਖੋਲ੍ਹੋ।
- ਐਂਡਰੌਇਡ ਫਾਈਲ ਟ੍ਰਾਂਸਫਰ ਨੂੰ ਐਪਲੀਕੇਸ਼ਨਾਂ ਵਿੱਚ ਖਿੱਚੋ।
- USB ਕੇਬਲ ਦੀ ਵਰਤੋਂ ਕਰੋ ਜੋ ਤੁਹਾਡੀ Android ਡਿਵਾਈਸ ਦੇ ਨਾਲ ਆਈ ਹੈ ਅਤੇ ਇਸਨੂੰ ਆਪਣੇ ਮੈਕ ਨਾਲ ਕਨੈਕਟ ਕਰੋ।
- ਐਂਡਰਾਇਡ ਫਾਈਲ ਟ੍ਰਾਂਸਫਰ 'ਤੇ ਡਬਲ ਕਲਿੱਕ ਕਰੋ।
- ਆਪਣੇ ਐਂਡਰੌਇਡ ਡਿਵਾਈਸ 'ਤੇ ਫਾਈਲਾਂ ਅਤੇ ਫੋਲਡਰਾਂ ਨੂੰ ਬ੍ਰਾਊਜ਼ ਕਰੋ ਅਤੇ ਫਾਈਲਾਂ ਦੀ ਨਕਲ ਕਰੋ।
ਮੈਂ ਆਪਣੇ ਸੈਮਸੰਗ ਫ਼ੋਨ 'ਤੇ ਸੰਗੀਤ ਕਿਵੇਂ ਪਾਵਾਂ?
ਢੰਗ 5 ਵਿੰਡੋਜ਼ ਮੀਡੀਆ ਪਲੇਅਰ ਦੀ ਵਰਤੋਂ ਕਰਨਾ
- ਆਪਣੇ Samsung Galaxy ਨੂੰ ਆਪਣੇ PC ਨਾਲ ਕਨੈਕਟ ਕਰੋ। ਆਪਣੇ ਫ਼ੋਨ ਜਾਂ ਟੈਬਲੇਟ ਨਾਲ ਆਈ ਕੇਬਲ ਦੀ ਵਰਤੋਂ ਕਰੋ।
- ਵਿੰਡੋਜ਼ ਮੀਡੀਆ ਪਲੇਅਰ ਖੋਲ੍ਹੋ। ਤੁਸੀਂ ਇਸਨੂੰ ਵਿੱਚ ਲੱਭੋਗੇ.
- ਸਿੰਕ ਟੈਬ 'ਤੇ ਕਲਿੱਕ ਕਰੋ। ਇਹ ਵਿੰਡੋ ਦੇ ਉੱਪਰ-ਸੱਜੇ ਕੋਨੇ 'ਤੇ ਹੈ।
- ਉਹਨਾਂ ਗੀਤਾਂ ਨੂੰ ਖਿੱਚੋ ਜਿਨ੍ਹਾਂ ਨੂੰ ਤੁਸੀਂ ਸਿੰਕ ਟੈਬ ਵਿੱਚ ਸਿੰਕ ਕਰਨਾ ਚਾਹੁੰਦੇ ਹੋ।
- ਸਟਾਰਟ ਸਿੰਕ 'ਤੇ ਕਲਿੱਕ ਕਰੋ।
ਮੇਰਾ ਫ਼ੋਨ ਮੇਰੇ ਮੈਕ ਨਾਲ ਕਿਉਂ ਨਹੀਂ ਜੁੜ ਰਿਹਾ ਹੈ?
ਜੇਕਰ ਤੁਸੀਂ ਆਪਣੀ ਡਿਵਾਈਸ ਨੂੰ USB ਕੇਬਲ ਨਾਲ ਆਪਣੇ ਕੰਪਿਊਟਰ ਨਾਲ ਕਨੈਕਟ ਕਰਦੇ ਹੋ ਅਤੇ iTunes ਤੁਹਾਡੇ iPhone, iPad, ਜਾਂ iPod ਨੂੰ ਨਹੀਂ ਪਛਾਣਦਾ ਹੈ, ਤਾਂ ਮਦਦ ਪ੍ਰਾਪਤ ਕਰੋ। ਯਕੀਨੀ ਬਣਾਓ ਕਿ ਤੁਹਾਡੇ ਕੋਲ iTunes ਦਾ ਨਵੀਨਤਮ ਸੰਸਕਰਣ ਹੈ ਜੋ ਤੁਹਾਡੇ ਕੰਪਿਊਟਰ ਨਾਲ ਕੰਮ ਕਰਦਾ ਹੈ। ਜਾਂਚ ਕਰੋ ਕਿ ਤੁਹਾਡੇ ਕੋਲ ਤੁਹਾਡੇ ਮੈਕ ਜਾਂ ਵਿੰਡੋਜ਼ ਪੀਸੀ 'ਤੇ ਨਵੀਨਤਮ ਸੌਫਟਵੇਅਰ ਹੈ। ਯਕੀਨੀ ਬਣਾਓ ਕਿ ਤੁਹਾਡੀ ਡਿਵਾਈਸ ਚਾਲੂ ਹੈ।
ਕੀ ਮੈਂ ਆਪਣੇ ਐਂਡਰੌਇਡ ਫ਼ੋਨ ਨੂੰ ਆਪਣੇ ਮੈਕ ਨਾਲ ਕਨੈਕਟ ਕਰ ਸਕਦਾ ਹਾਂ?
ਐਂਡਰਾਇਡ ਨੂੰ ਮੈਕ ਨਾਲ ਕਨੈਕਟ ਕਰੋ। ਇੱਕ USB ਕੇਬਲ ਦੀ ਵਰਤੋਂ ਕਰਕੇ ਆਪਣੇ ਸਮਾਰਟਫੋਨ (ਜਿਸ ਨੂੰ ਚਾਲੂ ਅਤੇ ਅਨਲੌਕ ਕਰਨ ਦੀ ਲੋੜ ਹੈ) ਨੂੰ ਮੈਕ ਵਿੱਚ ਪਲੱਗ ਕਰੋ। (ਜੇਕਰ ਤੁਹਾਡੇ ਕੋਲ ਸਹੀ ਕੇਬਲ ਨਹੀਂ ਹੈ - ਖਾਸ ਤੌਰ 'ਤੇ ਜੇਕਰ ਤੁਹਾਡੇ ਕੋਲ ਨਵੀਂ, USB-C-ਸਿਰਫ, ਮੈਕਬੁੱਕਾਂ ਵਿੱਚੋਂ ਇੱਕ ਹੈ - ਤਾਂ ਵਾਇਰਲੈੱਸ ਤਰੀਕੇ ਨਾਲ ਕਨੈਕਟ ਕਰਨਾ ਸੰਭਵ ਹੋ ਸਕਦਾ ਹੈ।
"ਸਮਾਰਟਫੋਨ ਦੀ ਮਦਦ ਕਰੋ" ਦੁਆਰਾ ਲੇਖ ਵਿੱਚ ਫੋਟੋ https://www.helpsmartphone.com/tr/blog-android-androidwipecachepartition