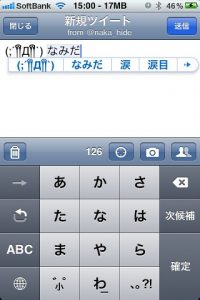ਇੱਕ USB ਕੇਬਲ ਨਾਲ Android ਡਿਵਾਈਸ ਨੂੰ ਮੈਕ ਨਾਲ ਕਨੈਕਟ ਕਰੋ।
ਐਂਡਰਾਇਡ ਫਾਈਲ ਟ੍ਰਾਂਸਫਰ ਲਾਂਚ ਕਰੋ ਅਤੇ ਡਿਵਾਈਸ ਦੀ ਪਛਾਣ ਕਰਨ ਲਈ ਇਸਦੀ ਉਡੀਕ ਕਰੋ।
ਫੋਟੋਆਂ ਦੋ ਥਾਵਾਂ ਵਿੱਚੋਂ ਇੱਕ ਵਿੱਚ ਸਟੋਰ ਕੀਤੀਆਂ ਜਾਂਦੀਆਂ ਹਨ, “DCIM” ਫੋਲਡਰ ਅਤੇ/ਜਾਂ “ਤਸਵੀਰਾਂ” ਫੋਲਡਰ, ਦੋਵਾਂ ਵਿੱਚ ਦੇਖੋ।
ਐਂਡਰਾਇਡ ਤੋਂ ਮੈਕ ਤੱਕ ਫੋਟੋਆਂ ਖਿੱਚਣ ਲਈ ਡਰੈਗ ਐਂਡ ਡ੍ਰੌਪ ਦੀ ਵਰਤੋਂ ਕਰੋ।
ਮੈਂ ਸੈਮਸੰਗ ਤੋਂ ਮੈਕ ਵਿੱਚ ਫੋਟੋਆਂ ਦਾ ਤਬਾਦਲਾ ਕਿਵੇਂ ਕਰਾਂ?
ਸੈਮਸੰਗ ਗਲੈਕਸੀ ਤੋਂ ਮੈਕ ਲਈ ਫੋਟੋਆਂ ਨੂੰ ਕਿਵੇਂ ਆਯਾਤ ਕਰਨਾ ਹੈ
- ਸੈਮਸੰਗ ਐਂਡਰੌਇਡ ਡਿਵਾਈਸ ਨੂੰ ਇਸਦੀ USB ਕੇਬਲ ਰਾਹੀਂ ਮੈਕ ਨਾਲ ਕਨੈਕਟ ਕਰੋ।
- ਕੈਮਰੇ ਨੂੰ ਪਾਵਰ ਅੱਪ ਕਰੋ ਅਤੇ ਇਸਦੀ ਹੋਮ ਸਕ੍ਰੀਨ 'ਤੇ ਜਾਓ।
- ਸੂਚਨਾਵਾਂ ਡਿਸਪਲੇ ਨੂੰ ਪ੍ਰਗਟ ਕਰਨ ਲਈ ਸਕ੍ਰੀਨ 'ਤੇ ਉੱਪਰ ਤੋਂ ਹੇਠਾਂ ਵੱਲ ਸਵਾਈਪ ਕਰੋ।
- "ਜਾਰੀ" ਦੇ ਅਧੀਨ ਇਹ ਸ਼ਾਇਦ "ਮੀਡੀਆ ਡਿਵਾਈਸ ਦੇ ਤੌਰ ਤੇ ਕਨੈਕਟ ਕੀਤਾ ਗਿਆ" ਪੜ੍ਹੇਗਾ।
ਮੈਂ ਸੈਮਸੰਗ ਗਲੈਕਸੀ s8 ਤੋਂ ਮੈਕ ਵਿੱਚ ਫੋਟੋਆਂ ਦਾ ਤਬਾਦਲਾ ਕਿਵੇਂ ਕਰਾਂ?
ਸੈਮਸੰਗ ਗਲੈਕਸੀ S8
- ਸਕ੍ਰੀਨ ਦੇ ਉੱਪਰ ਤੋਂ ਹੇਠਾਂ ਸਵਾਈਪ ਕਰੋ.
- USB ਚਾਰਜਿੰਗ 'ਤੇ ਟੈਪ ਕਰੋ।
- ਮੀਡੀਆ ਫਾਈਲਾਂ ਟ੍ਰਾਂਸਫਰ ਕਰੋ 'ਤੇ ਟੈਪ ਕਰੋ।
- ਆਪਣੇ ਮੈਕ 'ਤੇ, Android ਫਾਈਲ ਟ੍ਰਾਂਸਫਰ ਖੋਲ੍ਹੋ।
- DCIM ਫੋਲਡਰ ਖੋਲ੍ਹੋ।
- ਕੈਮਰਾ ਫੋਲਡਰ ਖੋਲ੍ਹੋ.
- ਉਹ ਫੋਟੋਆਂ ਅਤੇ ਵੀਡੀਓ ਚੁਣੋ ਜਿਨ੍ਹਾਂ ਨੂੰ ਤੁਸੀਂ ਟ੍ਰਾਂਸਫਰ ਕਰਨਾ ਚਾਹੁੰਦੇ ਹੋ।
- ਫਾਈਲਾਂ ਨੂੰ ਆਪਣੇ ਮੈਕ 'ਤੇ ਲੋੜੀਂਦੇ ਫੋਲਡਰ ਵਿੱਚ ਖਿੱਚੋ।
ਮੈਂ ਐਂਡਰਾਇਡ ਤੋਂ ਮੈਕ ਵਿੱਚ ਫਾਈਲਾਂ ਕਿਵੇਂ ਟ੍ਰਾਂਸਫਰ ਕਰਾਂ?
ਇੱਥੇ ਇੱਕ ਐਂਡਰੌਇਡ ਫੋਨ ਤੋਂ ਮੈਕ ਵਿੱਚ ਫਾਈਲਾਂ ਨੂੰ ਕਿਵੇਂ ਲਿਜਾਣਾ ਹੈ:
- ਸ਼ਾਮਲ ਕੀਤੀ USB ਕੇਬਲ ਨਾਲ ਆਪਣੇ ਫ਼ੋਨ ਨੂੰ ਆਪਣੇ ਮੈਕ ਨਾਲ ਕਨੈਕਟ ਕਰੋ।
- ਐਂਡਰਾਇਡ ਫਾਈਲ ਟ੍ਰਾਂਸਫਰ ਨੂੰ ਡਾਊਨਲੋਡ ਅਤੇ ਸਥਾਪਿਤ ਕਰੋ।
- ਆਪਣੇ ਮੈਕ 'ਤੇ ਲੋੜੀਂਦੀਆਂ ਫਾਈਲਾਂ ਨੂੰ ਲੱਭਣ ਲਈ ਡਾਇਰੈਕਟਰੀ ਰਾਹੀਂ ਨੈਵੀਗੇਟ ਕਰੋ।
- ਸਹੀ ਫਾਈਲ ਲੱਭੋ ਅਤੇ ਇਸਨੂੰ ਡੈਸਕਟੌਪ ਜਾਂ ਆਪਣੇ ਪਸੰਦੀਦਾ ਫੋਲਡਰ ਵਿੱਚ ਖਿੱਚੋ।
- ਆਪਣੀ ਫਾਈਲ ਖੋਲ੍ਹੋ।
ਮੈਂ ਬਲੂਟੁੱਥ ਰਾਹੀਂ ਐਂਡਰਾਇਡ ਤੋਂ ਮੈਕ ਵਿੱਚ ਫੋਟੋਆਂ ਨੂੰ ਕਿਵੇਂ ਟ੍ਰਾਂਸਫਰ ਕਰਾਂ?
ਬਲੂਟੁੱਥ ਰਾਹੀਂ Android ਫਾਈਲਾਂ ਨੂੰ ਮੈਕ ਵਿੱਚ ਟ੍ਰਾਂਸਫਰ ਕਰੋ
- ਅੱਗੇ, ਆਪਣੇ ਐਂਡਰੌਇਡ ਡਿਵਾਈਸ 'ਤੇ, ਸੈਟਿੰਗਾਂ > ਬਲੂਟੁੱਥ 'ਤੇ ਜਾਓ।
- ਆਪਣੇ ਐਂਡਰੌਇਡ ਡਿਵਾਈਸ 'ਤੇ ਵੀ ਪੇਅਰ 'ਤੇ ਟੈਪ ਕਰੋ।
- ਆਪਣੇ ਫ਼ੋਨ ਜਾਂ ਟੈਬਲੈੱਟ ਨੂੰ ਆਪਣੇ ਮੈਕ ਨਾਲ ਜੋੜਨ ਤੋਂ ਬਾਅਦ, ਆਪਣੇ ਮੈਕ ਦੇ ਮੀਨੂ ਬਾਰ 'ਤੇ ਬਲੂਟੁੱਥ ਆਈਕਨ 'ਤੇ ਕਲਿੱਕ ਕਰੋ।
- ਜੇਕਰ ਤੁਸੀਂ ਆਪਣੇ ਮੈਕ 'ਤੇ ਫ਼ਾਈਲਾਂ ਭੇਜਣਾ ਚਾਹੁੰਦੇ ਹੋ, ਤਾਂ ਤੁਸੀਂ ਬਲੂਟੁੱਥ ਸ਼ੇਅਰਿੰਗ ਨੂੰ ਸਮਰੱਥ ਕਰੋਗੇ।
ਮੈਂ ਸੈਮਸੰਗ ਤੋਂ ਮੈਕ ਤੱਕ ਫਾਈਲਾਂ ਦਾ ਤਬਾਦਲਾ ਕਿਵੇਂ ਕਰਾਂ?
ਇਸ ਨੂੰ ਵਰਤਣ ਲਈ
- ਐਪ ਨੂੰ ਡਾਉਨਲੋਡ ਕਰੋ.
- AndroidFileTransfer.dmg ਖੋਲ੍ਹੋ।
- ਐਂਡਰੌਇਡ ਫਾਈਲ ਟ੍ਰਾਂਸਫਰ ਨੂੰ ਐਪਲੀਕੇਸ਼ਨਾਂ ਵਿੱਚ ਖਿੱਚੋ।
- USB ਕੇਬਲ ਦੀ ਵਰਤੋਂ ਕਰੋ ਜੋ ਤੁਹਾਡੀ Android ਡਿਵਾਈਸ ਦੇ ਨਾਲ ਆਈ ਹੈ ਅਤੇ ਇਸਨੂੰ ਆਪਣੇ ਮੈਕ ਨਾਲ ਕਨੈਕਟ ਕਰੋ।
- ਐਂਡਰਾਇਡ ਫਾਈਲ ਟ੍ਰਾਂਸਫਰ 'ਤੇ ਡਬਲ ਕਲਿੱਕ ਕਰੋ।
- ਆਪਣੇ ਐਂਡਰੌਇਡ ਡਿਵਾਈਸ 'ਤੇ ਫਾਈਲਾਂ ਅਤੇ ਫੋਲਡਰਾਂ ਨੂੰ ਬ੍ਰਾਊਜ਼ ਕਰੋ ਅਤੇ ਫਾਈਲਾਂ ਦੀ ਨਕਲ ਕਰੋ।
ਕੀ ਤੁਸੀਂ ਸੈਮਸੰਗ ਫ਼ੋਨ ਨੂੰ ਮੈਕ ਨਾਲ ਕਨੈਕਟ ਕਰ ਸਕਦੇ ਹੋ?
ਇੱਕ ਵਾਰ ਜਦੋਂ ਸੈਮਸੰਗ ਇੱਕ USB ਕੇਬਲ ਨਾਲ ਮੈਕ ਨਾਲ ਕਨੈਕਟ ਹੋ ਜਾਂਦਾ ਹੈ, ਤਾਂ ਇਸਨੂੰ ਇੱਕ ਡਰਾਈਵ ਵਜੋਂ ਮਾਨਤਾ ਦੇਣ ਲਈ ਫ਼ੋਨ ਦੀਆਂ ਸੈਟਿੰਗਾਂ ਬਦਲੋ। ਐਪਲੀਕੇਸ਼ਨਾਂ ਵਿੱਚ ਸੈਟਿੰਗਾਂ ਮੀਨੂ ਤੋਂ "ਵਾਇਰਲੈਸ ਅਤੇ ਨੈਟਵਰਕ" ਖੋਲ੍ਹੋ, ਫਿਰ "USB ਉਪਯੋਗਤਾਵਾਂ" ਨੂੰ ਚੁਣੋ। ਇੱਕ ਵਾਰ ਜਦੋਂ ਤੁਸੀਂ ਉਸ ਮੀਨੂ ਨੂੰ ਖੋਲ੍ਹ ਲੈਂਦੇ ਹੋ, ਤਾਂ ਸੈਮਸੰਗ ਫ਼ੋਨ ਨੂੰ USB ਤੋਂ ਹਟਾਓ।
ਤੁਸੀਂ ਫੋਨ ਤੋਂ ਮੈਕ ਲਈ ਫੋਟੋਆਂ ਨੂੰ ਕਿਵੇਂ ਆਯਾਤ ਕਰਦੇ ਹੋ?
iTunes ਰਾਹੀਂ ਫੋਟੋਆਂ ਨੂੰ ਆਪਣੇ PC ਤੋਂ iOS ਵਿੱਚ ਭੇਜੋ
- ਆਪਣੀਆਂ ਤਸਵੀਰਾਂ ਨੂੰ ਫੋਲਡਰਾਂ ਅਤੇ ਸਬਫੋਲਡਰਾਂ ਵਿੱਚ ਵਿਵਸਥਿਤ ਕਰੋ।
- ਆਪਣੇ ਆਈਪੈਡ ਜਾਂ ਆਈਫੋਨ ਨੂੰ ਆਪਣੇ ਮੈਕ ਜਾਂ ਪੀਸੀ ਵਿੱਚ ਪਲੱਗ ਕਰੋ।
- iTunes ਲਾਂਚ ਕਰੋ, ਜੇਕਰ ਇਹ ਆਪਣੇ ਆਪ ਨਹੀਂ ਖੁੱਲ੍ਹਦਾ ਹੈ।
- ਸਿਖਰ ਪੱਟੀ ਵਿੱਚ ਆਈਓਐਸ ਡਿਵਾਈਸ ਆਈਕਨ 'ਤੇ ਕਲਿੱਕ ਕਰੋ, ਫਿਰ ਫੋਟੋਜ਼ ਟੈਬ 'ਤੇ ਕਲਿੱਕ ਕਰੋ।
- ਫੋਟੋਆਂ ਨੂੰ ਸਿੰਕ ਕਰੋ ਦੇ ਅੱਗੇ ਚੈੱਕਬਾਕਸ 'ਤੇ ਕਲਿੱਕ ਕਰੋ।
Samsung Galaxy s8 'ਤੇ ਤਸਵੀਰਾਂ ਕਿੱਥੇ ਸਟੋਰ ਕੀਤੀਆਂ ਜਾਂਦੀਆਂ ਹਨ?
ਤਸਵੀਰਾਂ ਨੂੰ ਅੰਦਰੂਨੀ ਮੈਮੋਰੀ (ROM) ਜਾਂ SD ਕਾਰਡ 'ਤੇ ਸਟੋਰ ਕੀਤਾ ਜਾ ਸਕਦਾ ਹੈ।
- ਹੋਮ ਸਕ੍ਰੀਨ ਤੋਂ, ਐਪਸ ਟ੍ਰੇ ਨੂੰ ਖੋਲ੍ਹਣ ਲਈ ਖਾਲੀ ਥਾਂ 'ਤੇ ਉੱਪਰ ਵੱਲ ਸਵਾਈਪ ਕਰੋ।
- ਕੈਮਰਾ ਟੈਪ ਕਰੋ.
- ਉੱਪਰ ਸੱਜੇ ਪਾਸੇ ਸੈਟਿੰਗਜ਼ ਆਈਕਨ 'ਤੇ ਟੈਪ ਕਰੋ।
- ਸਟੋਰੇਜ ਟਿਕਾਣਾ 'ਤੇ ਟੈਪ ਕਰੋ।
- ਹੇਠਾਂ ਦਿੱਤੇ ਵਿਕਲਪਾਂ ਵਿੱਚੋਂ ਇੱਕ 'ਤੇ ਟੈਪ ਕਰੋ: ਡਿਵਾਈਸ ਸਟੋਰੇਜ। SD ਕਾਰਡ।
ਮੈਂ ਆਪਣੇ Samsung Galaxy s8 ਤੋਂ ਆਪਣੇ ਕੰਪਿਊਟਰ ਵਿੱਚ ਤਸਵੀਰਾਂ ਕਿਵੇਂ ਟ੍ਰਾਂਸਫਰ ਕਰਾਂ?
ਸੈਮਸੰਗ ਗਲੈਕਸੀ S8
- ਆਪਣੇ ਮੋਬਾਈਲ ਫ਼ੋਨ ਅਤੇ ਕੰਪਿਊਟਰ ਨੂੰ ਕਨੈਕਟ ਕਰੋ। ਡਾਟਾ ਕੇਬਲ ਨੂੰ ਸਾਕਟ ਅਤੇ ਆਪਣੇ ਕੰਪਿਊਟਰ ਦੇ USB ਪੋਰਟ ਨਾਲ ਕਨੈਕਟ ਕਰੋ।
- USB ਕਨੈਕਸ਼ਨ ਲਈ ਸੈਟਿੰਗ ਚੁਣੋ। ALLOW ਦਬਾਓ।
- ਫਾਈਲਾਂ ਟ੍ਰਾਂਸਫਰ ਕਰੋ। ਆਪਣੇ ਕੰਪਿਊਟਰ 'ਤੇ ਇੱਕ ਫਾਈਲ ਮੈਨੇਜਰ ਸ਼ੁਰੂ ਕਰੋ। ਆਪਣੇ ਕੰਪਿਊਟਰ ਜਾਂ ਮੋਬਾਈਲ ਫੋਨ ਦੇ ਫਾਈਲ ਸਿਸਟਮ ਵਿੱਚ ਲੋੜੀਂਦੇ ਫੋਲਡਰ ਵਿੱਚ ਜਾਓ।
ਮੈਂ ਆਪਣੇ ਐਂਡਰਾਇਡ ਫੋਨ ਦੀ ਪਛਾਣ ਕਰਨ ਲਈ ਆਪਣੇ ਮੈਕ ਨੂੰ ਕਿਵੇਂ ਪ੍ਰਾਪਤ ਕਰਾਂ?
ਮੈਕ ਲਈ ਐਂਡਰਾਇਡ ਡਿਵਾਈਸਾਂ (ਚਿੱਤਰ ਕੈਪਚਰ ਐਪ)
- USB ਕੇਬਲ ਨੂੰ ਆਪਣੇ ਮੈਕ ਨਾਲ ਕਨੈਕਟ ਕਰੋ।
- ਆਪਣੀ ਐਂਡਰੌਇਡ ਡਿਵਾਈਸ ਵਿੱਚ USB ਕੇਬਲ ਲਗਾਓ।
- ਆਪਣੀ ਐਂਡਰੌਇਡ ਡਿਵਾਈਸ 'ਤੇ ਨੋਟੀਫਿਕੇਸ਼ਨ ਬਾਰ ਨੂੰ ਹੇਠਾਂ ਖਿੱਚੋ।
- "ਮੋਬਾਈਲ ਡਿਵਾਈਸ ਦੇ ਤੌਰ ਤੇ ਜੁੜਿਆ" ਵਿਕਲਪ 'ਤੇ ਕਲਿੱਕ ਕਰੋ।
- ਜਦੋਂ "USB ਕੰਪਿਊਟਰ ਕਨੈਕਸ਼ਨ" ਸਕ੍ਰੀਨ ਦਿਖਾਈ ਦਿੰਦੀ ਹੈ, ਤਾਂ "ਕੈਮਰਾ (PTP)" ਵਿਕਲਪ 'ਤੇ ਕਲਿੱਕ ਕਰੋ।
ਮੈਂ ਫੋਟੋਆਂ ਨੂੰ ਐਂਡਰਾਇਡ ਤੋਂ ਕੰਪਿਊਟਰ ਵਿੱਚ ਕਿਵੇਂ ਟ੍ਰਾਂਸਫਰ ਕਰਾਂ?
USB ਦੁਆਰਾ ਫਾਈਲਾਂ ਨੂੰ ਮੂਵ ਕਰੋ
- ਆਪਣੀ Android ਡਿਵਾਈਸ ਨੂੰ ਅਨਲੌਕ ਕਰੋ।
- ਇੱਕ USB ਕੇਬਲ ਨਾਲ, ਆਪਣੀ ਡਿਵਾਈਸ ਨੂੰ ਆਪਣੇ ਕੰਪਿਊਟਰ ਨਾਲ ਕਨੈਕਟ ਕਰੋ।
- ਤੁਹਾਡੀ ਡਿਵਾਈਸ 'ਤੇ, "ਇਸ ਡਿਵਾਈਸ ਨੂੰ USB ਦੁਆਰਾ ਚਾਰਜ ਕਰਨਾ" ਸੂਚਨਾ 'ਤੇ ਟੈਪ ਕਰੋ।
- "ਇਸ ਲਈ USB ਦੀ ਵਰਤੋਂ ਕਰੋ" ਦੇ ਤਹਿਤ, ਫ਼ਾਈਲ ਟ੍ਰਾਂਸਫ਼ਰ ਚੁਣੋ।
- ਤੁਹਾਡੇ ਕੰਪਿਊਟਰ 'ਤੇ ਇੱਕ ਫਾਈਲ ਟ੍ਰਾਂਸਫਰ ਵਿੰਡੋ ਖੁੱਲ੍ਹ ਜਾਵੇਗੀ।
- ਜਦੋਂ ਤੁਸੀਂ ਪੂਰਾ ਕਰ ਲੈਂਦੇ ਹੋ, ਤਾਂ ਵਿੰਡੋਜ਼ ਤੋਂ ਆਪਣੀ ਡਿਵਾਈਸ ਨੂੰ ਬਾਹਰ ਕੱਢੋ।
ਮੈਂ ਆਪਣੇ ਮੈਕ 'ਤੇ ਬਲੂਟੁੱਥ ਰਾਹੀਂ ਫਾਈਲਾਂ ਕਿਵੇਂ ਪ੍ਰਾਪਤ ਕਰਾਂ?
Mac OS: ਬਲੂਟੁੱਥ ਰਾਹੀਂ ਫਾਈਲਾਂ ਪ੍ਰਾਪਤ ਕਰਨ ਵਿੱਚ ਅਸਮਰੱਥ
- ਸਮੱਸਿਆ ਨੂੰ ਹੱਲ ਕਰਨ ਲਈ ਤੁਹਾਨੂੰ ਬਲੂਟੁੱਥ ਸ਼ੇਅਰਿੰਗ ਸੇਵਾ ਨੂੰ ਸਰਗਰਮ ਕਰਨਾ ਚਾਹੀਦਾ ਹੈ, ਹੇਠਾਂ ਦਿੱਤੇ ਕੰਮ ਕਰੋ:
- ਐਪਲ ਮੀਨੂ> ਸਿਸਟਮ ਤਰਜੀਹਾਂ> ਸ਼ੇਅਰਿੰਗ 'ਤੇ ਕਲਿੱਕ ਕਰੋ।
- ਖੁੱਲਣ ਵਾਲੀ ਵਿੰਡੋ ਵਿੱਚ ਖੱਬੇ ਕਾਲਮ ਵਿੱਚ ਬਲੂਟੁੱਥ ਸ਼ੇਅਰਿੰਗ ਸੇਵਾ ਨੂੰ ਸਮਰੱਥ ਬਣਾਓ।
- ਹੁਣ ਤੁਸੀਂ ਬਲੂਟੁੱਥ ਰਾਹੀਂ ਫਾਈਲਾਂ ਪ੍ਰਾਪਤ ਕਰ ਸਕਦੇ ਹੋ।
ਮੈਂ ਸੈਮਸੰਗ ਤੋਂ ਮੈਕ ਤੱਕ ਫੋਟੋਆਂ ਦਾ ਤਬਾਦਲਾ ਕਿਵੇਂ ਕਰ ਸਕਦਾ ਹਾਂ?
ਮੈਕ ਕੰਪਿਊਟਰ ਤੋਂ ਸੈਮਸੰਗ ਡਿਵਾਈਸ ਵਿੱਚ ਫੋਟੋਆਂ ਨੂੰ ਕਿਵੇਂ ਟ੍ਰਾਂਸਫਰ ਕਰਨਾ ਹੈ
- ਉਪਯੋਗੀ ਫੋਟੋ ਐਪਸ ਜੋ ਤੁਸੀਂ ਮਿਸ ਨਹੀਂ ਕਰ ਸਕਦੇ:
- ਆਪਣੇ ਸੈਮਸੰਗ ਸਮਾਰਟ ਫ਼ੋਨ ਨੂੰ ਇੱਕ USB ਕੇਬਲ ਰਾਹੀਂ ਕੰਪਿਊਟਰ ਨਾਲ ਕਨੈਕਟ ਕਰੋ ਅਤੇ ਸੌਫਟਵੇਅਰ ਲਾਂਚ ਕਰੋ।
- ਉਸ ਤੋਂ ਬਾਅਦ, ਤੁਸੀਂ ਪ੍ਰੋਗਰਾਮ ਨੂੰ ਤਾਜ਼ਾ ਕਰ ਸਕਦੇ ਹੋ ਅਤੇ ਇਹ ਤੁਹਾਡੀ ਸੈਮਸੰਗ ਡਿਵਾਈਸ ਨੂੰ ਪਛਾਣਨਾ ਅਤੇ ਸਕੈਨ ਕਰਨਾ ਸ਼ੁਰੂ ਕਰ ਦੇਵੇਗਾ ਅਤੇ ਤੁਸੀਂ ਹੇਠਾਂ ਇੱਕ ਵਿੰਡੋ ਵੇਖੋਗੇ।
- ਖੱਬੇ ਕਾਲਮ 'ਤੇ "ਫੋਟੋਆਂ" ਸ਼੍ਰੇਣੀ 'ਤੇ ਕਲਿੱਕ ਕਰੋ।
ਮੈਂ ਐਂਡਰਾਇਡ ਤੋਂ ਮੈਕ 2018 ਵਿੱਚ ਫੋਟੋਆਂ ਨੂੰ ਕਿਵੇਂ ਟ੍ਰਾਂਸਫਰ ਕਰਾਂ?
ਇੱਕ USB ਕੇਬਲ ਨਾਲ Android ਡਿਵਾਈਸ ਨੂੰ ਮੈਕ ਨਾਲ ਕਨੈਕਟ ਕਰੋ। ਐਂਡਰਾਇਡ ਫਾਈਲ ਟ੍ਰਾਂਸਫਰ ਲਾਂਚ ਕਰੋ ਅਤੇ ਡਿਵਾਈਸ ਦੀ ਪਛਾਣ ਕਰਨ ਲਈ ਇਸਦੀ ਉਡੀਕ ਕਰੋ। ਫੋਟੋਆਂ ਦੋ ਥਾਵਾਂ ਵਿੱਚੋਂ ਇੱਕ ਵਿੱਚ ਸਟੋਰ ਕੀਤੀਆਂ ਜਾਂਦੀਆਂ ਹਨ, “DCIM” ਫੋਲਡਰ ਅਤੇ/ਜਾਂ “ਤਸਵੀਰਾਂ” ਫੋਲਡਰ, ਦੋਵਾਂ ਵਿੱਚ ਦੇਖੋ। ਐਂਡਰਾਇਡ ਤੋਂ ਮੈਕ ਤੱਕ ਫੋਟੋਆਂ ਖਿੱਚਣ ਲਈ ਡਰੈਗ ਐਂਡ ਡ੍ਰੌਪ ਦੀ ਵਰਤੋਂ ਕਰੋ।
ਮੈਂ ਸੈਮਸੰਗ ਗਲੈਕਸੀ s9 ਤੋਂ ਮੈਕ ਵਿੱਚ ਫਾਈਲਾਂ ਕਿਵੇਂ ਟ੍ਰਾਂਸਫਰ ਕਰਾਂ?
ਸੈਮਸੰਗ ਗਲੈਕਸੀ S9
- ਇਜਾਜ਼ਤ ਨੂੰ ਟੈਪ ਕਰੋ.
- ਆਪਣੇ ਮੈਕ 'ਤੇ, Android ਫਾਈਲ ਟ੍ਰਾਂਸਫਰ ਖੋਲ੍ਹੋ।
- DCIM ਫੋਲਡਰ ਖੋਲ੍ਹੋ।
- ਕੈਮਰਾ ਫੋਲਡਰ ਖੋਲ੍ਹੋ.
- ਉਹ ਫੋਟੋਆਂ ਅਤੇ ਵੀਡੀਓ ਚੁਣੋ ਜਿਨ੍ਹਾਂ ਨੂੰ ਤੁਸੀਂ ਟ੍ਰਾਂਸਫਰ ਕਰਨਾ ਚਾਹੁੰਦੇ ਹੋ।
- ਫਾਈਲਾਂ ਨੂੰ ਆਪਣੇ ਮੈਕ 'ਤੇ ਲੋੜੀਂਦੇ ਫੋਲਡਰ ਵਿੱਚ ਖਿੱਚੋ।
- ਆਪਣੇ ਫ਼ੋਨ ਤੋਂ USB ਕੇਬਲ ਨੂੰ ਵੱਖ ਕਰੋ।
ਮੈਂ ਆਪਣੇ ਐਂਡਰੌਇਡ ਨੂੰ ਆਪਣੇ ਮੈਕ ਨਾਲ ਕਿਵੇਂ ਟੈਦਰ ਕਰਾਂ?
USB ਟੀਥਰਿੰਗ ਲਈ ਤੁਹਾਡੇ ਮੈਕ 'ਤੇ HoRNDIS ਦੀ ਵਰਤੋਂ ਕਿਵੇਂ ਕਰੀਏ
- USB ਕੇਬਲ ਰਾਹੀਂ ਆਪਣੇ ਐਂਡਰੌਇਡ ਫ਼ੋਨ ਨੂੰ ਆਪਣੇ ਮੈਕ ਨਾਲ ਕਨੈਕਟ ਕਰੋ।
- ਆਪਣੇ ਫ਼ੋਨ 'ਤੇ ਸੈਟਿੰਗ ਮੀਨੂ 'ਤੇ ਜਾਓ।
- ਕਨੈਕਸ਼ਨ ਸੈਕਸ਼ਨ ਵਿੱਚ, “ਹੋਰ…” ਚੁਣੋ।
- "ਟੀਥਰਿੰਗ ਅਤੇ ਪੋਰਟੇਬਲ ਹੌਟਸਪੌਟ" ਚੁਣੋ।
- “USB ਟੀਥਰਿੰਗ” ਬਾਕਸ ਨੂੰ ਚੈੱਕ ਕਰੋ।
ਕੀ ਤੁਸੀਂ ਇੱਕ ਐਂਡਰੌਇਡ ਫੋਨ ਨੂੰ ਮੈਕ ਨਾਲ ਕਨੈਕਟ ਕਰ ਸਕਦੇ ਹੋ?
ਐਪ Mac OS X 10.5 ਜਾਂ ਇਸ ਤੋਂ ਬਾਅਦ ਵਾਲੇ ਕੰਪਿਊਟਰਾਂ 'ਤੇ ਕੰਮ ਕਰਦੀ ਹੈ ਅਤੇ ਤੁਹਾਡੇ ਚਾਰਜਰ ਦੀ USB ਕੇਬਲ ਦੀ ਵਰਤੋਂ ਕਰਕੇ ਤੁਹਾਡੇ Android ਫ਼ੋਨ ਨਾਲ ਕਨੈਕਟ ਕਰਦੀ ਹੈ। ਇਹਨਾਂ ਐਪਾਂ ਨੂੰ ਖੋਲ੍ਹਣ ਜਾਂ ਦੇਖਣ ਲਈ, ਉਹਨਾਂ ਨੂੰ ਆਪਣੇ ਡੈਸਕਟਾਪ 'ਤੇ ਖਿੱਚੋ ਅਤੇ ਲੋੜ ਅਨੁਸਾਰ ਉਹਨਾਂ ਨੂੰ ਘੁੰਮਾਓ। ਫਿਰ iMovie ਵਿੱਚ ਕੋਈ ਵੀ ਵੀਡੀਓ ਜਾਂ ਤਸਵੀਰਾਂ ਨੂੰ iPhoto ਵਿੱਚ ਆਯਾਤ ਕਰੋ।
ਤੁਸੀਂ ਵੀਡੀਓ ਨੂੰ ਐਂਡਰੌਇਡ ਤੋਂ ਮੈਕ ਵਿੱਚ ਕਿਵੇਂ ਟ੍ਰਾਂਸਫਰ ਕਰਦੇ ਹੋ?
ਆਪਣੇ ਐਂਡਰੌਇਡ ਨੂੰ ਆਪਣੇ ਕੰਪਿਊਟਰ ਨਾਲ ਕਨੈਕਟ ਕਰੋ ਅਤੇ ਆਪਣੀਆਂ ਫੋਟੋਆਂ ਅਤੇ ਵੀਡੀਓ ਲੱਭੋ। ਜ਼ਿਆਦਾਤਰ ਡੀਵਾਈਸਾਂ 'ਤੇ, ਤੁਸੀਂ ਇਹਨਾਂ ਫ਼ਾਈਲਾਂ ਨੂੰ DCIM > ਕੈਮਰੇ ਵਿੱਚ ਲੱਭ ਸਕਦੇ ਹੋ। ਮੈਕ 'ਤੇ, Android ਫਾਈਲ ਟ੍ਰਾਂਸਫਰ ਸਥਾਪਤ ਕਰੋ, ਇਸਨੂੰ ਖੋਲ੍ਹੋ, ਫਿਰ DCIM > ਕੈਮਰਾ 'ਤੇ ਜਾਓ। ਉਹਨਾਂ ਫੋਟੋਆਂ ਅਤੇ ਵੀਡੀਓਜ਼ ਨੂੰ ਚੁਣੋ ਜਿਹਨਾਂ ਨੂੰ ਤੁਸੀਂ ਮੂਵ ਕਰਨਾ ਚਾਹੁੰਦੇ ਹੋ ਅਤੇ ਉਹਨਾਂ ਨੂੰ ਆਪਣੇ ਕੰਪਿਊਟਰ ਦੇ ਇੱਕ ਫੋਲਡਰ ਵਿੱਚ ਖਿੱਚੋ।
ਮੈਂ ਆਪਣੇ ਸੈਮਸੰਗ ਫੋਨ ਤੋਂ ਫੋਟੋਆਂ ਨੂੰ ਮੇਰੇ ਕੰਪਿਊਟਰ ਵਿੱਚ ਕਿਵੇਂ ਟ੍ਰਾਂਸਫਰ ਕਰਾਂ?
ਸਪਲਾਈ ਕੀਤੀ USB ਕੇਬਲ ਦੀ ਵਰਤੋਂ ਕਰਕੇ ਡਿਵਾਈਸ ਨੂੰ ਕੰਪਿਊਟਰ ਨਾਲ ਕਨੈਕਟ ਕਰੋ।
- ਜੇ ਜਰੂਰੀ ਹੋਵੇ, ਸਥਿਤੀ ਪੱਟੀ ਨੂੰ ਛੋਹਵੋ ਅਤੇ ਹੋਲਡ ਕਰੋ (ਸਮੇਂ, ਸਿਗਨਲ ਦੀ ਤਾਕਤ, ਆਦਿ ਦੇ ਨਾਲ ਫ਼ੋਨ ਸਕ੍ਰੀਨ ਦੇ ਸਿਖਰ 'ਤੇ ਖੇਤਰ) ਫਿਰ ਹੇਠਾਂ ਖਿੱਚੋ। ਹੇਠਾਂ ਦਿੱਤੀ ਤਸਵੀਰ ਸਿਰਫ਼ ਇੱਕ ਉਦਾਹਰਣ ਹੈ।
- USB ਆਈਕਨ 'ਤੇ ਟੈਪ ਕਰੋ ਫਿਰ ਫਾਈਲ ਟ੍ਰਾਂਸਫਰ ਦੀ ਚੋਣ ਕਰੋ।
ਮੈਂ ਆਪਣੇ s9 ਤੋਂ ਆਪਣੇ ਕੰਪਿਊਟਰ ਵਿੱਚ ਤਸਵੀਰਾਂ ਕਿਵੇਂ ਟ੍ਰਾਂਸਫਰ ਕਰਾਂ?
ਸੈਮਸੰਗ ਗਲੈਕਸੀ S9
- ਆਪਣੇ ਮੋਬਾਈਲ ਫ਼ੋਨ ਅਤੇ ਕੰਪਿਊਟਰ ਨੂੰ ਕਨੈਕਟ ਕਰੋ। ਡਾਟਾ ਕੇਬਲ ਨੂੰ ਸਾਕਟ ਅਤੇ ਆਪਣੇ ਕੰਪਿਊਟਰ ਦੇ USB ਪੋਰਟ ਨਾਲ ਕਨੈਕਟ ਕਰੋ। ALLOW ਦਬਾਓ।
- ਫਾਈਲਾਂ ਟ੍ਰਾਂਸਫਰ ਕਰੋ। ਆਪਣੇ ਕੰਪਿਊਟਰ 'ਤੇ ਇੱਕ ਫਾਈਲ ਮੈਨੇਜਰ ਸ਼ੁਰੂ ਕਰੋ। ਆਪਣੇ ਕੰਪਿਊਟਰ ਜਾਂ ਮੋਬਾਈਲ ਫੋਨ ਦੇ ਫਾਈਲ ਸਿਸਟਮ ਵਿੱਚ ਲੋੜੀਂਦੇ ਫੋਲਡਰ ਵਿੱਚ ਜਾਓ। ਇੱਕ ਫਾਈਲ ਨੂੰ ਹਾਈਲਾਈਟ ਕਰੋ ਅਤੇ ਇਸਨੂੰ ਲੋੜੀਂਦੇ ਸਥਾਨ 'ਤੇ ਭੇਜੋ ਜਾਂ ਕਾਪੀ ਕਰੋ।
ਮੈਂ ਆਪਣੇ Samsung Galaxy s8 ਤੋਂ ਕਈ ਤਸਵੀਰਾਂ ਕਿਵੇਂ ਭੇਜਾਂ?
Samsung Galaxy S8 / S8+ - ਗੈਲਰੀ ਤੋਂ ਤਸਵੀਰ ਸਾਂਝੀ ਕਰੋ
- ਹੋਮ ਸਕ੍ਰੀਨ ਤੋਂ, ਸਾਰੀਆਂ ਐਪਾਂ ਨੂੰ ਪ੍ਰਦਰਸ਼ਿਤ ਕਰਨ ਲਈ ਉੱਪਰ ਜਾਂ ਹੇਠਾਂ ਨੂੰ ਛੋਹਵੋ ਅਤੇ ਸਵਾਈਪ ਕਰੋ।
- ਗੈਲਰੀ .
- ਜੇਕਰ ਲਾਗੂ ਹੋਵੇ, ਤਾਂ ਉਹ ਐਲਬਮ ਚੁਣੋ ਜਿੱਥੇ ਵੀਡੀਓ ਸਥਿਤ ਹੈ।
- ਇੱਕ ਤਸਵੀਰ ਨੂੰ ਛੋਹਵੋ ਅਤੇ ਹੋਲਡ ਕਰੋ।
- ਸਾਂਝਾ ਕਰੋ (ਤਲ 'ਤੇ) 'ਤੇ ਟੈਪ ਕਰੋ।
- ਉਪਲਬਧ ਵਿਕਲਪਾਂ ਵਿੱਚੋਂ ਇੱਕ ਚੁਣੋ (ਜਿਵੇਂ ਕਿ ਬਲੂਟੁੱਥ, ਕਲਾਉਡ, ਈਮੇਲ, ਜੀਮੇਲ, ਸੁਨੇਹੇ, ਆਦਿ)।
ਕੀ ਮੈਂ ਆਪਣੇ ਐਂਡਰੌਇਡ ਫ਼ੋਨ ਨੂੰ ਆਪਣੇ ਮੈਕ ਨਾਲ ਕਨੈਕਟ ਕਰ ਸਕਦਾ ਹਾਂ?
ਐਂਡਰਾਇਡ ਨੂੰ ਮੈਕ ਨਾਲ ਕਨੈਕਟ ਕਰੋ। ਇੱਕ USB ਕੇਬਲ ਦੀ ਵਰਤੋਂ ਕਰਕੇ ਆਪਣੇ ਸਮਾਰਟਫੋਨ (ਜਿਸ ਨੂੰ ਚਾਲੂ ਅਤੇ ਅਨਲੌਕ ਕਰਨ ਦੀ ਲੋੜ ਹੈ) ਨੂੰ ਮੈਕ ਵਿੱਚ ਪਲੱਗ ਕਰੋ। (ਜੇਕਰ ਤੁਹਾਡੇ ਕੋਲ ਸਹੀ ਕੇਬਲ ਨਹੀਂ ਹੈ - ਖਾਸ ਤੌਰ 'ਤੇ ਜੇਕਰ ਤੁਹਾਡੇ ਕੋਲ ਨਵੀਂ, USB-C-ਸਿਰਫ, ਮੈਕਬੁੱਕਾਂ ਵਿੱਚੋਂ ਇੱਕ ਹੈ - ਤਾਂ ਵਾਇਰਲੈੱਸ ਤਰੀਕੇ ਨਾਲ ਕਨੈਕਟ ਕਰਨਾ ਸੰਭਵ ਹੋ ਸਕਦਾ ਹੈ।
ਮੈਂ ਸੈਮਸੰਗ ਤੋਂ ਮੈਕ ਤੱਕ ਵੀਡੀਓ ਕਿਵੇਂ ਟ੍ਰਾਂਸਫਰ ਕਰਾਂ?
ਫੋਟੋਆਂ ਅਤੇ ਵੀਡੀਓਜ਼ ਨੂੰ ਮੈਕ ਵਿੱਚ ਟ੍ਰਾਂਸਫਰ ਕਰਨਾ
- ਸਕ੍ਰੀਨ ਦੇ ਉੱਪਰ ਤੋਂ ਹੇਠਾਂ ਸਵਾਈਪ ਕਰੋ.
- ਮੀਡੀਆ ਡਿਵਾਈਸ ਦੇ ਤੌਰ 'ਤੇ ਕਨੈਕਟ ਕੀਤਾ ਟੈਪ ਕਰੋ।
- ਟੈਪ ਕੈਮਰਾ (PTP)
- ਆਪਣੇ ਮੈਕ 'ਤੇ, Android ਫਾਈਲ ਟ੍ਰਾਂਸਫਰ ਖੋਲ੍ਹੋ।
- DCIM ਫੋਲਡਰ ਖੋਲ੍ਹੋ।
- ਕੈਮਰਾ ਫੋਲਡਰ ਖੋਲ੍ਹੋ.
- ਉਹ ਫੋਟੋਆਂ ਅਤੇ ਵੀਡੀਓ ਚੁਣੋ ਜਿਨ੍ਹਾਂ ਨੂੰ ਤੁਸੀਂ ਟ੍ਰਾਂਸਫਰ ਕਰਨਾ ਚਾਹੁੰਦੇ ਹੋ।
- ਫਾਈਲਾਂ ਨੂੰ ਆਪਣੇ ਮੈਕ 'ਤੇ ਲੋੜੀਂਦੇ ਫੋਲਡਰ ਵਿੱਚ ਖਿੱਚੋ।
ਮੈਂ ਆਪਣੇ ਐਂਡਰੌਇਡ ਫ਼ੋਨ ਨੂੰ USB ਰਾਹੀਂ ਆਪਣੇ ਮੈਕ ਨਾਲ ਕਿਵੇਂ ਕਨੈਕਟ ਕਰਾਂ?
ਭਾਗ 2 ਫਾਈਲਾਂ ਟ੍ਰਾਂਸਫਰ ਕਰਨਾ
- USB ਰਾਹੀਂ ਆਪਣੇ Android ਨੂੰ ਆਪਣੇ ਮੈਕ ਨਾਲ ਕਨੈਕਟ ਕਰੋ।
- ਆਪਣੀ Android ਦੀ ਸਕ੍ਰੀਨ ਨੂੰ ਅਨਲੌਕ ਕਰੋ।
- Android ਸੂਚਨਾ ਪੈਨਲ ਖੋਲ੍ਹਣ ਲਈ ਹੇਠਾਂ ਵੱਲ ਸਵਾਈਪ ਕਰੋ।
- ਨੋਟੀਫਿਕੇਸ਼ਨ ਪੈਨਲ ਵਿੱਚ USB ਵਿਕਲਪ ਨੂੰ ਟੈਪ ਕਰੋ।
- "ਫਾਈਲ ਟ੍ਰਾਂਸਫਰ" ਜਾਂ "MTP" 'ਤੇ ਟੈਪ ਕਰੋ।
- ਗੋ ਮੀਨੂ 'ਤੇ ਕਲਿੱਕ ਕਰੋ ਅਤੇ "ਐਪਲੀਕੇਸ਼ਨਾਂ" ਨੂੰ ਚੁਣੋ।
- "ਐਂਡਰਾਇਡ ਫਾਈਲ ਟ੍ਰਾਂਸਫਰ" 'ਤੇ ਦੋ ਵਾਰ ਕਲਿੱਕ ਕਰੋ।
"ਫਲਿੱਕਰ" ਦੁਆਰਾ ਲੇਖ ਵਿੱਚ ਫੋਟੋ https://www.flickr.com/photos/26026157@N02/5745021537