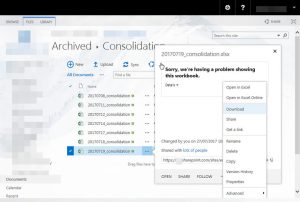Om de AppData-map op Windows 10, 8 & 7 te openen:
- Open Verkenner/Windows Verkenner.
- Typ %AppData% in de adresbalk en druk op enter.
- Navigeer naar de gewenste map (Roaming of Local)
Hoe krijg ik toegang tot mijn AppData-map?
Kunt u de AppData-map niet zien?
- Ga naar Windows Verkenner.
- Open de C:-schijf.
- Klik in de menubalk op Organiseren.
- Selecteer Map- en zoekopties.
- Selecteer het tabblad Weergave.
- Selecteer onder Bestanden en mappen > Verborgen bestanden en mappen de optie om verborgen bestanden, mappen en stations weer te geven.
- Klik op OK.
Hoe vind ik de lokale temperatuur van AppData in Windows 10?
Er zijn een paar manieren om in de map te komen. De snelle en gemakkelijke manier is om op Start of op het Cortana-zoekpictogram in Windows 10 te klikken, %appdata% in te typen en het bovenste zoekresultaat te selecteren, waarmee u naar AppData > Roaming moet gaan.
Hoe open ik AppData vanaf de opdrachtprompt?
Om de lokale appdata-map te openen, moet u %localappdata% uitvoeren vanuit het venster Uitvoeren. Om de roaming-appdata-map te openen, kunnen we de opdracht %appdata% gebruiken. In Windows XP moet u de opdracht %appdata% uitvoeren in het uitvoervenster om de appdata-map te openen. Er zijn geen aparte mappen voor lokale en zwervende gegevens in XP.
Hoe wijzig ik de AppData-map in Windows 10?
2 Antwoorden
- Open een cmd-venster met beheerdersrechten.
- Navigeer naar c:\Gebruikers\gebruikersnaam\appdata.
- voer het volgende commando uit: mklink /d local d:\appdata\local. vervang d:\appdata\local door het daadwerkelijke pad waar je de appdata naartoe hebt verplaatst.
Kan ik de AppData-map Windows 10 verwijderen?
U kunt alles in de map veilig verwijderen, maar u kunt mogelijk geen items verwijderen die in gebruik zijn. Waarschijnlijk veilige locaties om bestanden en mappen te verwijderen van: C:\Windows > Temp. C:\Gebruikers > gebruikersnaam > AppData > Lokaal > Tijdelijk.
Kan ik de AppData-map verwijderen?
De map AppData zou gegevens bevatten over de toepassingen op de computer. Als de inhoud wordt verwijderd, gaan er gegevens verloren en kunt u mogelijk ook sommige toepassingen niet gebruiken. Toepassingen slaan hun gebruikersspecifieke bestanden en instellingen daar op, en het verwijderen ervan kan leiden tot verlies van essentiële gegevens.
Kan ik de AppData lokale temp verwijderen?
Om dit te doen:
- Sluit alle programma's af.
- Druk op WINDOWS-R op het toetsenbord om het venster Uitvoeren te openen.
- Typ %TMP% en klik vervolgens op OK.
- Verwijder de inhoud van de map die wordt geopend.
Kan ik AppData lokaal Microsoft verwijderen?
kan ik de bestanden in c:\Users\User\AppData\Local\Microsoft verwijderen? Alles in "Lokaal" kan worden verwijderd. Als u dit echter doet, kunnen instellingen voor toepassingen worden verwijderd en moeten deze opnieuw worden gemaakt. Lokaal wordt meestal gebruikt voor het cachen van gegevens voor toepassingen.
Waar is de lokale tijdelijke map van AppData?
De eerste map "Temp" die zich in de map "C:\Windows\" bevindt, is een systeemmap en wordt door Windows gebruikt om tijdelijke bestanden op te slaan. De tweede map "Temp" wordt opgeslagen in de map "%USERPROFILE%\AppData\Local\" in Windows Vista, 7 en 8 en in de map "%USERPROFILE%\Local Settings\" in Windows XP en eerdere versies.
Hoe open ik AppData lokaal?
Om de AppData-map op Windows 10, 8 & 7 te openen:
- Open Verkenner/Windows Verkenner.
- Typ %AppData% in de adresbalk en druk op enter.
- Navigeer naar de gewenste map (Roaming of Local)
Hoe open ik een opdrachtpromptvenster in een map?
Houd in Verkenner de Shift-toets ingedrukt, klik met de rechtermuisknop of houd ingedrukt op een map of schijf waarvoor u de opdrachtprompt op die locatie wilt openen en klik/tik op de optie Opdrachtprompt hier openen.
Hoe open ik Windows Verkenner vanaf de opdrachtprompt?
Laten we beginnen :
- Druk op Win + E op je toetsenbord.
- Gebruik de snelkoppeling Bestandsverkenner op de taakbalk.
- Gebruik de zoekopdracht van Cortana.
- Gebruik de snelkoppeling Bestandsverkenner in het WinX-menu.
- Gebruik de snelkoppeling Bestandsverkenner in het menu Start.
- Voer explorer.exe uit.
- Maak een snelkoppeling en pin deze op uw bureaublad.
- Gebruik de opdrachtprompt of Powershell.
Kan ik AppData naar een andere schijf verplaatsen?
Helaas kunt u de AppData-map niet naar een ander station verplaatsen. Het verplaatsen van de AppData-map naar een ander station kan systeemstabiliteit veroorzaken. U moet de systeemmappen zichtbaar maken en toestemming van de map nemen om geïnstalleerde apps te bekijken. Het wordt ook niet aanbevolen om de WindowsApps-map naar een ander station te verplaatsen.
Hoe verplaats ik de map Gebruikers in Windows 10?
HOE DE LOCATIE VAN GEBRUIKERSMAPPEN IN WINDOWS 10 . TE WIJZIGEN
- Open File Explorer.
- Klik op Snelle toegang als deze niet is geopend.
- Klik op de gebruikersmap die u wilt wijzigen om deze te selecteren.
- Klik op het tabblad Start op het lint.
- Klik in het gedeelte Openen op Eigenschappen.
- Klik in het venster Mapeigenschappen op het tabblad Locatie.
- Klik op Verplaatsen.
- Blader naar de nieuwe locatie die u voor deze map wilt gebruiken.
Hoe verplaats ik Windows 10 van HDD naar SSD?
Hoe stap voor stap bestanden van SSD naar HDD verplaatsen in Windows 10?
- Opmerking:
- Installeer en start dit programma.
- Klik op Map toevoegen om de bestanden en mappen toe te voegen die u van SSD naar HDD wilt overbrengen.
- Klik om het bestemmingslocatiepad te kiezen waarnaar u wilt opslaan.
- Klik op Synchronisatie starten.
- Tips:
Welke mappen kan ik verwijderen uit Windows 10?
Systeembestanden verwijderen
- Open File Explorer.
- Klik op "Deze pc" met de rechtermuisknop op de schijf die bijna geen ruimte meer heeft en selecteer Eigenschappen.
- Klik op de knop Schijfopruiming.
- Klik op de knop Systeembestanden opschonen.
- Selecteer de bestanden die u wilt verwijderen om ruimte vrij te maken, waaronder:
- Klik op de knop OK.
- Klik op de knop Bestanden verwijderen.
Hoe wis ik AppData?
App-cache en app-gegevens wissen in Android 6.0 Marshmallow
- Stap 1: Ga naar het menu Instellingen.
- Stap 2: Zoek apps (of toepassingen, afhankelijk van uw apparaat) in het menu en zoek vervolgens de app waarvan u de cache of gegevens wilt wissen.
- Stap 3: Tik op Opslag en de knoppen voor het wissen van de cache en app-gegevens komen beschikbaar (hierboven afgebeeld).
Wat is de AppData-map in Windows 10?
Bijna elk programma dat u op uw Windows 10-pc installeert, maakt zijn eigen map in de AppData-map en slaat daar alle gerelateerde informatie op. AppData- of toepassingsgegevens is een verborgen map in Windows 10 die helpt bij het beschermen van gebruikersgegevens en instellingen tegen verwijdering en manipulatie.
Wat kan ik verwijderen uit Windows 10 om ruimte vrij te maken?
Maak schijfruimte vrij in Windows 10
- Selecteer de Start-knop en selecteer vervolgens Instellingen > Systeem > Opslag .
- Selecteer onder Opslagzin de optie Nu ruimte vrijmaken.
- Windows heeft even de tijd nodig om te bepalen welke bestanden en apps de meeste ruimte op uw pc innemen.
- Selecteer alle items die u wilt verwijderen en selecteer vervolgens Bestanden verwijderen.
Waar kan ik de AppData-map vinden?
Klik op het pictogram "Zoeken" op het startscherm van Windows. Typ "%appdata%" en druk op "Enter". Dit opent Verkenner en brengt u rechtstreeks naar de AppData Roaming-submap. Als alternatief kunt u elke map op het bureaublad openen en die bovenaan in de navigatiebalk typen.
Is het veilig om AppData-roaming te verwijderen?
OK, de AppData\Roaming-map mag absoluut niet worden verwijderd (en kan waarschijnlijk niet) worden verwijderd, omdat deze doorgaans instellingen, tijdelijke en cachebestanden bevat voor veel van uw geïnstalleerde applicaties.
Kan ik alles in Temp verwijderen?
Over het algemeen is het veilig om iets in de Temp-map te verwijderen. Soms krijgt u een bericht "kan niet verwijderen omdat het bestand in gebruik is", maar u kunt die bestanden gewoon overslaan. Verwijder voor de veiligheid uw Temp-map net nadat u de computer opnieuw hebt opgestart.
Vertragen tijdelijke bestanden een computer?
Caches helpen om dingen sneller en gemakkelijker te bereiken, maar te veel in uw cache kan uw computer vertragen. Hetzelfde geldt voor tijdelijke internetbestanden. Als u veel op internet surft, is dit waarschijnlijk de belangrijkste reden waarom uw computer traag is.
Hoe kan ik mijn verwijderde bestanden in de tijdelijke map herstellen?
METHODE #3: Herstel PSD-bestanden van tijdelijke bestanden:
- Klik en open uw harde schijf.
- Selecteer "Documenten en instellingen"
- Zoek naar de map met uw gebruikersnaam en selecteer "Lokale instellingen < Temp"
- Zoek de bestanden met het label "Photoshop" en open ze in Photoshop.
- Wijzig de extensie van .temp in .psd en sla de bestanden op.
Hoe start ik Windows Verkenner na het doden?
Start Windows Verkenner opnieuw. Om nu Windows Verkenner opnieuw te starten, moet u ook Taakbeheer gebruiken. Taakbeheer zou al open moeten zijn (druk nogmaals op Ctrl+Shift+Esc als u het niet kunt zien), klik gewoon op "Bestand" bovenaan het venster. Klik in het menu op "Nieuwe taak (Uitvoeren)" en typ "verkenner" in het volgende venster.
Hoe vind ik mijn bestanden in Windows 10?
Een snelle manier om bij uw bestanden op uw Windows 10-pc te komen, is door de zoekfunctie van Cortana te gebruiken. Natuurlijk kun je Verkenner gebruiken en door meerdere mappen bladeren, maar zoeken gaat waarschijnlijk sneller. Cortana kan uw pc en internet doorzoeken vanaf de taakbalk om hulp, apps, bestanden en instellingen te vinden.
Hoe heet Windows Verkenner in Windows 10?
Bestandsverkenner, ook wel Windows Verkenner of Verkenner genoemd, is een bestandsbrowser die sinds Windows 95 in elke versie van Microsoft Windows wordt aangetroffen. Het wordt gebruikt om door de stations, mappen en bestanden op uw computer te navigeren en deze te beheren. De onderstaande afbeelding toont Verkenner in Windows 10.
Foto in het artikel van “International SAP & Web Consulting” https://www.ybierling.com/ig/blog-officeproductivity-sharepointcouldntopentheworkbook