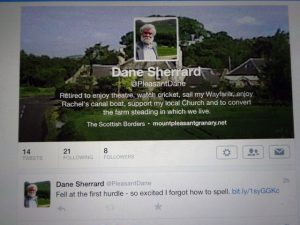Bureaubladsnelkoppelingen maken in Windows 10
- MEER: Deze sneltoetsen voor Windows 10 zullen u klikken besparen.
- Selecteer Alle apps.
- Klik met de rechtermuisknop op de app waarvoor u een snelkoppeling op het bureaublad wilt maken.
- Selecteer meer.
- Selecteer Bestandslocatie openen.
- Klik met de rechtermuisknop op het pictogram van de app.
- Selecteer Snelkoppeling maken.
- Selecteer Ja.
Hoe maak ik een snelkoppeling op het bureaublad?
Ga als volgt te werk om een bureaubladpictogram of snelkoppeling te maken:
- Blader naar het bestand op uw harde schijf waarvoor u een snelkoppeling wilt maken.
- Klik met de rechtermuisknop op het bestand waarvoor u een snelkoppeling wilt maken.
- Selecteer Snelkoppeling maken in het menu.
- Sleep de snelkoppeling naar het bureaublad of een andere map.
- Hernoem de snelkoppeling.
Hoe maak ik een snelkoppeling op het bureaublad naar een website?
Navigeer naar uw favoriete pagina en klik op het moersleutelpictogram in de rechterhoek van het scherm. Scrol omlaag naar Extra en selecteer Toepassingssnelkoppelingen maken. Kies in het dialoogvenster of u de snelkoppeling wilt weergeven op uw bureaublad, in uw Start-menu of vastgemaakt aan uw taakbalk.
Hoe maak ik een snelkoppeling naar een map in Windows 10?
How To: Snelkoppelingen maken naar Shell-mappen op het bureaublad van Windows 10
- Klik met de rechtermuisknop op het bureaublad van Windows 10 en kies Nieuw > Snelkoppeling.
- Wanneer het nieuwe snelkoppelingsscherm wordt weergegeven, voert u de opdracht Shell in, gevolgd door de naam van de verborgen map (zoals in de vorige tip), maar voorafgegaan door het woord Verkenner zoals weergegeven in de afbeelding.
Hoe maak ik een snelkoppeling op mijn bureaublad in Windows 10?
Bureaubladpictogrammen weergeven in Windows 10
- Selecteer de Start-knop en selecteer vervolgens Instellingen> Persoonlijke instellingen> Thema's.
- Selecteer onder Thema's> Gerelateerde instellingen Instellingen bureaubladpictogram.
- Kies de pictogrammen die u op uw bureaublad wilt hebben, selecteer vervolgens Toepassen en OK.
- Opmerking: als u zich in de tabletmodus bevindt, kunt u uw bureaubladpictogrammen mogelijk niet goed zien.
Hoe zet ik een website vast op mijn bureaublad in Windows 10?
Maak websites vast aan de taakbalk van Windows 10 of start vanuit Chrome. Zorg ervoor dat je de meest recente versie van Chrome hebt. Start het en ga vervolgens naar de website die u wilt vastzetten. Klik vervolgens op het menu Instellingen in de rechterbovenhoek van de browser en selecteer Meer hulpmiddelen > Toevoegen aan taakbalk.
Hoe maak ik een snelkoppeling op het bureaublad naar een website in Windows 10?
Stap 1: Start de Internet Explorer-browser en navigeer naar de website of webpagina. Stap 2: Klik met de rechtermuisknop op het lege gedeelte van de webpagina/website en klik vervolgens op de optie Snelkoppeling maken. Stap 3: Wanneer u het bevestigingsvenster ziet, klikt u op de knop Ja om de snelkoppeling naar de website/webpagina op het bureaublad te maken.
Hoe maak ik een snelkoppeling op het bureaublad in Google Chrome?
Een websitesnelkoppeling op uw bureaublad maken
- Klik op het Chrome-menu Chrome-menu op de browserwerkbalk.
- Selecteer Extra.
- Selecteer Toepassingssnelkoppelingen maken.
- Kies in het dialoogvenster dat verschijnt waar u de snelkoppelingen op uw computer wilt plaatsen.
- Klik op Create.
Hoe maak ik een snelkoppeling naar een website op mijn bureaublad in Windows 10 edge?
Om een snelkoppeling op het bureaublad te maken om een website of webpagina rechtstreeks in de Edge-browser te openen, moet u de gebruikelijke manier volgen om een snelkoppeling op het bureaublad te maken en het pictogram ervan te wijzigen. Klik op Volgende, geef de snelkoppeling en naam op en voltooi het proces. Misschien wilt u het pictogram van de nieuw gemaakte snelkoppeling wijzigen.
Hoe maak ik een snelkoppeling naar een toegewezen station?
Een netwerkstation toewijzen in Windows 10
- Open Verkenner en selecteer Deze pc.
- Klik op de vervolgkeuzelijst Netwerkstation toewijzen in het lintmenu bovenaan en selecteer vervolgens 'Netwerkstation toewijzen'.
- Selecteer de stationsletter die u voor de netwerkmap wilt gebruiken en klik vervolgens op Bladeren.
- Als je een foutmelding krijgt, moet je netwerkdetectie inschakelen.
Hoe maak ik een snelkoppeling naar een netwerkmap?
Een snelkoppeling naar een bestand of map maken
- Open het station of de map met het bestand of de map waarin u een snelkoppeling wilt maken.
- Klik met de rechtermuisknop op het bestand of de map en klik vervolgens op Snelkoppeling maken.
- Als u de naam van de snelkoppeling wilt wijzigen, klikt u met de rechtermuisknop op de snelkoppeling, klikt u op Naam wijzigen in het snelmenu, typt u een nieuwe naam en drukt u vervolgens op Enter.
Hoe maak ik een snelkoppeling naar een map?
Bureaubladsnelkoppeling maken voor een bestand of map
- Navigeer naar het bestand of de map op uw computer.
- Klik met de rechtermuisknop op het bestand of de map.
- Blader door het menu dat verschijnt en klik met de linkermuisknop op het item Verzenden naar in de lijst.
- Klik met de linkermuisknop op het item Bureaublad (snelkoppeling maken) in de lijst.
- Sluit of minimaliseer alle geopende vensters.
Hoe plaats ik pictogrammen op mijn bureaublad in Windows 10?
Hoe de oude Windows-bureaubladpictogrammen te herstellen
- Open instellingen.
- Klik op Personalisatie.
- Klik op Thema's.
- Klik op de koppeling Instellingen bureaubladpictogrammen.
- Vink elk pictogram aan dat u op het bureaublad wilt zien, inclusief Computer (Deze pc), Gebruikersbestanden, Netwerk, Prullenbak en Configuratiescherm.
- Klik op Toepassen.
- Klik op OK.
Hoe zet ik deze pc op desktop?
Kies welke systeempictogrammen op het bureaublad verschijnen
- Klik met de rechtermuisknop (of tik en houd vast) op het bureaublad en kies Personaliseren.
- Selecteer Thema's in de linkerzijbalk.
- Klik/tik op Instellingen bureaubladpictogram.
- Vink de systeempictogrammen aan die u op uw bureaublad wilt hebben en schakel de pictogrammen uit die niet nodig zijn. Vink Computer aan om deze pc toe te voegen.
- Klik op OK.
Hoe zet ik deze pc op mijn desktop?
Om ze te bekijken, klikt u met de rechtermuisknop op het bureaublad, selecteert u Weergeven en selecteert u vervolgens Bureaubladpictogrammen weergeven. Om pictogrammen aan uw bureaublad toe te voegen, zoals Deze pc, Prullenbak en meer: Selecteer de Start-knop en selecteer vervolgens Instellingen > Persoonlijke instellingen > Thema's.
Hoe plaats ik de snelkoppeling op het bureaublad in edge?
Procedure: Microsoft Edge Shortcut op het bureaublad plaatsen
- Klik met de rechtermuisknop boven de tekst hierboven en selecteer Kopiëren in het dialoogmenu.
- Ga naar het bureaublad en klik met de rechtermuisknop op een lege ruimte en selecteer vervolgens "Nieuw -> Snelkoppeling maken" in het dialoogvenstermenu.
- Het venster "Snelkoppeling maken" verschijnt.
- Noem de naam van de snelkoppeling "Microsoft Edge" en klik vervolgens op Voltooien.
Hoe kan ik een website vastzetten op mijn bureaublad in Microsoft Edge?
Een website vastmaken aan het startmenu van Windows 10
- Open rand.
- Navigeer naar de site die u wilt vastzetten.
- Tik rechtsboven op de menuknop met drie stippen.
- Selecteer Vastzetten om te starten.
- Open het Start-menu.
- Klik met de rechtermuisknop op het pictogram van de pagina die u wilt losmaken.
- Selecteer Losmaken van start of Formaat wijzigen.
Hoe maak ik een snelkoppeling op het bureaublad naar een website in Internet Explorer?
Maak website-snelkoppelingen op uw bureaublad. Er zijn twee manieren waarop u een bureaubladsnelkoppeling naar een website op uw Windows-bureaublad kunt maken. Open in Internet Explorer uw favoriete website en klik met de rechtermuisknop in een lege ruimte op de webpagina. Selecteer Snelkoppeling maken in het contextmenu dat verschijnt.
Foto in het artikel van "Mount Pleasant Granary" http://mountpleasantgranary.net/blog/index.php?d=13&m=08&y=14