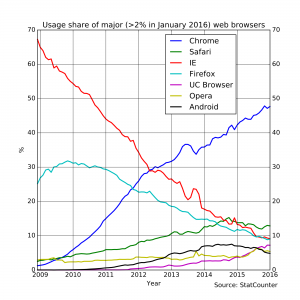Toegang op afstand instellen
- Download de Chrome Remote Desktop-app.
- Open Chrome op je computer.
- Klik op Chrome Extern bureaublad .
- Klik onder 'Mijn computers' op Aan de slag.
- Klik op Externe verbindingen inschakelen.
- Voer een pincode in en typ de pincode opnieuw.
- Klik op Ja om de Chrome Remote Desktop-service te installeren.
Kun je een Chromebook op afstand bedienen?
Met de Chrome Remote Desktop-app van Google voor de Chrome-webbrowser kunt u een andere pc op afstand bedienen terwijl de browser (en app) actief is. Maar tot voor kort kon je het alleen gebruiken om een Windows- of Mac-computer op afstand te bedienen. U kunt nu ook op afstand inloggen op een Chromebook.
Hoe gebruik ik Chrome Remote Desktop?
Typ chrome://apps in de adresbalk bovenaan en druk op Enter. Voer een pincode in en typ de pincode opnieuw. Klik OK. Klik op Ja om de Chrome Remote Desktop-service te installeren.
- Stap 1: Download en configureer Chrome Remote Desktop.
- Stap 2: Installeer het Debian-pakket voor de hostcomponenten.
- Stap 3: Creëer een virtuele desktopsessie.
Hoe maak ik verbinding met een andere computer via Remote Desktop?
Externe verbindingen toestaan op de computer waarmee u verbinding wilt maken:
- Open Systeem door op de Start-knop te klikken. , klik met de rechtermuisknop op Computer en klik vervolgens op Eigenschappen.
- Klik op Instellingen op afstand.
- Klik op Gebruikers selecteren.
- Klik in het dialoogvenster Extern bureaublad-gebruikers op Toevoegen.
- Doe het volgende in het dialoogvenster Gebruikers of groepen selecteren:
Hoe kan ik mijn Android-telefoon gebruiken om mijn Google-account te beheren?
5 geheime manieren waarop u uw telefoon kunt bedienen met Google Zoeken op uw computer
- Stap 1: update de Google-app. Ga op je telefoon naar de Google app-pagina in de Play Store.
- Stap 2: Schakel Google Now in. Open de Google-app op je telefoon.
- Stap 3: Schakel Web- en app-activiteit in.
- Stap 4: Log in op uw browser.
Foto in het artikel door “Wikipedia” https://pl.wikipedia.org/wiki/Safari_(przegl%C4%85darka)