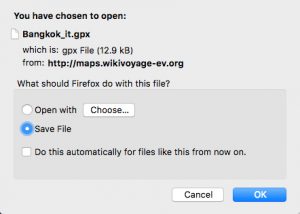2.
किबोर्ड सर्टकट प्रयोग गर्नुहोस्: Windows + PrtScn।
यदि तपाइँ सम्पूर्ण स्क्रिनको स्क्रिनसट लिन चाहनुहुन्छ र हार्ड ड्राइभमा फाइलको रूपमा बचत गर्न चाहनुहुन्छ भने, कुनै अन्य उपकरणहरू प्रयोग नगरी, त्यसपछि तपाइँको किबोर्डमा Windows + PrtScn थिच्नुहोस्।
विन्डोजले स्क्रिनसटलाई पिक्चर्स लाइब्रेरीमा, स्क्रिनसट फोल्डरमा भण्डारण गर्छ।
Windows 10 मा स्क्रिनसट फोल्डर कहाँ छ?
Windows मा स्क्रिनसट फोल्डर को स्थान के हो? Windows 10 र Windows 8.1 मा, तपाईंले तेस्रो-पक्ष अनुप्रयोगहरू प्रयोग नगरीकन लिनुहुने सबै स्क्रिनसटहरू समान पूर्वनिर्धारित फोल्डरमा भण्डारण गरिन्छ, जसलाई स्क्रिनसट भनिन्छ। तपाइँ यसलाई तपाइँको प्रयोगकर्ता फोल्डर भित्र, चित्र फोल्डरमा फेला पार्न सक्नुहुन्छ।
Where do screenshots save on Windows?
स्क्रिनसट लिन र छविलाई सीधै फोल्डरमा बचत गर्न, विन्डोज र प्रिन्ट स्क्रिन कुञ्जीहरू एकैसाथ थिच्नुहोस्। तपाईंले शटर प्रभावको अनुकरण गर्दै, छोटो रूपमा आफ्नो स्क्रिन मधुरो देख्नुहुनेछ। तपाईंको सुरक्षित गरिएको स्क्रिनसट हेडलाई पूर्वनिर्धारित स्क्रिनसट फोल्डरमा फेला पार्न, जुन C:\Users[User]\My Pictures\Screenshots मा अवस्थित छ।
Windows 10 मा स्क्रिनसट कसरी बचत गर्ने?
विधि एक: प्रिन्ट स्क्रिन (PrtScn) को साथ द्रुत स्क्रिनसटहरू लिनुहोस्
- क्लिपबोर्डमा स्क्रिन प्रतिलिपि गर्न PrtScn बटन थिच्नुहोस्।
- फाइलमा स्क्रिन बचत गर्न आफ्नो किबोर्डमा Windows+PrtScn बटनहरू थिच्नुहोस्।
- बिल्ट-इन स्निपिङ उपकरण प्रयोग गर्नुहोस्।
- Windows 10 मा गेम बार प्रयोग गर्नुहोस्।
किन मेरो स्क्रिनसटहरू डेस्कटपमा बचत गरिएन?
समस्या यही हो। डेस्कटपमा स्क्रिनसट राख्नको लागि सर्टकट भनेको Command + Shift + 4 (वा 3) मात्र हो। नियन्त्रण कुञ्जी थिच्नुहोस्; जब तपाइँ गर्नुहुन्छ, यसको सट्टा क्लिपबोर्डमा प्रतिलिपि हुन्छ। यही कारणले गर्दा तपाईंले डेस्कटपमा फाइल प्राप्त गरिरहनुभएको छैन।
म किन Windows 10 मा स्क्रिनसट लिन सक्दिन?
तपाईंको Windows 10 PC मा, Windows कुञ्जी + G थिच्नुहोस्। स्क्रिनसट लिन क्यामेरा बटनमा क्लिक गर्नुहोस्। एकचोटि तपाईंले खेल पट्टी खोल्नुभएपछि, तपाईं यसलाई Windows + Alt + Print Screen मार्फत पनि गर्न सक्नुहुन्छ। तपाईंले स्क्रिनसट कहाँ बचत गरिएको छ भनेर वर्णन गर्ने सूचना देख्नुहुनेछ।
स्क्रिनसटहरू बचत भएको ठाउँमा कसरी परिवर्तन गर्ने?
तपाईको म्याकको पूर्वनिर्धारित स्क्रिनसट डाइरेक्टरी कसरी परिवर्तन गर्ने
- नयाँ खोजकर्ता सञ्झ्याल खोल्न Command+N मा क्लिक गर्नुहोस्।
- नयाँ फोल्डर सिर्जना गर्न Command+Shift+N मा क्लिक गर्नुहोस्, जहाँ तपाईंको स्क्रिनसटहरू जानेछन्।
- "टर्मिनल" टाइप गर्नुहोस् र टर्मिनल चयन गर्नुहोस्।
- उद्धरण चिन्हहरूलाई बेवास्ता गर्दै, "defaults write com.apple.screencapture location" टाइप गर्नुहोस् 'लोकेशन' पछिको अन्त्यमा स्पेस प्रविष्ट गर्न निश्चित गर्नुहोस्।
- Enter मा क्लिक गर्नुहोस्।
तपाइँ कसरी एक पीसी मा एक स्क्रीनशट क्याप्चर गर्नुहुन्छ?
- तपाईंले खिच्न चाहनुहुन्छ विन्डोमा क्लिक गर्नुहोस्।
- Ctrl कुञ्जी होल्ड गरेर र त्यसपछि प्रिन्ट स्क्रिन कुञ्जी थिचेर Ctrl + Print Screen (Print Scrn) थिच्नुहोस्।
- तपाईंको डेस्कटपको तल्लो बायाँ-हातमा अवस्थित स्टार्ट बटनमा क्लिक गर्नुहोस्।
- All Programs मा क्लिक गर्नुहोस्।
- Accessories मा क्लिक गर्नुहोस्।
- Paint मा क्लिक गर्नुहोस्।
म कसरी स्क्रिनसट लिन सक्छु?
यदि तपाईंसँग आइसक्रिम स्यान्डविच वा माथिको चम्किलो नयाँ फोन छ भने, स्क्रिनसटहरू तपाईंको फोनमा बनाइन्छ! एकै समयमा भोल्युम डाउन र पावर बटनहरू थिच्नुहोस्, तिनीहरूलाई एक सेकेन्डको लागि होल्ड गर्नुहोस्, र तपाईंको फोनले स्क्रिनसट लिनेछ। यो तपाईंको ग्यालेरी एपमा देखा पर्नेछ जुन तपाईं चाहानुहुन्छ साझेदारी गर्न सक्नुहुन्छ!
म कसरी प्रिन्टस्क्रिन बटन बिना स्क्रिनसट लिन सक्छु?
स्टार्ट स्क्रिन प्रदर्शन गर्न "Windows" कुञ्जी थिच्नुहोस्, "अन-स्क्रिन किबोर्ड" टाइप गर्नुहोस् र त्यसपछि उपयोगिता सुरु गर्न परिणाम सूचीमा "अन-स्क्रिन किबोर्ड" मा क्लिक गर्नुहोस्। स्क्रिन खिच्न र क्लिपबोर्डमा छवि भण्डारण गर्न "PrtScn" बटन थिच्नुहोस्। "Ctrl-V" थिचेर छविलाई छवि सम्पादकमा टाँस्नुहोस् र त्यसपछि बचत गर्नुहोस्।
मैले Windows 10 मा मेरो स्क्रिनसटहरू कहाँ फेला पार्न सक्छु?
किबोर्ड सर्टकट प्रयोग गर्नुहोस्: Windows + PrtScn। यदि तपाइँ सम्पूर्ण स्क्रिनको स्क्रिनसट लिन चाहनुहुन्छ र हार्ड ड्राइभमा फाइलको रूपमा बचत गर्न चाहनुहुन्छ भने, कुनै अन्य उपकरणहरू प्रयोग नगरी, त्यसपछि तपाइँको किबोर्डमा Windows + PrtScn थिच्नुहोस्। विन्डोजले स्क्रिनसटलाई पिक्चर्स लाइब्रेरीमा, स्क्रिनसट फोल्डरमा भण्डारण गर्छ।
म किन स्क्रिनसट लिन सक्दिन?
कम्तिमा १० सेकेन्डको लागि गृह र पावर बटनहरू सँगै थिच्नुहोस् र होल्ड गर्नुहोस्, र तपाईंको यन्त्र बलपूर्वक रिबुट गर्न अगाडि बढ्नुपर्छ। यस पछि, तपाईंको उपकरणले राम्रोसँग काम गर्नुपर्छ, र तपाईं सफलतापूर्वक iPhone मा स्क्रिनसट लिन सक्नुहुन्छ।
म कसरी Windows 10 मा स्निपिङ उपकरण खोल्न सक्छु?
स्टार्ट मेनुमा जानुहोस्, सबै एपहरू चयन गर्नुहोस्, विन्डोज सहायकहरू छनौट गर्नुहोस् र स्निपिङ उपकरण ट्याप गर्नुहोस्। टास्कबारको खोज बाकसमा स्निप टाइप गर्नुहोस्, र परिणाममा स्निपिङ उपकरणमा क्लिक गर्नुहोस्। Windows+R, इनपुट स्निपिङ उपकरण प्रयोग गरेर रन प्रदर्शन गर्नुहोस् र ठीक थिच्नुहोस्। कमाण्ड प्रम्प्ट सुरु गर्नुहोस्, snippingtool.exe टाइप गर्नुहोस् र इन्टर थिच्नुहोस्।
Windows 10 प्रिन्टस्क्रिनहरू कहाँ सुरक्षित छन्?
नमस्ते गैरी, पूर्वनिर्धारित रूपमा, स्क्रिनसटहरू C:\Users\ मा सुरक्षित हुन्छन्। \Pictures\Screenshots डाइरेक्टरी। Windows 10 यन्त्रमा बचत स्थान परिवर्तन गर्न, स्क्रिनसट फोल्डरमा दायाँ क्लिक गर्नुहोस्, गुणहरू चयन गर्नुहोस् र स्थान ट्याब चयन गर्नुहोस् र यदि तपाईं चाहनुहुन्छ भने यसलाई अर्को फोल्डरमा स्थानान्तरण गर्न सक्नुहुन्छ।
म कसरी मेरो स्क्रिनसटहरूलाई डेस्कटपमा जानबाट रोक्न सक्छु?
दुई खोजकर्ता विन्डोहरू खोल्नुहोस्, एउटा तपाईंको डेस्कटपसँग र अर्को स्क्रिनसट फोल्डरसँग। नामद्वारा डेस्कटप विन्डो क्रमबद्ध गर्नुहोस्, "स्क्रिनसट" बाट सुरु हुने पहिलोमा तल स्क्रोल गर्नुहोस्। यसलाई क्लिक गर्नुहोस्, शिफ्ट होल्ड गर्नुहोस्, अन्तिम स्क्रिनसट फाइलमा स्क्रोल गर्नुहोस्, फेरि क्लिक गर्नुहोस्, र त्यसपछि ती सबैलाई तपाईंको स्क्रिनसट फोल्डर विन्डोमा तान्नुहोस्।
म कसरी मेरो स्क्रिनसट सेटिङहरू परिवर्तन गर्न सक्छु?
यदि तपाईंले यसलाई काम गर्न सक्नुहुन्न भने, तपाईंले सेटिङहरूमा स्वाइप सुविधा सक्षम गर्नुपर्ने हुन सक्छ।
- सेटिङ्हरू खोल्नुहोस् > उन्नत सुविधाहरू। केही पुराना फोनहरूमा, यो सेटिङहरू > गतिहरू र इशाराहरू (मोशन कोटीमा) हुनेछ।
- बक्स क्याप्चर गर्न पाम स्वाइपमा टिक गर्नुहोस्।
- मेनु बन्द गर्नुहोस् र तपाईंले क्याप्चर गर्न चाहनुभएको स्क्रिन फेला पार्नुहोस्।
- आनन्द लिनुहोस्!
म कसरी प्रिन्ट स्क्रिन बिना Windows 10 मा स्क्रिनसट लिन सक्छु?
Alt + प्रिन्ट स्क्रिन। सक्रिय विन्डोको द्रुत स्क्रिनसट लिन, किबोर्ड सर्टकट Alt + PrtScn प्रयोग गर्नुहोस्। यसले तपाईंको हाल सक्रिय विन्डो स्न्याप गर्नेछ र क्लिपबोर्डमा स्क्रिनसट प्रतिलिपि गर्नेछ।
तपाइँ कसरी डेल कम्प्युटरमा स्क्रिनसटहरू लिनुहुन्छ?
- तपाईंले खिच्न चाहनु भएको विन्डोमा क्लिक गर्नुहोस्।
- Alt कुञ्जी थिचिराखेर र त्यसपछि प्रिन्ट स्क्रिन कुञ्जी थिचेर Alt + Print Screen (Print Scrn) थिच्नुहोस्।
- नोट - तपाईले Alt कुञ्जीलाई थिचिराखेर प्रिन्ट स्क्रिन कुञ्जी थिचेर एकल विन्डोको सट्टा आफ्नो सम्पूर्ण डेस्कटपको स्क्रिन शट लिन सक्नुहुन्छ।
तपाइँ कसरी प्रिन्ट स्क्रिन बटन बिना HP ल्यापटपमा स्क्रिनसट लिनुहुन्छ?
2. सक्रिय विन्डोको स्क्रिनसट लिनुहोस्
- तपाईको किबोर्डमा Alt कुञ्जी र प्रिन्ट स्क्रिन वा PrtScn कुञ्जी एकै समयमा थिच्नुहोस्।
- तपाईको स्क्रिनको तल्लो बायाँ कुनामा रहेको स्टार्ट बटनमा क्लिक गर्नुहोस् र "पेन्ट" टाइप गर्नुहोस्।
- कार्यक्रममा स्क्रिनसट टाँस्नुहोस् (तपाईँको किबोर्डमा एकै समयमा Ctrl र V कुञ्जीहरू थिच्नुहोस्)।
Windows 10 मा स्निपिङ उपकरण खोल्नको लागि सर्टकट के हो?
विन्डोज १० प्लस टिप्स र ट्रिक्समा स्निपिङ टूल कसरी खोल्ने
- नियन्त्रण प्यानल खोल्नुहोस् > अनुक्रमणिका विकल्पहरू।
- उन्नत बटनमा क्लिक गर्नुहोस्, त्यसपछि उन्नत विकल्पहरूमा > पुन: निर्माणमा क्लिक गर्नुहोस्।
- स्टार्ट मेनु खोल्नुहोस् > सबै एप्स > विन्डोज एक्सेसरीज > स्निपिङ टूलमा नेभिगेट गर्नुहोस्।
- Windows कुञ्जी + R थिचेर रन कमाण्ड बाकस खोल्नुहोस्। टाइप गर्नुहोस्: स्निपिङ टूल र इन्टर गर्नुहोस्।
Snipping Tool Windows 10 को लागि सर्टकट कुञ्जी के हो?
(Alt + M Windows 10 को नवीनतम अद्यावधिकको साथ मात्र उपलब्ध छ)। आयताकार स्निप बनाउँदा, शिफ्ट होल्ड गर्नुहोस् र तपाईंले स्निप गर्न चाहनुभएको क्षेत्र चयन गर्न तीर कुञ्जीहरू प्रयोग गर्नुहोस्। तपाईंले पछिल्लो पटक प्रयोग गर्नुभएको उही मोड प्रयोग गरेर नयाँ स्क्रिनसट लिनको लागि, Alt + N कुञ्जीहरू थिच्नुहोस्। आफ्नो स्निप बचत गर्न, Ctrl + S कुञ्जीहरू थिच्नुहोस्।
Windows 10 मा स्निपिङ उपकरणको लागि सर्टकट कुञ्जी के हो?
Windows 10 मा स्निपिङ उपकरण सर्टकट सिर्जना गर्ने चरणहरू: चरण 1: खाली क्षेत्रमा दायाँ ट्याप गर्नुहोस्, सन्दर्भ मेनुमा नयाँ खोल्नुहोस् र उप-वस्तुहरूबाट सर्टकट चयन गर्नुहोस्। चरण 2: snippingtool.exe वा snippingtool टाइप गर्नुहोस्, र सर्टकट विन्डो सिर्जना गर्नुहोस् मा अर्को क्लिक गर्नुहोस्। चरण 3: सर्टकट सिर्जना गर्न समाप्त छनौट गर्नुहोस्।
https://commons.wikimedia.org/wiki/File:03_gpx_downloadwindow.jpg