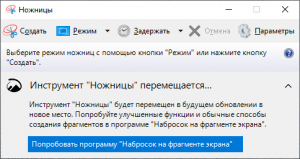Windows 10 मा सक्रिय हुनु अघि फाइल इतिहास।
एकचोटि तपाईं त्यहाँ पुग्नुभयो भने, तपाईंको बाह्य हार्ड ड्राइभलाई Windows मा हुक गर्नुहोस् र त्यसपछि सेटिङ्स एपमा ड्राइभ थप्नको छेउमा "+" मा क्लिक गर्नुहोस्।
तपाईंले बाह्य ड्राइभ छनोट गर्नको लागि प्रम्प्ट देख्नुहुनेछ, आफूले चाहेको छनौट गर्नुहोस्, र त्यो हो।
फाइल इतिहास के हो?
फाइल इतिहास एक ब्याकअप अनुप्रयोग हो जसले पुस्तकालयहरू, डेस्कटप, मनपर्नेहरू, र सम्पर्क फोल्डरहरूमा भण्डारण गरिएका तपाईंको व्यक्तिगत फाइलहरूलाई निरन्तर सुरक्षित गर्दछ। यसले आवधिक रूपमा परिवर्तनहरूको लागि फाइल प्रणाली स्क्यान गर्दछ र परिवर्तन गरिएका फाइलहरूलाई अर्को स्थानमा प्रतिलिपि गर्दछ।
म फाइल इतिहास कसरी हेर्न सक्छु?
फाइल इतिहासको लागि ड्राइभ सेट अप गर्नुहोस्
- स्क्रिनको दायाँ किनाराबाट स्वाइप गर्नुहोस्, र त्यसपछि खोज ट्याप गर्नुहोस्।
- खोज बाकसमा फाइल इतिहास सेटिङहरू प्रविष्ट गर्नुहोस्, र त्यसपछि फाइल इतिहास सेटिङहरू चयन गर्नुहोस्।
- ड्राइभ चयन गर्नुहोस्, र तपाईंले प्रयोग गर्न चाहनुभएको नेटवर्क वा बाह्य ड्राइभ चयन गर्नुहोस्।
- फाइल इतिहास खोल्नुहोस्।
Windows फाइल इतिहास कसरी काम गर्छ?
विन्डोज फाइल इतिहास प्रयोग गरेर जगेडा। फाइल इतिहास सुविधाले विन्डोजको अघिल्लो संस्करणहरूमा ब्याकअप र रिस्टोरलाई प्रतिस्थापन गर्दछ र हाल Windows 8, 8.1, र 10 मा अवस्थित छ। यो एउटा अनुप्रयोग हो जसले तपाईंको पुस्तकालयहरूमा, तपाईंको डेस्कटपमा, तपाईंको मनपर्ने फोल्डरहरूमा र तपाईंको मनपर्ने फोल्डरहरूमा फाइलहरूलाई निरन्तर जगेडा गर्छ। सम्पर्क फोल्डरहरू।
फाइल इतिहास ड्राइव के हो?
यदि तपाईंको फाइल इतिहास ड्राइभ धेरै लामो समयदेखि विच्छेद भएको छ भने तपाईंले यो सन्देश देख्नुहुनेछ। यदि तपाइँ बाह्य ड्राइभ (जस्तै USB ड्राइभ) मा ब्याकअप गर्दै हुनुहुन्छ भने, यो तपाइँको PC मा जडान भएको सुनिश्चित गर्नुहोस्। यदि तपाइँ नेटवर्क स्थानमा ब्याकअप गर्दै हुनुहुन्छ भने, सेटिङहरू > अद्यावधिक र सुरक्षा > ब्याकअपमा जानुहोस् र नेटवर्क पुन: चयन गर्नुहोस्।
पहिलो फाइल इतिहास कति समय लाग्छ?
फाइल इतिहास कम प्राथमिकताको साथ पृष्ठभूमि प्रक्रिया हो र, यो पहिलो पटक चल्छ, यसले तपाइँको डेटा ब्याकअप गर्न घण्टा लाग्छ। यदि तपाईंलाई १०० GB भन्दा बढी डाटा ब्याकअप गर्न आवश्यक छ भने, पहिलो पूर्ण रनले २४ घण्टासम्म लिन सक्छ।
के म फाइल इतिहास मेटाउन सक्छु Windows 10?
Windows 10 मा पुरानो फाइल इतिहास संस्करणहरू मेटाउनुहोस्। नियन्त्रण प्यानलबाट, तल स्क्रोल गर्नुहोस् र फाइल इतिहासमा क्लिक गर्नुहोस्। अर्को, बायाँको सूचीबाट उन्नत सेटिङहरू लिङ्कमा क्लिक गर्नुहोस्। उन्नत सेटिङहरूमा संस्करणहरू खण्ड अन्तर्गत, "संस्करणहरू सफा गर्नुहोस्" लिङ्कमा क्लिक गर्नुहोस्।
फाइल इतिहासले कति ठाउँ लिन्छ?
"फाइलहरूको सुरक्षित प्रतिलिपिहरू" को लागि, तपाइँ यसलाई "हरेक 10 मिनेट" दैनिकमा सेट गर्न सक्नुहुन्छ। चेक अन्तराल जति लामो हुन्छ, हार्ड ड्राइभमा फाइल इतिहासले कम ठाउँ प्रयोग गर्छ। "बचत गरिएका संस्करणहरू राख्नुहोस्" को लागि, तपाईंले सधैंको लागि "स्पेस आवश्यक नभएसम्म" बीचको अन्तराल सेट गर्न सक्नुहुन्छ।
म कसरी Windows फोल्डर इतिहास हेर्न सक्छु?
1 उत्तर
- %AppData%\Microsoft\Windows\Recent\ मा डेस्कटप सर्टकट सिर्जना गर्नुहोस् र यसलाई हालका वस्तुहरू नाम दिनुहोस्।
- त्यो सर्टकटलाई %ProgramData%\Microsoft\Windows\Start Menu\Programs मा प्रतिलिपि गर्नुहोस्।
- सबै एप्स सूचीमा रहेको सर्टकटमा दायाँ क्लिक गर्नुहोस् र सुरु गर्न पिन चयन गर्नुहोस्।
के फाइल इतिहासले वृद्धिशील ब्याकअप गर्छ?
यसको पुरानो समकक्ष जस्तै, फाइल इतिहासले वृद्धिशील ब्याकअपहरूलाई समर्थन गर्दछ जहाँ डेटाको क्रमिक प्रतिलिपिहरूमा अन्तिम ब्याकअप पछि परिवर्तन भएको कुरा मात्र समावेश हुन्छ। यसले एउटै फाइलको बहु पुनरावृत्तिहरू पनि बचत गर्न सक्छ, यसरी, अघिल्लो संस्करण भनिने विन्डोज सुविधालाई प्रतिस्थापन गर्दै।
म कसरी नयाँ कम्प्युटरमा मेरो फाइल इतिहास पुनर्स्थापित गर्न सक्छु?
यी चरणहरू पछ्याउनुहोस्:
- Windows 10 को खोज बाकसमा "पुनर्स्थापना" टाइप गर्नुहोस् र त्यसपछि खोज परिणामहरूमा "फाइल इतिहाससँग तपाईंको फाइलहरू पुनर्स्थापित गर्नुहोस्" मा क्लिक गर्नुहोस्।
- फाइल इतिहास विन्डोमा कागजात फोल्डरमा डबल-क्लिक गर्नुहोस्।
- अन्तिम ब्याकअप फेला पार्नुहोस् जसमा दुबै "महिना द्वारा बिक्री" र "विक्रय द्वारा क्वार्टर" स्प्रेडसिटहरू समावेश छन्।
के फाइल इतिहास जगेडा दृष्टिकोण?
फाइल इतिहास र आउटलुक। तपाईंको Outlook फाइलहरू जगेडा गर्न फाइल इतिहास प्रयोग गर्नु अघि, नोट गर्न केहि चीजहरू छन्। फाइल इतिहासले चलिरहेको बेला प्रयोगमा नभएका फाइलहरूलाई मात्र ब्याकअप गर्छ। यसको मतलब यदि तपाइँसँग Outlook खुला छ भने, तपाइँका फाइलहरू जगेडा हुने छैनन्।
के फाइल इतिहास ब्याकअप OneDrive?
फाइल इतिहास Windows 10 र Windows 8.1 को सबै संस्करणहरूमा निर्मित फाइल ब्याकअप उपकरण हो। तपाईंले ब्याकअपमा कुनै पनि फोल्डरहरू समावेश वा बहिष्कार गर्न सक्नुहुन्छ। OneDrive खाता भएकाहरूले OneDrive क्लाउडमा फाइल इतिहास ब्याकअप प्रयोग गर्न चाहन्छन्, विशेष गरी व्यवसाय प्रयोगकर्ताहरूको लागि OneDrive।
म कसरी फाइल इतिहास ड्राइव पुन: चयन गर्छु?
2 उत्तर
- "सेटिङ्हरू" एप खोल्नुहोस्।
- "अपडेट र सुरक्षा" खोल्नुहोस्
- "ब्याकअप" कोटि चयन गर्नुहोस्।
- फाइल इतिहास प्रयोग गरेर ब्याकअप अन्तर्गत "थप विकल्पहरू" मा क्लिक गर्नुहोस्।
- तल स्क्रोल गर्नुहोस् "फरक ड्राइभमा ब्याक अप गर्नुहोस्"
- "ड्राइभ प्रयोग गर्न रोक्नुहोस्" मा क्लिक गर्नुहोस्
- मुख्य ब्याकअप विन्डोमा फर्कनुहोस्।
- "ड्राइभ थप्नुहोस्" मा क्लिक गर्नुहोस्
Windows 10 मा फाइल कसरी पुनर्स्थापना गर्ने?
Windows 10 - पहिले ब्याकअप गरिएका फाइलहरू कसरी पुनर्स्थापना गर्ने?
- ट्याप गर्नुहोस् वा "सेटिङ्हरू" बटनमा क्लिक गर्नुहोस्।
- "अपडेट र सुरक्षा" बटनमा ट्याप गर्नुहोस् वा क्लिक गर्नुहोस्।
- ट्याप गर्नुहोस् वा "ब्याकअप" क्लिक गर्नुहोस् त्यसपछि "फाइल इतिहास प्रयोग गरेर ब्याकअप गर्नुहोस्" चयन गर्नुहोस्।
- पृष्ठ तल तान्नुहोस् र "हालको ब्याकअपबाट फाइलहरू पुनर्स्थापना गर्नुहोस्" मा क्लिक गर्नुहोस्।
के Windows 10 ब्याकअपले पुरानो ब्याकअपहरूलाई ओभरराइट गर्छ?
निम्न विन्डोज ब्याकअप डिस्क स्पेस सेटिङ प्रबन्ध गर्नुहोस् खुल्नेछ। यहाँ तपाईँले ब्याकअप दृश्य बटनमा क्लिक गर्न सक्नुहुन्छ। यसले तपाइँलाई तपाइँको सबै डाटा फाइल ब्याकअपहरू हेर्न र तपाइँलाई आवश्यक नभएका ब्याकअपहरू मेटाउन अनुमति दिनेछ। अर्को प्रणाली छवि अन्तर्गत, तपाईले सेटिङ्हरू परिवर्तन गर्नुहोस् बटनमा क्लिक गर्न सक्नुहुन्छ।
के मैले Windows 10 फाइल इतिहास प्रयोग गर्नुपर्छ?
Windows 10 को नवीनतम संस्करणमा फाइल इतिहासको साथ सुरू गर्न, सेटिङ एप खोल्नुहोस् र अद्यावधिक र सुरक्षा > ब्याकअपमा जानुहोस्। Windows 10 मा सक्रिय हुनु अघि फाइल इतिहास। तपाईं त्यहाँ पुगेपछि, Windows मा आफ्नो बाह्य हार्ड ड्राइभ हुक गर्नुहोस् र त्यसपछि सेटिङ एपमा "+" ड्राइभ थप्नुहोस् क्लिक गर्नुहोस्।
के Windows 10 फाइल इतिहास ब्याकअप सबफोल्डरहरू?
Windows 10 फाइल इतिहासले यसको ब्याकअप प्रक्रियामा सबै सबफोल्डरहरू समावेश गर्दैन। तलको स्क्रिनसटमा, तपाईंले मेरो कागजात फोल्डरबाट "डेटेन" सबफोल्डर देख्न सक्नुहुन्छ किनकि यो C-ड्राइभमा छ - र फोल्डर संरचनाको तल मैले फाइल इतिहासको लागि चयन गरिएको बाह्य ड्राइभमा फेला पारेको छु।
Windows 10 मा ब्याकअपले कसरी काम गर्छ?
यदि तपाईंले फाइलहरू ब्याकअप गर्न वा Windows को अघिल्लो संस्करणहरूमा प्रणाली छवि ब्याकअपहरू सिर्जना गर्न ब्याकअप र रिस्टोर प्रयोग गर्नुभयो भने, तपाईंको पुरानो ब्याकअप अझै पनि Windows 10 मा उपलब्ध छ। टास्कबारमा सुरुको छेउमा रहेको खोज बाकसमा, नियन्त्रण प्यानल प्रविष्ट गर्नुहोस्। त्यसपछि कन्ट्रोल प्यानल > ब्याकअप र रिस्टोर (विन्डोज ७) चयन गर्नुहोस्।
म कसरी Windows 10 मा भर्खरका फाइलहरू मेटाउन सक्छु?
यसको मतलब त्यहाँ एउटा मात्र काम छ।
- Windows 10 फाइल एक्सप्लोररबाट भर्खरका फाइलहरू हटाउनुहोस्।
- विन्डोज एक्सप्लोरर खोल्नुहोस्
- शीर्ष मेनुमा दृश्य क्लिक गर्नुहोस्।
- यस पीसीमा 'फाइल एक्सप्लोरर खोल्नुहोस्:' लाई परिवर्तन गर्नुहोस्।
- गोपनीयता अन्तर्गत तल दुई बाकस अनचेक गर्नुहोस्।
- Windows 10 फाइल एक्सप्लोररबाट भर्खरका फाइलहरू बदल्नुहोस्।
- विन्डोज एक्सप्लोरर खोल्नुहोस्
के म मेरो फाइल इतिहास फोल्डर मेटाउन सक्छु?
तपाईं सेट गर्न सक्नुहुन्छ कि तपाईं कति समयसम्म सुरक्षित गरिएका फाइलहरूको संस्करणहरूलाई फाइल इतिहासद्वारा ब्याकअप गर्न चाहनुहुन्छ स्वचालित रूपमा मेटाइनु अघि। तपाईंले फाइल वा फोल्डरको सबैभन्दा हालको संस्करण बाहेक, चयन गरिएको उमेर भन्दा पुराना फाइलहरू र फोल्डरहरूको संस्करणहरू मेटाउन कुनै पनि समयमा फाइल इतिहास क्लीनअप प्रयोग गर्न सक्नुहुन्छ।
म कसरी फोल्डर इतिहास मेटाउन सक्छु?
फोल्डर विकल्पहरूबाट मेटाउनुहोस्। दोस्रो सजिलो तरिका फोल्डर विकल्पहरू प्रयोग गर्न हो। सुरु गर्नको लागि, "Win + E" सर्टकट प्रयोग गरेर फाइल एक्सप्लोरर खोल्नुहोस्, र त्यसपछि "दृश्य" ट्याबबाट "विकल्पहरू" चयन गर्नुहोस्। एक पटक फोल्डर विकल्प विन्डो खोलिएको छ, सबै फाइल एक्सप्लोरर इतिहास खाली गर्न "खाली" बटनमा क्लिक गर्नुहोस्।
के Windows 10 ले वृद्धिशील ब्याकअप गर्न सक्छ?
Windows 10 को वृद्धिशील ब्याकअप प्रणाली ब्याकअप को एक उन्नत प्रकार हो। सरल शब्दमा, हामी भन्न सक्छौं कि, यो केवल अघिल्लो ब्याकअप प्रतिलिपि द्वारा गरिएका परिमार्जनहरूलाई ब्याकअप गर्ने हो। थप, वृद्धिशील ब्याकअप भनेको ब्याकअप हो जसले दोहोरिने डाटा सङ्कलन गर्दैन र त्यसैले तपाईंले ठाउँको बारेमा चिन्ता लिनु पर्दैन।
म मेरो फाइल इतिहास कसरी ब्याकअप गर्छु?
फाइल इतिहास प्रयोग गरेर फाइलहरू कसरी ब्याकअप गर्ने
- स्टार्ट बटन क्लिक गर्नुहोस्।
- सेटिङ बटन क्लिक गर्नुहोस्। (यो गियर जस्तो देखिन्छ र स्टार्ट मेनुको तल-बायाँ कुनामा अवस्थित छ।)
- अपडेट र सुरक्षा क्लिक गर्नुहोस्।
- ब्याकअप क्लिक गर्नुहोस्।
- थप विकल्पहरूमा क्लिक गर्नुहोस्।
- फोल्डर थप्नुहोस् क्लिक गर्नुहोस्।
- तपाईंले ब्याकअप गर्न चाहनुभएको फोल्डरमा क्लिक गर्नुहोस्।
- यो फोल्डर छान्नुहोस् क्लिक गर्नुहोस्।
के Windows 10 सँग ब्याकअप कार्यक्रम छ?
ब्याकअपको लागि मुख्य विकल्प Windows 10 आफैलाई प्रणाली छवि भनिन्छ। प्रणाली छवि प्रयोग गरेर अलि भ्रमित हुन सक्छ, कम्तिमा होइन किनभने यो फेला पार्न धेरै गाह्रो छ। कन्ट्रोल प्यानल खोल्नुहोस् र ब्याक अप र रिस्टोर (Windows 7) को लागि प्रणाली र सुरक्षा अन्तर्गत हेर्नुहोस्। र हो, यसलाई वास्तवमै Windows 10 मा पनि भनिन्छ।
म फाइल इतिहास कसरी बन्द गर्छु?
1. फाइल इतिहास सक्षम गर्नुहोस्। पूर्वनिर्धारित रूपमा, फाइल इतिहास बन्द गरिएको छ, त्यसैले स्टार्ट मेनु खोल्नुहोस् र 'सेटिङ्स' मा क्लिक गर्नुहोस्। 'अपडेट र सुरक्षा' चयन गर्नुहोस् र 'ब्याकअप' छान्नुहोस्।
म कसरी स्वचालित रूपमा मेरो फाइलहरूलाई बाह्य हार्ड ड्राइभमा ब्याकअप गर्छु Windows 10?
Windows 10 मा स्वचालित ब्याकअपहरू कन्फिगर गर्न, यी चरणहरू प्रयोग गर्नुहोस्:
- नियन्त्रण प्यानल खोल्नुहोस्।
- प्रणाली र सुरक्षा मा क्लिक गर्नुहोस्।
- ब्याकअप र रिस्टोर (Windows 7) मा क्लिक गर्नुहोस्।
- "ब्याकअप" खण्ड अन्तर्गत, दायाँमा ब्याकअप सेट अप विकल्पमा क्लिक गर्नुहोस्।
- ब्याकअप भण्डारण गर्न हटाउन सकिने ड्राइभ चयन गर्नुहोस्।
- अर्को बटन क्लिक गर्नुहोस्।
मैले फाइल इतिहासमा फाइल कसरी थप्ने?
Windows 10 मा फाइल इतिहासका लागि फोल्डरहरू थप्नुहोस् वा हटाउनुहोस्
- बायाँ छेउमा ब्याकअपमा क्लिक/ट्याप गर्नुहोस्, र दायाँ छेउमा थप विकल्पहरूमा क्लिक/ट्याप गर्नुहोस्। (तलको स्क्रिनसट हेर्नुहोस्)
- यी फोल्डरहरू ब्याक अप खण्डमा तल स्क्रोल गर्नुहोस्, र फोल्डर थप्नुहोस् मा क्लिक/ट्याप गर्नुहोस्। (
- तपाईंले जगेडा गर्न चाहनुभएको ड्राइभ, फोल्डर वा लाइब्रेरीमा ब्राउज गर्नुहोस् र चयन गर्नुहोस्, र यो फोल्डर छनौट गर्नुहोस् मा क्लिक/ट्याप गर्नुहोस्। (
"विकिमीडिया कमन्स" द्वारा लेख मा फोटो https://commons.wikimedia.org/wiki/File:%D0%9F%D1%80%D0%B8%D0%BB%D0%BE%D0%B6%D0%B5%D0%BD%D0%B8%D0%B5_%D0%9D%D0%BE%D0%B6%D0%BD%D0%B8%D1%86%D1%8B_%D0%B2_Windows_10.png