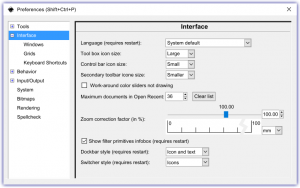विधि 2 माउस वा ट्र्याकप्याड प्रयोग गर्दै
- त्यसमा क्लिक गरेर जूम आउट गर्न चाहनुभएको पृष्ठ चयन गर्नुहोस्। यो ल्यापटपको ट्र्याकप्याडमा थप चुनौतीपूर्ण हुन सक्छ किनकि यसलाई नियन्त्रण गर्न गाह्रो छ, तर माउस प्रयोगकर्ताहरूले यो विधि मन पराउन सक्छन्।
- Ctrl कुञ्जी थिच्नुहोस् र होल्ड गर्नुहोस्।
- माउस व्हील वा ट्र्याकप्याड माथि स्क्रोल गर्नुहोस्।
छिटो जुमको लागि, यहाँ केही किबोर्ड सर्टकटहरू छन्। तपाईंको स्क्रिनको कुनै पनि भागमा द्रुत रूपमा जुम गर्नको लागि, Windows कुञ्जी र + थिच्नुहोस्। पूर्वनिर्धारित रूपमा, म्याग्निफायरले 100% वृद्धिमा जुम गर्नेछ, तर तपाइँ यसलाई उपकरण सेटिङहरूमा परिवर्तन गर्न सक्नुहुन्छ। जूम ब्याक आउट गर्न एकै समयमा विन्डोज र कुञ्जीहरू होल्ड गर्नुहोस्।विधि 2 माउस वा ट्र्याकप्याड प्रयोग गर्दै
- त्यसमा क्लिक गरेर जूम आउट गर्न चाहनुभएको पृष्ठ चयन गर्नुहोस्। यो ल्यापटपको ट्र्याकप्याडमा थप चुनौतीपूर्ण हुन सक्छ किनकि यसलाई नियन्त्रण गर्न गाह्रो छ, तर माउस प्रयोगकर्ताहरूले यो विधि मन पराउन सक्छन्।
- Ctrl कुञ्जी थिच्नुहोस् र होल्ड गर्नुहोस्।
- माउस व्हील वा ट्र्याकप्याड माथि स्क्रोल गर्नुहोस्।
टच वा माउस प्रयोग गरेर म्याग्निफायर खोल्न
- स्क्रिनको दायाँ किनाराबाट स्वाइप गर्नुहोस्, सेटिङहरूमा ट्याप गर्नुहोस्, र त्यसपछि पीसी सेटिङहरू परिवर्तन गर्नुहोस् ट्याप गर्नुहोस्।
- ट्याप वा क्लिक गर्नुहोस् पहुँचको सजिलो, ट्याप वा क्लिक गर्नुहोस् म्याग्निफायर, र त्यसपछि यसलाई खोल्न म्याग्निफायर अन्तर्गत स्लाइडर सार्नुहोस्।
- तपाईंले सेटिङहरू परिवर्तन नगरेसम्म म्याग्निफायर पूर्ण-स्क्रिन दृश्यमा खुल्नेछ।
म कसरी Windows 10 मा जुम इन गर्न सक्छु?
तर बिल्ट-इन किबोर्ड सर्टकटहरू प्रयोग गर्न धेरै सजिलो छ:
- विन्डोज कुञ्जी थिच्नुहोस् र त्यसपछि म्याग्निफायर खोल्नको लागि प्लस साइन ट्याप गर्नुहोस् र हालको डिस्प्ले 200 प्रतिशतमा जुम गर्नुहोस्।
- विन्डोज कुञ्जी थिच्नुहोस् र त्यसपछि जूम आउट गर्न माइनस चिन्ह ट्याप गर्नुहोस्, फेरि 100-प्रतिशत वृद्धिमा, जबसम्म तपाईं सामान्य म्याग्निफिकेसनमा फर्कनुहुन्न।
तपाइँ कसरी पीसीमा जुम गर्नुहुन्छ?
Zoom In मा क्लिक गर्नुहोस्।
- धेरै जसो ब्राउजरहरूमा, तपाइँ Ctrl + + थिच्न सक्नुहुन्छ। प्रत्येक पटक Ctrl होल्ड गर्दा + ट्याप गर्दा, अधिकतम जुम स्तरमा नपुगेसम्म स्क्रिन म्याग्निफिकेसन बढ्नेछ।
- यदि तपाईंसँग स्क्रोल ह्वील भएको माउस छ भने, जूम इन गर्न स्क्रोल व्हीलमा अगाडि स्क्रोल गर्दा तपाईंले Ctrl थिच्न सक्नुहुन्छ।
तपाइँ Windows Media Player मा कसरी जुम गर्नुहुन्छ?
टैग:
- Windows Media Player खोल्नुहोस् र तपाईंले जुम इन गर्न चाहनुभएको भिडियो प्ले गर्न सुरु गर्नुहोस्।
- भिडियो स्क्रिनमा कहीं पनि आफ्नो दायाँ माउस बटन क्लिक गर्नुहोस्।
- भिडियोमा फेरि दायाँ क्लिक गर्नुहोस् र "भिडियो साइज" चयन गर्नुहोस्।
- वैकल्पिक विधिको लागि "1," "2," वा "3" को रूपमा एकै समयमा किबोर्डको "Alt" बटन थिच्नुहोस्।
म किबोर्डको साथ स्क्रिन कसरी ठूलो गर्ने?
पूर्ण स्क्रिन र सामान्य प्रदर्शन मोडहरू बीच स्विच गर्न किबोर्ड सर्टकट प्रयोग गर्नुहोस्। जब स्क्रिन स्पेस प्रिमियममा हुन्छ र तपाइँलाई तपाइँको स्क्रिनमा SecureCRT मात्र चाहिन्छ, ALT+ENTER (Windows) वा COMMAND+ENTER (Mac) थिच्नुहोस्। मेनु पट्टी, उपकरण पट्टी, र शीर्षक पट्टी लुकाएर, अनुप्रयोग पूर्ण स्क्रिनमा विस्तार हुनेछ।
म कसरी Windows 10 मा स्क्रिन ठूलो गर्ने?
Windows 10 मा स्क्रिन रिजोल्युसन परिवर्तन गर्नुहोस्। आफ्नो डेस्कटपमा जानुहोस्, आफ्नो माउसमा दायाँ क्लिक गर्नुहोस् र प्रदर्शन सेटिङहरूमा जानुहोस्। निम्न प्यानल खुल्नेछ। यहाँ तपाईँले पाठ, एप्स र अन्य वस्तुहरूको आकार समायोजन गर्न सक्नुहुन्छ र अभिमुखीकरण पनि परिवर्तन गर्न सक्नुहुन्छ।
म कसरी मेरो विन्डोज डेस्कटपमा जुम इन गर्छु?
छिटो जुमको लागि, यहाँ केही किबोर्ड सर्टकटहरू छन्। तपाईंको स्क्रिनको कुनै पनि भागमा द्रुत रूपमा जुम गर्नको लागि, Windows कुञ्जी र + थिच्नुहोस्। पूर्वनिर्धारित रूपमा, म्याग्निफायरले 100% वृद्धिमा जुम गर्नेछ, तर तपाइँ यसलाई उपकरण सेटिङहरूमा परिवर्तन गर्न सक्नुहुन्छ। जूम ब्याक आउट गर्न एकै समयमा विन्डोज र कुञ्जीहरू होल्ड गर्नुहोस्।
तपाईं पावर मिडिया प्लेयरमा कसरी जुम आउट गर्नुहुन्छ?
Windows Media Player ले यसलाई प्ले गर्नेछ। ग) भिडियोलाई ५० प्रतिशतले जुम गर्न "ALT+1" थिच्नुहोस्। यसलाई 50 प्रतिशतले जुम गर्न "ALT+2" थिच्नुहोस्। यसलाई 100 प्रतिशतले जुम गर्न "ALT+3" थिच्नुहोस्।
मेरो कम्प्युटरको स्क्रिन किन जुम गरिएको छ?
यदि यो तपाईंको पाठ हो भने, ctrl होल्ड गर्नुहोस् र यसलाई परिवर्तन गर्न माउस स्क्रोल चीज प्रयोग गर्नुहोस्। यदि यो सबै कुरा हो भने, आफ्नो स्क्रिन रिजोल्युसन परिवर्तन गर्नुहोस्। आफ्नो डेस्कटपमा दायाँ क्लिक गर्नुहोस्, "गुणहरू" मा क्लिक गर्नुहोस्, "सेटिङ्हरू" ट्याबमा जानुहोस्, र स्लाइडरलाई "अधिक" तर्फ सार्नुहोस्।
के तपाइँ भिडियोहरूमा जुम गर्न सक्नुहुन्छ?
भिडियो क्लिपको जुम स्तर समायोजन गर्नुहोस्। तपाईंको परियोजना खुला हुँदा, टाइमलाइनमा भिडियो क्लिप चयन गर्न ट्याप गर्नुहोस्। क्लिप भित्र हेर्ने क्षेत्र सेट गर्न, दर्शकमा जुम नियन्त्रण बटन ट्याप गर्नुहोस्। जुम इन वा आउट गर्न पिन्च गर्नुहोस्, त्यसपछि छविलाई तपाइँले चाहे अनुसार फ्रेम गर्न दर्शकमा तान्नुहोस्।
म Windows 10 मा मेरो स्क्रिनलाई सामान्य आकारमा कसरी ल्याउन सक्छु?
Windows 10 मा स्क्रिन रिजोल्युसन कसरी परिवर्तन गर्ने
- स्टार्ट बटन क्लिक गर्नुहोस्।
- सेटिंग्स प्रतिमा चयन गर्नुहोस्।
- प्रणाली छान्नुहोस्।
- उन्नत प्रदर्शन सेटिंग्स मा क्लिक गर्नुहोस्।
- रिजोल्युसन अन्तर्गत मेनुमा क्लिक गर्नुहोस्।
- तपाईले चाहानु भएको विकल्प चयन गर्नुहोस्। हामी दृढताका साथ यसको छेउमा (सिफारिस गरिएको) सँग जान सिफारिस गर्छौं।
- लागू गर्नुहोस् क्लिक गर्नुहोस्।
म कसरी मेरो स्क्रिन आकार समायोजित गर्न सक्छु?
आफ्नो स्क्रिन रिजोल्युसन परिवर्तन गर्न। , नियन्त्रण प्यानलमा क्लिक गर्दै, र त्यसपछि, उपस्थिति र निजीकरण अन्तर्गत, स्क्रिन रिजोल्युसन समायोजन क्लिक गर्नुहोस्। रिजोल्युसनको छेउमा रहेको ड्रप-डाउन सूचीमा क्लिक गर्नुहोस्, स्लाइडरलाई आफूले चाहेको रिजोल्युसनमा सार्नुहोस्, र त्यसपछि लागू गर्नुहोस् क्लिक गर्नुहोस्।
म कसरी मेरो कम्प्युटरमा स्क्रिन रिसाइज गर्न सक्छु?
तपाइँको डिस्प्ले फिट गर्न तपाइँको स्क्रिन साइज समायोजन गर्दै
- त्यसपछि Display मा क्लिक गर्नुहोस्।
- डिस्प्लेमा, तपाइँ तपाइँको कम्प्यूटर किट संग प्रयोग गरिरहनु भएको स्क्रिन लाई राम्रोसँग फिट गर्न तपाइँको स्क्रिन रिजोल्युसन परिवर्तन गर्ने विकल्प छ।
- स्लाइडर सार्नुहोस् र तपाईंको स्क्रिनमा छवि संकुचन सुरु हुनेछ।
म कसरी मेरो कम्प्युटर स्क्रिनमा म्याग्निफिकेसन घटाउन सक्छु?
पूर्ण स्क्रिन म्याग्निफिकेशन मोड
- 'माइनस' बटनमा क्लिक गर्दा म्याग्निफिकेसनको स्तर घट्छ वा 'Windows' कुञ्जी + '–' (माइनस) थिच्नुहोस्। म्याग्निफिकेसन बढाउन 'प्लस' बटन क्लिक गर्नुहोस् वा 'विन्डोज' कुञ्जी + '+' (प्लस) थिच्नुहोस्।
- 'फुल स्क्रिन' चयन गर्न, मेनु खोल्न 'दृश्य' मा क्लिक गर्नुहोस्, चित्र 5।
किन मेरो स्क्रिनमा सबै कुरा यति ठूलो छ?
किबोर्डमा Ctrl कुञ्जी थिच्नुहोस् र होल्ड गर्नुहोस्। डेस्कटपमा आइकनहरूको आकार घटाउन वा बढाउन माथि वा तल स्क्रोल गर्न माउस व्हील प्रयोग गर्नुहोस्। जब आइकनहरू सही साइज हुन्छन्, किबोर्डमा माउस व्हील र Ctrl कुञ्जी दुवै छोड्नुहोस्।
म कसरी Windows मा मेरो स्क्रिन विस्तार गर्न सक्छु?
"सुरुवात" बटनमा क्लिक गर्नुहोस् र नियन्त्रण प्यानल खोल्न "कन्ट्रोल प्यानल" मा क्लिक गर्नुहोस्। स्क्रिन रिजोल्युसन विन्डो खोल्नको लागि उपस्थिति र निजीकरण सेक्सनमा "स्क्रिन रिजोल्युसन समायोजन गर्नुहोस्" मा क्लिक गर्नुहोस्। आफ्नो अधिकतम रिजोल्युसन चयन गर्न स्लाइडरको मार्करलाई माथि तान्नुहोस्।
तपाईं Camtasia मा कसरी जुम गर्नुहुन्छ?
तपाईंको भिडियो रेकर्ड गर्नुहोस् र यसलाई क्याम्टासियामा खोल्नुहोस्, यसलाई टाइमलाइनमा राख्न निश्चित गर्नुहोस्। तपाईंले जूम इन गर्न चाहनुभएको पहिलो स्थान नभेटेसम्म प्ले हेडलाई अगाडि सार्नुहोस्। बायाँमा रहेको 'एनिमेसन' मेनु ट्याब चयन गर्नुहोस्। 'जुम' नियन्त्रण छविको कुनाहरू तान्नुहोस् केवल स्क्रिनको भाग देखाउनको लागि जुन तपाईंले मानिसहरूलाई फोकस गर्न चाहनुहुन्छ।
तपाईं movavi मा कसरी जुम गर्नुहुन्छ?
प्यान र जुम खण्डमा, जुम इन छान्नुहोस्। तपाईंले पूर्वावलोकन बटन क्लिक गरेर प्रभाव देख्न सक्नुहुन्छ। जुम लागू गर्न, तपाईंले प्रभाव चयन गरेपछि थप्नुहोस् क्लिक गर्नुहोस्। पूर्वावलोकन विन्डोमा, तपाईंले जुम इन गर्न चाहनुभएको छवि क्षेत्र चयन गर्न सुन्तला फ्रेम समायोजन गर्नुहोस्।
म कसरी मेरो स्क्रिन म्याग्निफाइ गर्न सक्छु?
म्याग्निफायर खोल्नुहोस् र आफू अनुकूल पार्नुहोस्
- चरण 1: अहिले म्याग्निफायर प्रयोग गर्नुहोस्। तपाईंले कुनै पनि समय विन्डोज कुञ्जी र '+' (प्लस) थिचेर म्याग्निफायर सुरु गर्न सक्नुहुन्छ, जुन जुम इन गर्नको लागि सर्टकट पनि हो।
- चरण 2: प्रत्येक पटक सुरु गर्न म्याग्निफायर सेट गर्नुहोस्।
- चरण 3: म्याग्निफायर तपाईंको स्क्रिनमा कसरी देखिन्छ भनेर परिवर्तन गर्नुहोस्।
- चरण 4: म्याग्निफायरलाई कहाँ फोकस गर्ने भन्नुहोस्।
मेरो स्क्रिन यति ठूलो कसरी भयो?
किबोर्डमा Ctrl कुञ्जी थिच्नुहोस् र होल्ड गर्नुहोस्। डेस्कटपमा आइकनहरूको आकार घटाउन वा बढाउन माथि वा तल स्क्रोल गर्न माउस व्हील प्रयोग गर्नुहोस्। जब आइकनहरू सही साइज हुन्छन्, किबोर्डमा माउस व्हील र Ctrl कुञ्जी दुवै छोड्नुहोस्।
किन मेरो स्क्रिनमा सबै कुरा यति बिग म्याक छ?
उत्तर: Mac OS X मा, तपाईको स्क्रिनमा सबै कुरा ठुलो बनाउने सबैभन्दा सजिलो तरीका भनेको स्क्रिन रिजोल्युसन घटाउनु हो। डिस्प्ले आइकनमा क्लिक गर्नुहोस् र त्यसपछि निश्चित गर्नुहोस् कि प्रदर्शन ट्याब हाइलाइट गरिएको छ। विन्डोको बायाँ छेउमा स्क्रिन रिजोल्युसनहरूको सूची हुनेछ।
म कसरी मेरो स्क्रिनको आकार घटाउन सक्छु?
मनिटरमा डिस्प्लेको साइज कसरी घटाउने
- विन्डोज मेनु पट्टी खोल्नको लागि स्क्रिनको माथिल्लो दायाँ कुनामा कर्सर सार्नुहोस्।
- खोज क्लिक गर्नुहोस् र खोज क्षेत्रमा "प्रदर्शन" टाइप गर्नुहोस्।
- "सेटिङ्हरू" र त्यसपछि "प्रदर्शन" क्लिक गर्नुहोस्।
- "रिजोल्युसन समायोजन गर्नुहोस्" क्लिक गर्नुहोस् र त्यसपछि "रिजोल्युसन" ड्रप-डाउन मेनुमा क्लिक गर्नुहोस्।
- नयाँ रिजोल्युसन चयन गर्नुहोस् जुन तपाइँको इच्छित प्रदर्शन आकारमा फिट हुन्छ।
म कसरी मेरो कम्प्युटरमा पूर्ण स्क्रिन प्राप्त गर्न सक्छु?
ब्राउजर विन्डो फुल स्क्रिन बनाउनुहोस्। तपाईंले F11 कुञ्जी थिचेर, उपकरणपट्टी र ठेगाना पट्टी लुकाएर कम्प्युटरमा Google Chrome, Internet Explorer, Microsoft Edge, वा Mozilla Firefox लाई फुल स्क्रिन मोडमा सेट गर्न सक्नुहुन्छ। उपकरणपट्टी र ठेगाना पट्टी देखाउन ब्राउजर विन्डो परिवर्तन गर्न, फेरि F11 थिच्नुहोस्।
म Windows 10 मा स्क्रिन कसरी ठूलो गर्ने?
Windows 10 मा पाठको आकार परिवर्तन गर्नुहोस्
- विन्डोजमा: स्टार्ट बटन चयन गर्नुहोस्, त्यसपछि सेटिङहरू > पहुँचको सजिलो > प्रदर्शन चयन गर्नुहोस्।
- Microsoft Edge मा: माथिल्लो दायाँ कुनामा थप चयन गर्नुहोस्, र त्यसपछि जुम इन वा आउट गर्नुहोस्।
- म्याग्निफायर प्रयोग गर्नुहोस्: म्याग्निफायरले तपाइँको स्क्रिनको भागहरूमा जुम इन गर्दछ तिनीहरूलाई हेर्न सजिलो बनाउन।
Windows 10 मा म कसरी मेरो स्क्रिन फुल साइज बनाउन सक्छु?
स्टार्ट फुल स्क्रिन बनाउन र एकै दृश्यमा सबै कुरा हेर्नको लागि, स्टार्ट बटन चयन गर्नुहोस्, त्यसपछि सेटिङहरू > निजीकरण > सुरु गर्नुहोस्, र त्यसपछि स्टार्ट फुल स्क्रिन प्रयोग गर्नुहोस् खोल्नुहोस्। अर्को पटक तपाईंले स्टार्ट खोल्नुभयो भने, यसले सम्पूर्ण डेस्कटप भर्नेछ।
"विकिमीडिया कमन्स" द्वारा लेख मा फोटो https://commons.wikimedia.org/wiki/File:Inkscape_v091_GUI_Interface_Settings_Menu_Text2Path.svg