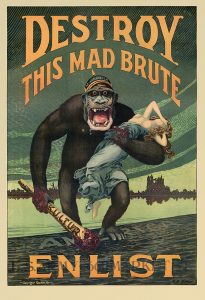स्टार्ट मेनुमा जानुहोस्, सबै एपहरू चयन गर्नुहोस्, विन्डोज सहायकहरू छनौट गर्नुहोस् र स्निपिङ उपकरण ट्याप गर्नुहोस्।
टास्कबारको खोज बाकसमा स्निप टाइप गर्नुहोस्, र परिणाममा स्निपिङ उपकरणमा क्लिक गर्नुहोस्।
Windows+R, इनपुट स्निपिङ उपकरण प्रयोग गरेर रन प्रदर्शन गर्नुहोस् र ठीक थिच्नुहोस्।
कमाण्ड प्रम्प्ट सुरु गर्नुहोस्, snippingtool.exe टाइप गर्नुहोस् र इन्टर थिच्नुहोस्।
Windows 10 मा स्निपिङ उपकरणको लागि सर्टकट कुञ्जी के हो?
(Alt + M Windows 10 को नवीनतम अद्यावधिकको साथ मात्र उपलब्ध छ)। आयताकार स्निप बनाउँदा, शिफ्ट होल्ड गर्नुहोस् र तपाईंले स्निप गर्न चाहनुभएको क्षेत्र चयन गर्न तीर कुञ्जीहरू प्रयोग गर्नुहोस्। तपाईंले पछिल्लो पटक प्रयोग गर्नुभएको उही मोड प्रयोग गरेर नयाँ स्क्रिनसट लिनको लागि, Alt + N कुञ्जीहरू थिच्नुहोस्। आफ्नो स्निप बचत गर्न, Ctrl + S कुञ्जीहरू थिच्नुहोस्।
Snipping Tool को लागि सर्टकट कुञ्जी के हो?
स्निपिङ उपकरण र किबोर्ड सर्टकट संयोजन। स्निपिङ उपकरण कार्यक्रम खोल्दा, "नयाँ" क्लिक गर्नुको सट्टा, तपाइँ किबोर्ड सर्टकट (Ctrl + Prnt Scrn) प्रयोग गर्न सक्नुहुन्छ। कर्सरको सट्टा क्रस कपाल देखा पर्नेछ। तपाइँ तपाइँको छवि खिच्न क्लिक गर्न, तान्नुहोस् / कोर्न र छोड्न सक्नुहुन्छ।
मैले स्निपिङ उपकरण कसरी सक्रिय गर्ने?
माउस र किबोर्ड
- स्निपिङ उपकरण खोल्नको लागि, स्टार्ट बटन चयन गर्नुहोस्, स्निपिङ उपकरण टाइप गर्नुहोस्, र त्यसपछि खोज परिणामहरूमा चयन गर्नुहोस्।
- तपाईले चाहानु भएको स्निप प्रकार छनोट गर्न, मोड चयन गर्नुहोस् (वा, विन्डोजको पुरानो संस्करणहरूमा, नयाँको छेउमा एरो), र त्यसपछि फ्रि-फार्म, आयताकार, विन्डो, वा पूर्ण-स्क्रिन स्निप छनौट गर्नुहोस्।
तपाइँ कसरी Windows 10 Snipping Tool मा स्क्रिनसट लिनुहुन्छ?
विधि एक: प्रिन्ट स्क्रिन (PrtScn) को साथ द्रुत स्क्रिनसटहरू लिनुहोस्
- क्लिपबोर्डमा स्क्रिन प्रतिलिपि गर्न PrtScn बटन थिच्नुहोस्।
- फाइलमा स्क्रिन बचत गर्न आफ्नो किबोर्डमा Windows+PrtScn बटनहरू थिच्नुहोस्।
- बिल्ट-इन स्निपिङ उपकरण प्रयोग गर्नुहोस्।
- Windows 10 मा गेम बार प्रयोग गर्नुहोस्।
तपाइँ विन्डोज 10 मा स्निपिङ उपकरण बिना स्क्रिनसट कसरी लिनुहुन्छ?
विन्डोज पीसी, ल्यापटप, वा ट्याब्लेटमा स्क्रिनसट लिने 9 तरिकाहरू, निर्मित उपकरणहरू प्रयोग गरेर
- किबोर्ड सर्टकट प्रयोग गर्नुहोस्: PrtScn (प्रिन्ट स्क्रिन) वा CTRL + PrtScn।
- किबोर्ड सर्टकट प्रयोग गर्नुहोस्: Windows + PrtScn।
- किबोर्ड सर्टकट प्रयोग गर्नुहोस्: Alt + PrtScn।
- किबोर्ड सर्टकट प्रयोग गर्नुहोस्: Windows + Shift + S (Windows 10 मात्र)
- स्निपिङ उपकरण प्रयोग गर्नुहोस्।
म कसरी स्निपिङ उपकरणमा प्रिन्ट स्क्रिन तोक्न सक्छु?
स्निपिङ उपकरण खोल्नुहोस्
- तपाईंले स्निपिङ उपकरण खोल्नुभयो भने, मेनु खोल्नुहोस् जुन तपाईंले तस्वीर चाहानुहुन्छ।
- Ctrl + PrtScn कुञ्जीहरू थिच्नुहोस्।
- मोड चयन गर्नुहोस् (पुरानो संस्करणहरूमा, नयाँ बटनको छेउमा एरो चयन गर्नुहोस्), तपाईंले चाहानु भएको स्निप चयन गर्नुहोस्, र त्यसपछि तपाईंले चाहनुभएको स्क्रिन क्याप्चरको क्षेत्र चयन गर्नुहोस्।
म कसरी स्निपिङ उपकरणको लागि सर्टकट सिर्जना गर्छु?
द्रुत चरणहरू
- स्टार्ट मेनुमा गएर र "स्निपिङ" मा कुञ्जी दिएर विन्डोज एक्सप्लोररमा स्निपिङ उपकरण एप फेला पार्नुहोस्।
- आवेदन नाम (स्निपिङ उपकरण) मा दायाँ क्लिक गर्नुहोस् र गुणहरूमा क्लिक गर्नुहोस्।
- सर्टकट कुञ्जीको छेउमा: तपाईंले त्यो अनुप्रयोग खोल्न प्रयोग गर्न चाहनुभएको कुञ्जी संयोजनहरू घुसाउनुहोस्।
Windows 10 मा स्निपिङ उपकरण के हो?
स्निपिङ उपकरण। स्निपिङ उपकरण एक माइक्रोसफ्ट विन्डोज स्क्रिनसट उपयोगिता हो जुन Windows Vista र पछि समावेश गरिएको छ। यसले खुला विन्डो, आयताकार क्षेत्रहरू, फ्री-फार्म क्षेत्र, वा सम्पूर्ण स्क्रिनको स्थिर स्क्रिनसटहरू लिन सक्छ। Windows 10 ले नयाँ "ढिलाइ" प्रकार्य थप्छ, जसले स्क्रिनसटहरूको समयबद्ध क्याप्चरको लागि अनुमति दिन्छ।
म कसरी Windows मा एक विशिष्ट क्षेत्र को स्क्रिनसट लिन सक्छु?
स्निप र स्केचको साथ स्क्रिनसट खिच्नको लागि तपाइँले किबोर्ड सर्टकट Windows कुञ्जी + shift-S (वा कार्य केन्द्रमा नयाँ स्क्रिन स्निप बटन) प्रयोग गर्न सक्नुहुन्छ। तपाइँको स्क्रिन मधुरो हुनेछ र तपाइँ तपाइँको स्क्रिन को शीर्ष मा Snip & Sketch को सानो मेनु देख्नुहुनेछ जसले तपाइँलाई तपाइँ कैद गर्न चाहानु भएको स्क्रिनसट को प्रकार संग छनोट गर्न दिनेछ।
म कसरी मेरो उपकरणपट्टीमा स्निपिङ उपकरण थप्न सक्छु?
तपाइँको टास्कबारमा Windows10 "स्निपिङ उपकरण" थप्दै
- तपाईको स्क्रिनको तल्लो बायाँ कुनामा रहेको म्याग्निफाइङ्ग ग्लास आइकनमा क्लिक गर्नुहोस्, जसले खोज मेनु खोल्नेछ।
- तपाईंले टाइप गर्दा, परिणामहरू शीर्षमा देखा पर्नेछ।
- "स्निपिङ उपकरण" को उत्कृष्ट मिलानमा दायाँ क्लिक गर्नुहोस्, त्यसपछि "टास्कबारमा पिन" छनौट गर्नुहोस्:
म कसरी रजिस्ट्रीमा स्निपिङ उपकरण सक्षम गर्न सक्छु?
- रन बक्स खोल्न Windows लोगो कुञ्जी + R हटकी थिच्नुहोस्। regedit टाइप गर्नुहोस् र इन्टर थिच्नुहोस्।
- खुल्ने रजिस्ट्री सम्पादक विन्डोमा, निम्न कुञ्जीमा नेभिगेट गर्नुहोस्: HKEY_LOCAL_MACHINE\SOFTWARE\Policies\Microsoft\TabletPC।
- मान DisableSnippingTool लाई १ मा सेट गर्नुहोस्।
- आफ्नो कम्प्युटर रिबुट गर्नुहोस् र परिणाम जाँच गर्नुहोस्।
मेरो स्निपिङ उपकरण किन काम गरिरहेको छैन?
यदि स्निपिङ उपकरणले ठीकसँग काम गर्दैन, उदाहरणका लागि, स्निपिङ उपकरण सर्टकट, इरेजर, वा पेनले काम गरिरहेको छैन भने, तपाईंले स्निपिङ उपकरणलाई मारेर पुनः सुरु गर्न सक्नुहुन्छ। कार्य प्रबन्धक देखाउन किबोर्डमा "Ctrl+Alt+Delete" सँगै थिच्नुहोस्। खोज्नुहोस् र SnippingTool.exe लाई मार्नुहोस्, त्यसपछि यसलाई प्रयासको लागि पुन: लन्च गर्नुहोस्।
स्निपिङ उपकरण कहाँ अवस्थित छ?
ती मध्ये एउटा भनेको स्टार्ट मेनु खोज बाकसमा "स्निप" शब्द टाइप गर्नु र त्यसपछि स्निपिङ टूल सर्टकटमा क्लिक गर्नु हो। दोस्रो तरिका भनेको स्टार्ट मेनुमा जानुहोस्, सहायक उपकरणहरू छनौट गर्नुहोस् र त्यसपछि स्निपिङ उपकरणमा क्लिक गर्नुहोस्।
तपाइँ कसरी एक पीसी मा एक स्क्रीनशट क्याप्चर गर्नुहुन्छ?
- तपाईंले खिच्न चाहनुहुन्छ विन्डोमा क्लिक गर्नुहोस्।
- Ctrl कुञ्जी होल्ड गरेर र त्यसपछि प्रिन्ट स्क्रिन कुञ्जी थिचेर Ctrl + Print Screen (Print Scrn) थिच्नुहोस्।
- तपाईंको डेस्कटपको तल्लो बायाँ-हातमा अवस्थित स्टार्ट बटनमा क्लिक गर्नुहोस्।
- All Programs मा क्लिक गर्नुहोस्।
- Accessories मा क्लिक गर्नुहोस्।
- Paint मा क्लिक गर्नुहोस्।
म गुगल क्रोममा कसरी केहि स्निप गर्छु?
चरण 1: Ctrl र Shift कुञ्जीहरूलाई एकैचोटि होल्ड गर्नुहोस्, त्यसपछि स्विच विन्डो बटन थिच्नुहोस्। चरण २: क्रोमको कर्सरलाई अस्थायी रूपमा क्रसहेयरले प्रतिस्थापन गरिनेछ। क्लिक गर्नुहोस् र तपाईंले बचत गर्न चाहनुभएको स्क्रिनको भागमा स्क्वायर तान्नुहोस्, त्यसपछि ट्र्याकप्याड वा माउस बटन छोड्नुहोस्।
म कसरी प्रिन्टस्क्रिन बटन बिना स्क्रिनसट लिन सक्छु?
स्टार्ट स्क्रिन प्रदर्शन गर्न "Windows" कुञ्जी थिच्नुहोस्, "अन-स्क्रिन किबोर्ड" टाइप गर्नुहोस् र त्यसपछि उपयोगिता सुरु गर्न परिणाम सूचीमा "अन-स्क्रिन किबोर्ड" मा क्लिक गर्नुहोस्। स्क्रिन खिच्न र क्लिपबोर्डमा छवि भण्डारण गर्न "PrtScn" बटन थिच्नुहोस्। "Ctrl-V" थिचेर छविलाई छवि सम्पादकमा टाँस्नुहोस् र त्यसपछि बचत गर्नुहोस्।
गुगल क्रोममा तपाईं कसरी स्क्रीनशट लिनुहुन्छ?
यहाँ कसरी छ:
- क्रोम वेब स्टोरमा जानुहोस् र खोज बक्समा "स्क्रीन क्याप्चर" को लागि खोजी गर्नुहोस्।
- "स्क्रिन क्याप्चर (Google द्वारा)" विस्तार चयन गर्नुहोस् र यसलाई स्थापना गर्नुहोस्।
- स्थापना पछि, क्रोम उपकरणपट्टीमा स्क्रिन क्याप्चर बटनमा क्लिक गर्नुहोस् र सम्पूर्ण पृष्ठ क्याप्चर चयन गर्नुहोस् वा किबोर्ड सर्टकट, Ctrl + Alt + H प्रयोग गर्नुहोस्।
म कसरी डेल डेस्कटपमा स्क्रिनसट लिन सक्छु?
- तपाईंले खिच्न चाहनु भएको विन्डोमा क्लिक गर्नुहोस्।
- Alt कुञ्जी थिचिराखेर र त्यसपछि प्रिन्ट स्क्रिन कुञ्जी थिचेर Alt + Print Screen (Print Scrn) थिच्नुहोस्।
- नोट - तपाईले Alt कुञ्जीलाई थिचिराखेर प्रिन्ट स्क्रिन कुञ्जी थिचेर एकल विन्डोको सट्टा आफ्नो सम्पूर्ण डेस्कटपको स्क्रिन शट लिन सक्नुहुन्छ।
म कसरी Windows 10 मा स्निपिङ उपकरण खोल्न सक्छु?
स्टार्ट मेनुमा जानुहोस्, सबै एपहरू चयन गर्नुहोस्, विन्डोज सहायकहरू छनौट गर्नुहोस् र स्निपिङ उपकरण ट्याप गर्नुहोस्। टास्कबारको खोज बाकसमा स्निप टाइप गर्नुहोस्, र परिणाममा स्निपिङ उपकरणमा क्लिक गर्नुहोस्। Windows+R, इनपुट स्निपिङ उपकरण प्रयोग गरेर रन प्रदर्शन गर्नुहोस् र ठीक थिच्नुहोस्। कमाण्ड प्रम्प्ट सुरु गर्नुहोस्, snippingtool.exe टाइप गर्नुहोस् र इन्टर थिच्नुहोस्।
म कसरी प्रिन्ट स्क्रिन बटन असाइन गर्ने?
प्रिन्ट स्क्रिन कुञ्जी प्रयोग गरेर कसरी स्क्रिनसटहरू लिने
- सेटिङहरू खोल्नुहोस्।
- Ease of Access मा क्लिक गर्नुहोस्।
- किबोर्डमा क्लिक गर्नुहोस्।
- "प्रिन्ट स्क्रिन सर्टकट" अन्तर्गत, स्क्रिन स्निपिङ टगल स्विच खोल्न PrtScn बटन प्रयोग गर्नुहोस्। स्निप र स्केच स्निपिङ उपकरणहरू खोल्न प्रिन्ट स्क्रिन बटन प्रयोग गर्नुहोस्।
म मेरो किबोर्डमा प्रिन्ट स्क्रिन बटन कसरी सक्रिय गर्न सक्छु?
Windows 10 मा स्क्रिन स्निपिङ सुरु गर्न प्रिन्ट स्क्रिन कुञ्जी सक्षम गर्नुहोस्
- सेटिङ्हरू अनुप्रयोग खोल्नुहोस्।
- पहुँचको सजिलो -> किबोर्डमा जानुहोस्।
- दायाँमा, प्रिन्ट स्क्रिन कुञ्जी खण्डमा तल स्क्रोल गर्नुहोस्।
- विकल्प खोल्नुहोस् स्क्रिन स्निपिङ सुरु गर्न प्रिन्ट स्क्रिन कुञ्जी प्रयोग गर्नुहोस्।
म कसरी स्क्रिनको भाग प्रतिलिपि गर्न सक्छु?
एक पटकमा एउटा मात्र सञ्झ्याल सक्रिय हुन सक्छ।
- तपाईंले प्रतिलिपि गर्न चाहनुभएको विन्डोमा क्लिक गर्नुहोस्।
- ALT+PRINT स्क्रिन थिच्नुहोस्।
- कार्यालय कार्यक्रम वा अन्य अनुप्रयोगमा छवि टाँस्नुहोस् (CTRL+V)।
तपाइँ कसरी माइक्रोसफ्ट कम्प्युटरमा स्क्रिनसट गर्नुहुन्छ?
स्क्रिन सट किबोर्ड सर्टकट थिच्नुहोस् जुन तपाईंको किबोर्डले स्क्रिन शट लिन प्रयोग गर्दछ। तपाईंले खिच्न चाहनुभएको विन्डोमा क्लिक गर्नुहोस्। ALT कुञ्जी होल्ड गरेर र त्यसपछि PRINT स्क्रिन कुञ्जी थिचेर ALT+PRINT स्क्रिन थिच्नुहोस्। PRINT स्क्रिन कुञ्जी तपाईको किबोर्डको माथिल्लो दायाँ कुनामा छ।
मैले एउटा मात्र मनिटरको स्क्रिनसट कसरी लिने?
स्क्रिनसटहरू केवल एउटा स्क्रिन देखाउँदै:
- आफ्नो कर्सर स्क्रिनमा राख्नुहोस् जहाँबाट तपाइँ स्क्रिनसट चाहनुहुन्छ।
- आफ्नो किबोर्डमा CTRL + ALT + PrtScn थिच्नुहोस्।
- वर्ड, पेन्ट, इमेल, वा अन्य जुनमा तपाईंले यसलाई टाँस्न सक्नुहुन्छ, स्क्रिनसट टाँस्न CTRL + V थिच्नुहोस्।
प्रिन्ट स्क्रिन बटन कहाँ छ?
प्रिन्ट स्क्रिन (अक्सर संक्षिप्त रूपमा प्रिन्ट स्क्रिन, प्रिन्ट स्क्रिन, पीआरटी स्क्रिन, पीआरटी एससीएन, पीआरटी एससीआर, पीआरटी एससी वा पीआर एससी) धेरैजसो पीसी किबोर्डहरूमा उपलब्ध कुञ्जी हो। यो सामान्यतया ब्रेक कुञ्जी र स्क्रोल लक कुञ्जीको रूपमा एउटै खण्डमा अवस्थित हुन्छ। प्रिन्ट स्क्रिनले प्रणाली अनुरोधको रूपमा समान कुञ्जी साझा गर्न सक्छ।
Samsung मा स्क्रिन शट कसरी लिने?
यहाँ कसरी गर्ने?
- तपाईंले क्याप्चर गर्न चाहनुभएको स्क्रिन प्राप्त गर्न तयार हुनुहोस्।
- एकै साथ पावर बटन र गृह बटन थिच्नुहोस्।
- तपाइँ अब ग्यालेरी एपमा वा Samsung को निर्मित "My Files" फाइल ब्राउजरमा स्क्रिनसट हेर्न सक्षम हुनुहुनेछ।
तपाइँ कम्प्युटर HP मा स्क्रिनसट कसरी गर्नुहुन्छ?
HP कम्प्युटरहरूले Windows OS चलाउँछन्, र Windows ले तपाईंलाई "PrtSc", "Fn + PrtSc" वा "Win+ PrtSc" कुञ्जीहरू थिचेर स्क्रिनसट लिन अनुमति दिन्छ। Windows 7 मा, तपाईंले "PrtSc" कुञ्जी थिच्नु भएपछि स्क्रिनसट क्लिपबोर्डमा प्रतिलिपि हुनेछ। र तपाइँ छविको रूपमा स्क्रिनसट बचत गर्न पेन्ट वा शब्द प्रयोग गर्न सक्नुहुन्छ।
"विकिपीडिया" द्वारा लेख मा फोटो https://en.wikipedia.org/wiki/Damsel_in_distress