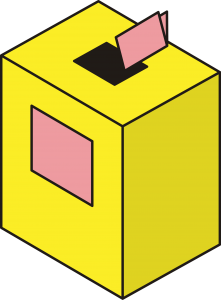Windows 10 मा स्क्रिनसेभर सेटिङहरू
वैकल्पिक रूपमा, आफ्नो Windows 10 डेस्कटपमा दायाँ क्लिक गर्नुहोस्, र निजीकरण सेटिङहरू खोल्न निजीकृत चयन गर्नुहोस्।
अर्को बायाँ फलकमा लक स्क्रिनमा क्लिक गर्नुहोस्।
लक स्क्रिन सेटिङहरू तल स्क्रोल गर्नुहोस् र स्क्रिन सेभर सेटिङहरूमा क्लिक गर्नुहोस्।
निम्न विन्डो खुल्नेछ।
म कसरी Windows 10 मा स्क्रिनसेभर राख्न सक्छु?
यदि तपाइँ स्क्रिन सेभर सुविधा प्रयोग गर्न चाहनुहुन्छ Windows 10, यी चरणहरू प्रयोग गर्नुहोस्:
- सेटिङहरू खोल्नुहोस्।
- निजीकरण मा क्लिक गर्नुहोस्।
- लक स्क्रिनमा क्लिक गर्नुहोस्।
- स्क्रिन सेभर सेटिङहरू लिङ्कमा क्लिक गर्नुहोस्।
- "स्क्रिन सेभर" अन्तर्गत, ड्रप-डाउन मेनु प्रयोग गर्नुहोस्, र तपाईंले प्रयोग गर्न चाहनुभएको स्क्रिन सेभर चयन गर्नुहोस्।
How do I set my screen saver?
स्क्रिन सेभर सेटअप गर्न, यी चरणहरू पालना गर्नुहोस्:
- डेस्कटपमा दायाँ क्लिक गर्नुहोस् र निजीकृत छनौट गर्नुहोस्।
- स्क्रिन सेभर बटनमा क्लिक गर्नुहोस्।
- स्क्रिन सेभर ड्रप-डाउन सूचीबाट, स्क्रिन सेभर छनौट गर्नुहोस्।
- आफ्नो रोजाइको स्क्रिन सेभर पूर्वावलोकन गर्न पूर्वावलोकन बटन क्लिक गर्नुहोस्।
- पूर्वावलोकन रोक्न क्लिक गर्नुहोस्, ठीक क्लिक गर्नुहोस्, र त्यसपछि बन्द बटन क्लिक गर्नुहोस्।
मेरो स्क्रिनसेभरले किन काम गरिरहेको छैन Windows 10?
यदि तपाईंको स्क्रिन सेभरले काम गरिरहेको छैन भने यो सक्षम वा कन्फिगर नगरिएको हुन सक्छ। स्क्रिन सेभर सेटिङहरू जाँच गर्न स्टार्ट मेनु बटनमा दायाँ क्लिक गर्नुहोस् र नियन्त्रण प्यानल चयन गर्नुहोस्। उपस्थिति र निजीकरणमा क्लिक गर्नुहोस् र त्यसपछि निजीकरण अन्तर्गत स्क्रिन सेभर परिवर्तन गर्नुहोस्।
Windows 10 मा स्क्रिनसेभर फाइलहरू कहाँ छन्?
Windows वालपेपर छविहरूको स्थान पत्ता लगाउन, फाइल एक्सप्लोरर खोल्नुहोस् र C:\Windows\Web मा नेभिगेट गर्नुहोस्। त्यहाँ, तपाईंले वालपेपर र स्क्रिन लेबल गरिएको छुट्टै फोल्डरहरू फेला पार्नुहुनेछ। स्क्रिन फोल्डरले Windows 8 र Windows 10 लक स्क्रिनहरूका लागि छविहरू समावेश गर्दछ।
How do I change the screensaver time in Windows 10 registry?
लगइन स्क्रिन सेभर टाइमआउट समय परिवर्तन गर्नुहोस्
- स्टार्ट क्लिक गर्नुहोस्, रन क्लिक गर्नुहोस्, regedt32 टाइप गर्नुहोस्, र त्यसपछि क्लिक गर्नुहोस्। ठिक छ।
- निम्न रजिस्ट्री कुञ्जी पत्ता लगाउनुहोस्: HKEY_USERS\.DEFAULT\Control Panel\Desktop।
- विवरण फलकमा, डबल-क्लिक गर्नुहोस्।
- मान डाटा बाकसमा, सेकेन्डको संख्या टाइप गर्नुहोस्, र त्यसपछि ठीक क्लिक गर्नुहोस्।
स्क्रिन सेभर प्रतीक्षा समय परिवर्तन गर्न सक्नुहुन्न Windows 10?
फिक्स: Windows 10 / 8 / 7 मा स्क्रिन सेभर सेटिङहरू ग्रे आउट
- रन बक्स खोल्न Windows कुञ्जी + R थिच्नुहोस्।
- स्थानीय समूह नीति सम्पादकको बायाँ फलकमा, नेभिगेट गर्नुहोस्:
- दायाँ फलकमा, निम्न दुई नीतिहरू पत्ता लगाउनुहोस्:
- परिमार्जन गर्न प्रत्येक नीतिमा डबल-क्लिक गर्नुहोस्, दुवैलाई कन्फिगर नगरिएकोमा सेट गर्नुहोस्।
- तपाइँको कम्प्युटर रिबुट गर्नुहोस् र तपाइँ स्क्रिन सेभर सेटिङहरू परिवर्तन गर्न सक्षम हुनुपर्दछ।
मैले Firestick मा स्क्रिनसेभर कसरी परिवर्तन गर्ने?
उल्लेखनीय
- मुख्य मेनुबाट 'सेटिङ्स' खोल्नुहोस्। 'सेटिङ्स' विकल्पमा पुग्न आफ्नो Amazon Fire TV को मुख्य मेनु तल स्क्रोल गर्नुहोस् र त्यसपछि यसलाई चयन गर्नुहोस्।
- तपाईंको फायर टिभी रिमोटमा ट्र्याकप्याड प्रयोग गरेर 'डिस्प्ले र ध्वनिहरू' खोल्नुहोस्, 'प्रदर्शन र ध्वनिहरू' चयन गर्नुहोस्।
- 'स्क्रिनसेभर' चयन गर्नुहोस्
- 'एल्बम' चयन गर्नुहोस्
- 'स्क्रिनसेभर' सेटिङहरू अनुकूलित गर्नुहोस्।
म कसरी स्क्रिनसेभर स्थापना गर्छु?
चरण
- स्क्रिनसेभर डाउनलोड गर्नुहोस्, जुन scr फाइल ढाँचामा हुनुपर्छ।
- रन संवाद खोल्नुहोस्। ⊞ Win + R कुञ्जीहरू एकैसाथ थिच्नुहोस्।
- रन संवादमा C:\Windows\System32 टाइप गर्नुहोस्।
- System32 प्रणाली फोल्डर खोल्नुहोस्। रन संवादमा, ठीक क्लिक गर्नुहोस्।
- स्क्रिनसेभर फाइल स्थापना गर्नुहोस्।
- तपाईँ फाइल सार्न चाहनुहुन्छ भनेर पुष्टि गर्नुहोस्।
What is screen saver and why it is used?
स्क्रिन सेभर वा स्क्रिनसेभर एक सफ्टवेयर प्रोग्राम हो जुन कम्प्युटर निश्चित समयको लागि निष्क्रिय भएपछि सक्रिय हुन्छ। स्क्रिनसेभरहरू मूल रूपमा छविहरू वा पाठहरूलाई पुरानो मोनिटरहरूमा जलाउनबाट रोक्न मद्दत गर्न डिजाइन गरिएको थियो।
म कसरी Windows 10 मा मेरो स्क्रिनसेभर रिसेट गर्छु?
वैकल्पिक रूपमा, आफ्नो Windows 10 डेस्कटपमा दायाँ क्लिक गर्नुहोस्, र निजीकरण सेटिङहरू खोल्न निजीकृत चयन गर्नुहोस्। अर्को बायाँ फलकमा लक स्क्रिनमा क्लिक गर्नुहोस्। लक स्क्रिन सेटिङहरू तल स्क्रोल गर्नुहोस् र स्क्रिन सेभर सेटिङहरूमा क्लिक गर्नुहोस्। निम्न विन्डो खुल्नेछ।
म किन मेरो स्क्रिनसेभर परिवर्तन गर्न सक्दिन?
स्टार्ट बटनमा क्लिक गरेर, कन्ट्रोल प्यानलमा क्लिक गरेर, उपस्थिति र निजीकरणमा क्लिक गरेर, निजीकरणमा क्लिक गरेर, र त्यसपछि स्क्रिन सेभरमा क्लिक गरेर स्क्रिन सेभर सेटिङहरू खोल्नुहोस्। b स्क्रिन सेभर अन्तर्गत, ड्रप-डाउन सूचीमा, तपाईंले प्रयोग गर्न चाहनुभएको स्क्रिन सेभरमा क्लिक गर्नुहोस्।
Windows 10 मा लक स्क्रिन कसरी ठीक गर्ने?
अब "डेस्कटप पृष्ठभूमि सेटिङहरू -> स्लाइड शो" विस्तार गर्नुहोस् र ड्रप डाउन बक्सबाट "उपलब्ध" मा "ब्याट्रीमा" विकल्प सेट गर्नुहोस्। परिवर्तनहरू लागू गर्नुहोस् र यसले समस्या समाधान गर्न पनि सक्छ। यदि तपाइँको Windows 10 कम्प्युटरमा "अनलक गर्न Ctrl+Alt+मेट्नुहोस्" विकल्प सक्षम पारिएको छ भने, लक स्क्रिनको स्लाइड शो सुविधाले काम गर्ने छैन।
Windows 10 लक स्क्रिन छविहरू कहाँ भण्डारण गरिन्छ?
Windows 10 को स्पटलाइट लक स्क्रिन चित्रहरू कसरी फेला पार्ने
- विकल्पहरू क्लिक गर्नुहोस्।
- दृश्य ट्याब क्लिक गर्नुहोस्।
- "लुकेका फाइलहरू, फोल्डरहरू र ड्राइभहरू देखाउनुहोस्" चयन गर्नुहोस् र लागू गर्नुहोस् क्लिक गर्नुहोस्।
- यो PC > Local Disk (C:) > Users > [Your USERNAME] > AppData > Local > Packages > Microsoft.Windows.ContentDeliveryManager_cw5n1h2txyewy > LocalState > Asset मा जानुहोस्।
Windows पृष्ठभूमि चित्रहरू कहाँ लिइन्छ?
१ उत्तर। तपाईंले "C:\Users\username_for_your_computer\AppData\Local\Microsoft\Windows\Themes" मा गएर र त्यसपछि तस्विर चयन गरी यसको गुणहरूमा गएर फोटोको विवरण पाउन सक्नुहुन्छ। यसमा फोटो कहाँ खिचिएको हो भन्ने जानकारी हुनुपर्छ।
Windows 7 मा स्क्रिनसेभर फाइलहरू कहाँ छन्?
तपाइँको हार्ड ड्राइभमा तीनवटा फोल्डरहरू छन् जुन तपाइँले स्क्रिन सेभर सेटिङ प्यानल खोल्दा Windows ले स्वचालित रूपमा स्क्रिनसेभरहरूको उपस्थितिको लागि स्क्यान गर्नेछ:
- C: \ Windows।
- C: \ Windows \ system32।
- C:\Windows\SysWOW64 (विन्डोजको ६४-बिट संस्करणहरूमा)
Windows 10 मा स्क्रिन टाइमआउट कसरी परिवर्तन गर्ने?
पावर विकल्पहरूमा Windows 10 लक स्क्रिन टाइमआउट परिवर्तन गर्नुहोस्
- स्टार्ट मेनुमा क्लिक गर्नुहोस् र "पावर विकल्पहरू" टाइप गर्नुहोस् र पावर विकल्पहरू खोल्न इन्टर थिच्नुहोस्।
- पावर विकल्प विन्डोमा, "योजना सेटिङहरू परिवर्तन गर्नुहोस्" मा क्लिक गर्नुहोस्।
- योजना सेटिङहरू परिवर्तन गर्नुहोस् विन्डोमा, "उन्नत पावर सेटिङहरू परिवर्तन गर्नुहोस्" लिङ्कमा क्लिक गर्नुहोस्।
म कसरी Windows 10 लाई लक हुनबाट जोगाउन सक्छु?
Windows 10 को प्रो संस्करणमा लक स्क्रिन कसरी असक्षम गर्ने
- स्टार्ट बटनमा दायाँ क्लिक गर्नुहोस्।
- खोजी क्लिक गर्नुहोस्।
- gpedit टाइप गर्नुहोस् र आफ्नो किबोर्डमा इन्टर थिच्नुहोस्।
- प्रशासनिक टेम्प्लेटहरूमा डबल-क्लिक गर्नुहोस्।
- कन्ट्रोल प्यानलमा डबल क्लिक गर्नुहोस्।
- निजीकरण क्लिक गर्नुहोस्।
- लक स्क्रिन प्रदर्शन नगर्नुहोस् डबल-क्लिक गर्नुहोस्।
- सक्षम क्लिक गर्नुहोस्।
म कसरी Windows 10 लाई सुत्नबाट जोगाउन सक्छु?
सो
- नियन्त्रण कक्षमा पावर विकल्पहरू खोल्नुहोस्। Windows 10 मा तपाईं स्टार्ट मेनुमा दायाँ क्लिक गरेर र पावर विकल्पहरूमा गएर त्यहाँ पुग्न सक्नुहुन्छ।
- तपाईंको हालको पावर योजनाको छेउमा योजना सेटिङहरू परिवर्तन गर्नुहोस् क्लिक गर्नुहोस्।
- "कम्प्युटरलाई निद्रामा राख्नुहोस्" लाई कहिल्यै नबनाउनुहोस्।
- "परिवर्तनहरू बचत गर्नुहोस्" मा क्लिक गर्नुहोस्
Can’t change screen saver wait time Mac?
Choose System Preferences from the Apple menu, then click Energy Saver. Use the slider to choose the time of inactivity. If you set your display to turn off before the screen saver starts, the screen saver won’t start after a period of inactivity.
प्रशासक द्वारा अक्षम सेटिङहरू कसरी सक्षम गर्ने?
समूह नीति सम्पादक प्रयोग गरेर रजिस्ट्री सम्पादक सक्षम गर्नुहोस्
- स्टार्ट मा क्लिक गर्नुहोस्।
- gpedit.msc टाइप गर्नुहोस् र इन्टर थिच्नुहोस्।
- प्रयोगकर्ता कन्फिगरेसन/प्रशासकीय टेम्प्लेट/प्रणालीमा नेभिगेट गर्नुहोस्।
- कार्य क्षेत्रमा, "रेजिस्ट्री सम्पादन उपकरणहरूमा पहुँच रोक्नुहोस्" मा डबल क्लिक गर्नुहोस्।
- पपअप विन्डोमा, असक्षम गरिएको घेर्नुहोस् र ठीक क्लिक गर्नुहोस्।
Scrnsave EXE के हो?
ScrnSave.exe Microsoft Windows 6.5 र Windows NT को लागि Compaq Resource Paq 2000 सँग सम्बन्धित EXE फाइलको एक प्रकार हो जुन Windows अपरेटिङ सिस्टमको लागि Compaq द्वारा विकसित गरिएको हो। यो EXE फाइलले 1 ताराहरूको लोकप्रियता मूल्याङ्कन र "UNKNOWN" को सुरक्षा मूल्याङ्कन गर्दछ।
Is screensaver necessary?
LCD monitors work differently than CRTs – there are no phosphors to burn in. An LCD monitor will never burn in in the same way as a CRT monitor. While many computers are still set to use an animated screensaver after the computer has been idle for a period of time, this isn’t really necessary.
How do I turn on screensaver?
स्क्रिन सेभर असक्षम गर्न:
- स्टार्ट बटन क्लिक गर्नुहोस् त्यसपछि नियन्त्रण प्यानल।
- डिस्प्ले गुण स्क्रिन खोल्नको लागि डिस्प्ले आइकनमा डबल क्लिक गर्नुहोस्।
- स्क्रिन सेभर ट्याबमा क्लिक गर्नुहोस्।
- स्क्रिन सेभर ड्रप डाउन बक्सलाई (कुनै पनि छैन) मा परिवर्तन गर्नुहोस् र त्यसपछि लागू बटनमा क्लिक गर्नुहोस्।
Should I use screen saver?
Are Screensavers still needed. If you are using an LCD monitor, you do not need screensaver. It is a different thing that some computer users still prefer visual treats and hence install good screensavers. Some prefer to have the screensaver activated when they are away from the screen and require them to logon again.
म किन मेरो लक स्क्रिन परिवर्तन गर्न सक्दिन Windows 10?
तपाईंले Windows 10 मा लक स्क्रिनको तस्वीर परिवर्तन गर्न सक्नुहुन्न भने लिने कदमहरू: चरण 1: स्थानीय समूह नीति सम्पादक खोल्नुहोस्। चरण 2: "लक स्क्रिन छवि परिवर्तन गर्न रोक्नुहोस्" नामको सेटिङ खोज्नुहोस् र खोल्नुहोस्। तपाईको जानकारीको लागि, यो कम्प्युटर कन्फिगरेसन/प्रशासनिक टेम्प्लेट/नियन्त्रण कक्ष/व्यक्तिकरणमा अवस्थित छ।
म Windows 10 मा लक स्क्रिन कसरी सक्षम गर्ने?
तपाइँको Windows 4 पीसी लक गर्न 10 तरिकाहरू
- विन्डोज-एल। तपाईको किबोर्डमा Windows कुञ्जी र L कुञ्जी थिच्नुहोस्। लकको लागि किबोर्ड सर्टकट!
- Ctrl-Alt-Del। Ctrl-Alt-Delete थिच्नुहोस्।
- स्टार्ट बटन। तल बायाँ कुनामा रहेको स्टार्ट बटनमा ट्याप गर्नुहोस् वा क्लिक गर्नुहोस्।
- स्क्रिन सेभर मार्फत स्वत: लक। स्क्रिन सेभर पप अप हुँदा तपाइँ तपाइँको पीसी स्वचालित रूपमा लक गर्न सेट गर्न सक्नुहुन्छ।
निष्क्रियता पछि म कसरी मेरो स्क्रिन लक गर्न सक्छु Windows 10?
निष्क्रियता पछि स्वचालित रूपमा तपाइँको पीसी कसरी लक गर्ने
- सुरु खोल्नुहोस्।
- स्क्रिन सेभर परिवर्तनको लागि खोजी गर्नुहोस् र परिणाममा क्लिक गर्नुहोस्।
- स्क्रिन सेभर अन्तर्गत, खाली जस्तै स्क्रिन सेभर छनौट गर्न निश्चित गर्नुहोस्।
- प्रतीक्षा समयलाई तपाईले चाहानु भएको अवधिमा परिवर्तन गर्नुहोस् Windows 10 तपाईको कम्प्युटर स्वचालित रूपमा लक गर्न।
- अन रिजुम, डिस्प्ले लगइन स्क्रिन विकल्प जाँच गर्नुहोस्।
- लागू गर्नुहोस् क्लिक गर्नुहोस्।
"विकिमीडिया कमन्स" द्वारा लेख मा फोटो https://commons.wikimedia.org/wiki/Commons:Village_pump/Archive/2007/03