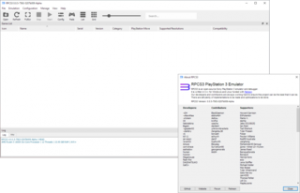विन्डोज १० मा कसरी एक अनुप्रयोगको भिडियो रेकर्ड गर्ने
- तपाईंले रेकर्ड गर्न चाहानु भएको अनुप्रयोग खोल्नुहोस्।
- गेम बार संवाद खोल्नको लागि Windows कुञ्जी र अक्षर G लाई एकै समयमा थिच्नुहोस्।
- खेल बार लोड गर्न "हो, यो एक खेल हो" चेकबक्स जाँच गर्नुहोस्।
- भिडियो खिच्न सुरु गर्न स्टार्ट रेकर्डिङ बटन (वा Win + Alt + R) मा क्लिक गर्नुहोस्।
म कसरी मेरो कम्प्युटर स्क्रिन रेकर्ड गर्छु?
चरण 1: सम्मिलित ट्याबमा जानुहोस्, र स्क्रिन रेकर्डिङ चयन गर्नुहोस्। चरण 2: क्लिक गर्नुहोस् क्षेत्र चयन गर्नुहोस् तपाईको स्क्रिनको विशिष्ट क्षेत्र छनौट गर्न तपाईले रेकर्ड गर्न चाहानुहुन्छ। यदि तपाइँ सम्पूर्ण स्क्रिन रेकर्ड गर्न चाहनुहुन्छ भने, Windows Key + Shift + F थिच्नुहोस्। चरण 3: रेकर्ड बटन क्लिक गर्नुहोस्, वा Windows कुञ्जी + Shift + R थिच्नुहोस्।
के विन्डोज १० सँग स्क्रिन रेकर्डर छ?
Windows 10 को बिल्ट-इन गेम बार प्रयोग गर्नुहोस्। यो राम्ररी लुकेको छ, तर Windows 10 सँग आफ्नै बिल्ट-इन स्क्रिन रेकर्डर छ, खेलहरू रेकर्ड गर्ने उद्देश्यले। 'रेकर्डिङ सुरु गर्नुहोस्' मा क्लिक गर्नुहोस् वा सुरु गर्न [Windows]+[Alt]+[R] ट्याप गर्नुहोस्, त्यसपछि तपाईंले समाप्त गरेपछि उही सर्टकट प्रयोग गर्नुहोस्। रेकर्ड गरिएका भिडियोहरू तपाईंको भिडियो/क्याप्चर फोल्डरमा MP4 ढाँचामा सुरक्षित हुनेछन्
विन्डोज १० को लागि सब भन्दा राम्रो नि: शुल्क स्क्रीन रेकर्डर के हो?
Windows 8 का लागि 10 उत्कृष्ट स्क्रिन रेकर्डर - नि:शुल्क र सशुल्क
- सक्रिय प्रस्तुतकर्ता। Atomi Systems द्वारा ActivePresenter एक सबै-इन-वन स्क्रिन रेकर्डर र भिडियो सम्पादक हो।
- विन्डोज १० को बिल्ट-इन गेम बार।
- OBS स्टूडियो।
- फ्ल्यासब्याक एक्सप्रेस।
- क्यामटेशिया।
- ब्यान्डिक्याम
- स्क्रिनकास्ट-ओ-मैटिक।
- आइसक्रिम स्क्रीन रेकर्डर।
के Windows मा निर्मित स्क्रिन रेकर्डर छ?
विन्डोजको निर्मित स्क्रिन रेकर्डिङ सफ्टवेयर Xbox गेम बारको अंश हो। यसलाई गेम DVR भनिन्छ र मुख्यतया गेमप्ले भिडियोहरू सिर्जना गर्ने गेमरहरूलाई लक्षित गरिन्छ। यद्यपि, तपाइँलाई गेम DVR लाई सामान्य डेस्कटप रेकर्डरको रूपमा पुन: प्रयोग गर्नबाट रोक्न केहि छैन।
म कसरी Windows 10 मा मेरो स्क्रिन ध्वनि संग रेकर्ड गर्छु?
विन्डोज १० मा कसरी एक अनुप्रयोगको भिडियो रेकर्ड गर्ने
- तपाईंले रेकर्ड गर्न चाहानु भएको अनुप्रयोग खोल्नुहोस्।
- गेम बार संवाद खोल्नको लागि Windows कुञ्जी र अक्षर G लाई एकै समयमा थिच्नुहोस्।
- खेल बार लोड गर्न "हो, यो एक खेल हो" चेकबक्स जाँच गर्नुहोस्।
- भिडियो खिच्न सुरु गर्न स्टार्ट रेकर्डिङ बटन (वा Win + Alt + R) मा क्लिक गर्नुहोस्।
म कसरी मेरो ल्यापटपमा भिडियो रेकर्ड गर्ने?
चरण
- तपाईको वेबक्याम तपाईको कम्प्युटरमा जोडिएको छ भनी सुनिश्चित गर्नुहोस्।
- सुरु खोल्नुहोस्।
- क्यामेरामा टाइप गर्नुहोस्।
- क्यामेरा क्लिक गर्नुहोस्।
- रेकर्डिङ मोडमा स्विच गर्नुहोस्।
- "रेकर्ड" बटनमा क्लिक गर्नुहोस्।
- आफ्नो भिडियो रेकर्ड गर्नुहोस्।
- "रोक्नुहोस्" बटनमा क्लिक गर्नुहोस्।
के Windows 10 मा भिडियो क्याप्चर छ?
Windows 10 सँग Xbox गेमिङ सत्रहरूमा तपाईंको स्क्रिन रेकर्ड गर्न मद्दत गर्ने उद्देश्यले एउटा गोप्य, निर्मित उपकरण छ। तर गेम बार गैर-गेमिङ एपहरूसँग पनि प्रयोग गर्न सकिन्छ। Windows 10 मा स्क्रिनसटहरू लिन सजिलो छ। तपाईंको स्क्रिन गतिविधि स्वचालित रूपमा MP4 भिडियो फाइलको रूपमा सुरक्षित हुन्छ।
म कसरी मेरो ल्यापटप Windows 10 मा भिडियो रेकर्ड गर्न सक्छु?
Windows 10 बाट क्यामेरा एपसँग भिडियोहरू रेकर्ड गर्न, तपाईंले पहिले भिडियो मोडमा स्विच गर्नुपर्छ। एपको विन्डोको दायाँ तर्फबाट भिडियो बटनमा क्लिक गर्नुहोस् वा ट्याप गर्नुहोस्। त्यसपछि, क्यामेरा एपसँग भिडियो रेकर्ड गर्न सुरु गर्न, भिडियो बटनमा क्लिक गर्नुहोस् वा ट्याप गर्नुहोस्।
म कसरी आफ्नो स्क्रीन नि: शुल्क रेकर्ड गर्न सक्छु?
एक शक्तिशाली, नि: शुल्क स्क्रिन रेकर्डर
- आफ्नो स्क्रिनको कुनै पनि भाग खिच्नुहोस् र रेकर्डिङ सुरु गर्नुहोस्।
- तस्विर प्रभावमा तस्विरको लागि आफ्नो वेबक्याम थप्नुहोस् र आकार दिनुहोस्।
- तपाईंले रेकर्ड गर्दा तपाईंको चयन गरिएको माइक्रोफोनबाट वर्णन गर्नुहोस्।
- आफ्नो रेकर्डिङमा स्टक संगीत र क्याप्सन थप्नुहोस्।
- अनावश्यक भागहरू हटाउन सुरु र अन्त्य ट्रिम गर्नुहोस्।
सबै भन्दा राम्रो नि: शुल्क पीसी स्क्रिन रेकर्डर के हो?
यहाँ शीर्ष 10 भिडियो स्क्रिन क्याप्चर सफ्टवेयरको सूची छ।
- स्क्रिनकास्ट-ओ-मैटिक।
- आइसक्रिम स्क्रीन रेकर्डर।
- स्क्रिनफ्लो टेलीस्ट्रीम द्वारा - म्याक मात्र।
- स्मार्टपिक्सल।
- टिनीटेक।
- Ezvid।
- क्यामस्टुडियो।
- DVD VideoSoft को नि: शुल्क स्क्रीन भिडियो रिकॉर्डर।
म कसरी Windows 10 मा मेरो स्क्रिन नि:शुल्क रेकर्ड गर्छु?
5 सबै भन्दा राम्रो नि: शुल्क Windows 10 स्क्रिन रेकर्डर
- Apowersoft नि: शुल्क अनलाइन स्क्रिन रेकर्डर। यदि तपाईं पैसा बचत गर्न चाहनुहुन्छ भने, त्यसपछि Apowersoft नि: शुल्क अनलाइन स्क्रिन रेकर्डर प्रयास गर्नुहोस्।
- OBS स्टुडियो। Windows 10 को लागि एक वैकल्पिक नि: शुल्क स्क्रिन रेकर्डिङ सफ्टवेयर OBS स्टुडियो हो।
- Ezvid।
- स्क्रिनकास्ट-ओ-मैटिक।
- आइसक्रिम स्क्रीन रेकर्डर।
अधिकांश युट्युबहरूले कुन स्क्रिन रेकर्डर प्रयोग गर्छन्?
खेल भिडियोहरू रेकर्ड गर्नका लागि 10 उत्कृष्ट खेल स्क्रिन रेकर्डरहरू
- ShadowPlay। यो नि: शुल्क भिडियो गेम क्याप्चर सफ्टवेयर हो जुन Nvidia GetForce द्वारा खेल भिडियोहरू स्ट्रिम गर्नका लागि सिर्जना गरिएको हो।
- क्यामटेशिया।
- प्रसारण सफ्टवेयर खोल्नुहोस्।
- ब्यान्डिक्याम
- EpicRewind।
- फ्रेप्स
- माइक्रोसफ्ट स्क्रिन एन्कोडर ४.
- टिनीटेक।
तपाइँ पीसीमा गेमप्ले कसरी रेकर्ड गर्नुहुन्छ?
Windows 10 को गेम DVR र गेम बारसँग PC गेमप्ले कसरी रेकर्ड गर्ने
- गेमप्ले भिडियो रेकर्ड गर्नुहोस्। भिडियो रेकर्ड गर्न, Windows Key + G सँग गेम बार खोल्नुहोस् र त्यसपछि रातो रेकर्ड बटनमा क्लिक गर्नुहोस्।
- खेलको स्क्रिनसट लिनुहोस्।
- खेल DVR सेटिङहरू कन्फिगर गर्नुहोस्।
- पृष्ठभूमि रेकर्डिङ प्रयोग गर्नुहोस्।
म कसरी Windows 10 सँग भिडियो बनाउन सक्छु?
तपाईंले सुरु गर्न के गर्न आवश्यक छ यहाँ छ:
- Windows 10 फोटो एप खोल्नुहोस्।
- सिर्जना बटन क्लिक गर्नुहोस् र भिडियो रिमिक्स छनौट गर्नुहोस्।
- त्यसपछि फोटोहरू र/वा भिडियोहरू छान्नुहोस् जुन तपाईं संयोजन गर्न चाहनुहुन्छ।
- समाप्त भिडियो स्वतः प्ले हुनेछ।
म कसरी Windows 10 मा भिडियो ट्रिम गर्न सक्छु?
Windows 10: कसरी भिडियो ट्रिम गर्ने
- भिडियो फाइलमा दायाँ-क्लिक गर्नुहोस्, र "साथ खोल्नुहोस्" > "फोटोहरू" छनौट गर्नुहोस्।
- सञ्झ्यालको माथिल्लो-दायाँ भागमा अवस्थित "ट्रिम" बटन चयन गर्नुहोस्।
- दुई सेतो स्लाइडरहरूलाई स्लाइड गर्नुहोस् जहाँ तपाईंले राख्न चाहनुभएको भिडियोको भाग तिनीहरूको बीचमा छ।
म कसरी मेरो कम्प्युटरमा वेबिनार रेकर्ड गर्छु?
पीसी र म्याकमा वेबिनार रेकर्ड गर्ने उत्तम तरिकाहरू
- आफ्नो रेकर्डिङ सेट अप गर्नुहोस्। तपाइँको Windows PC वा Mac मा, showmore.com मा जानुहोस्, जहाँ तपाइँ "Start Recording" मा क्लिक गर्न सक्नुहुन्छ, र रेकर्डर बक्स देखा पर्नेछ।
- अडियो इनपुट सेट गर्नुहोस्।
- रेकर्डिङ सुरू गर्नुहोस्।
- रेकर्डिङ सम्पादन गर्नुहोस्।
- रेकर्डिङ समाप्त गर्नुहोस्।
- भिडियो होस्टिंग र व्यवस्थापन।
म कसरी Windows 10 मा मेरो आवाज रेकर्ड गर्छु?
Windows 10 मा, Cortana को खोज बाकसमा "भ्वाइस रेकर्डर" टाइप गर्नुहोस् र देखा पर्ने पहिलो नतिजामा क्लिक वा ट्याप गर्नुहोस्। तपाईंले स्टार्ट बटनमा क्लिक गरेर एप्स सूचीमा यसको सर्टकट पनि फेला पार्न सक्नुहुन्छ। जब एप खुल्छ, स्क्रिनको बीचमा, तपाईंले रेकर्डबटन देख्नुहुनेछ। आफ्नो रेकर्डिङ सुरु गर्न यो बटन थिच्नुहोस्।
विन्डोज कुञ्जी कस्तो देखिन्छ?
विन्डोज कुञ्जी विन्डोज अपरेटिङ सिस्टम प्रयोग गर्नका लागि बनाइएको कम्प्युटरहरूमा अधिकांश किबोर्डहरूमा मानक कुञ्जी हो। यसलाई Windows लोगोको साथ लेबल गरिएको छ, र सामान्यतया किबोर्डको बायाँ छेउमा Ctrl र Alt कुञ्जीहरू बीच राखिएको छ; त्यहाँ दायाँ छेउमा दोस्रो समान कुञ्जी पनि हुन सक्छ।
म कसरी मेरो ल्यापटप Windows 10 मा बाह्य वेबक्याम प्रयोग गर्छु?
क्यामेराको साथ ल्यापटपको साथ USB वेबक्याम कसरी प्रयोग गर्ने
- "सुरु गर्नुहोस्" र त्यसपछि "नियन्त्रण कक्ष" मा क्लिक गर्नुहोस्।
- यन्त्र प्रबन्धक सूचीमा "इमेजिङ यन्त्रहरू" लिङ्कमा क्लिक गर्नुहोस् र ल्यापटपको निर्मित वेबक्यामको नाम हाइलाइट गर्नुहोस्।
- आफ्नो वेबक्याम उपकरणको नाममा दायाँ क्लिक गर्नुहोस् र पप-अप सूचीमा "असक्षम गर्नुहोस्" मा क्लिक गर्नुहोस्।
- तपाईंको ल्यापटपको अप्टिकल ड्राइभमा नयाँ वेबक्यामको लागि स्थापना सीडी घुसाउनुहोस्।
म कसरी Windows 10 मा बाह्य वेबक्याम प्रयोग गर्ने?
स्काइपको लागि बाह्य क्यामेरा कसरी प्रयोग गर्ने
- विन्डोजमा स्काइप खोल्नुहोस्। सम्भावनाहरू छन्, यदि तपाइँ Windows 10 चलाइरहनुभएको छ भने तपाइँ स्काइप पूर्वावलोकन प्रयोग गर्दै हुनुहुन्छ, त्यसैले हामी यसलाई ट्यूटोरियलको लागि प्रयोग गर्नेछौं।
- थप: उत्तम वेबक्यामहरू।
- बायाँ साइडबारमा रहेको आइकनमा क्लिक गरेर सेटिङ् मेनु खोल्नुहोस्।
- भिडियो सेटिङ अन्तर्गत, ड्रप-डाउन मेनुमा क्लिक गर्नुहोस्।
- जडान भएको कुनै पनि अन्य क्यामेरा चयन गर्नुहोस्।
म कसरी Windows 10 मा मेरो वेबक्याम पहुँच गर्न सक्छु?
Windows 10 मा क्यामेरा (वा वेबक्याम) कसरी सक्षम / असक्षम गर्ने
- Windows + I सर्टकट कुञ्जी थिचेर, वा Windows 10 मा स्टार्ट मेनुबाट सेटिङहरू आइकनमा क्लिक गरेर सेटिङ एप खोल्नुहोस्।
- सेटिङ विन्डोबाट, गोपनीयता क्लिक गर्नुहोस्।
- बायाँ फलकमा क्यामेरा छान्नुहोस्। तपाईंले "अनुप्रयोगहरूलाई मेरो क्यामेरा प्रयोग गर्न दिनुहोस्" भन्ने विकल्प देख्नुहुनेछ।
मेरो कम्प्युटर स्क्रिन रेकर्ड गर्न म कुन सफ्टवेयर प्रयोग गर्न सक्छु?
ब्यान्डिक्याम स्क्रिन रेकर्डर एक विशेष क्षेत्र वा पूर्ण स्क्रिन क्याप्चर गर्न सक्षम प्रयोग गर्न सजिलो रेकर्डर हो। यसले तपाईंलाई सजिलैसँग फ्ल्यास गेमहरू, स्ट्रिमिङ भिडियोहरू र थप कुराहरू रेकर्ड गर्न दिन्छ। सफ्टवेयरले उत्कृष्ट रेकर्डिङका लागि गेमिङ मोड, स्क्रिन रेकर्डिङ मोड र उपकरण रेकर्डिङ मोड जस्ता धेरै मोडहरू प्रदान गर्दछ।
के म मेरो स्क्रिन रेकर्ड गर्न सक्छु?
आफ्नो स्क्रिन रेकर्ड गर्नुहोस्। सेटिङहरूमा जानुहोस् > नियन्त्रण केन्द्र > अनुकूलन नियन्त्रणहरू, त्यसपछि स्क्रिन रेकर्डिङको छेउमा ट्याप गर्नुहोस्। कुनै पनि स्क्रिनको तलको किनारबाट माथि स्वाइप गर्नुहोस्। ट्याप गर्नुहोस् रेकर्डिङ सुरु गर्नुहोस्, त्यसपछि तीन-सेकेन्ड काउन्टडाउनको लागि पर्खनुहोस्।
के तपाइँ पीसीमा स्क्रिन रेकर्ड गर्न सक्नुहुन्छ?
विन्डोजका लागि विभिन्न प्रकारका स्क्रिन क्याप्चर कार्यक्रमहरू अवस्थित छन्। तपाइँ सम्पूर्ण स्क्रिन, विन्डो, वा तपाइँले तपाइँको माउस प्रयोग गरेर चयन गरेको एक विशेष क्षेत्र रेकर्ड गर्न चयन गर्न सक्नुहुन्छ। तपाईंले रेकर्डिङ सुरु गर्न, पज गर्न र रोक्न हट कुञ्जीहरू प्रयोग गर्न सक्नुहुन्छ। कार्यक्रमले तपाइँको पीसीको माइक्रोफोनबाट तपाइँको आवाज वा अन्य आवाज उठाउन सक्छ।
"विकिपीडिया" द्वारा लेख मा फोटो https://en.wikipedia.org/wiki/File:This_is_a_screenshot_capture_of_RPCS3_running_in_Windows_10.png