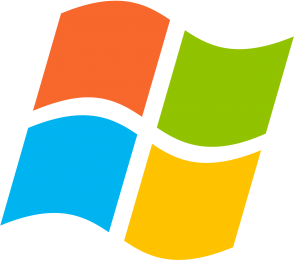Windows 10 मा छवि स्लाइड शो प्ले गर्नुहोस्।
सजिलैसँग फोल्डरमा सबै छविहरूको स्लाइड शो सुरु गर्न, तपाईंले चाहनुभएको छविहरू समावेश गर्ने फोल्डर खोल्नुहोस्, र त्यसपछि फोल्डरबाट पहिलो तस्विर चयन गर्नुहोस्।
Picture Tools भनिने नयाँ पहेंलो खण्ड व्यवस्थापन ट्याबको माथिको रिबनमा देखा पर्नेछ; यसमा क्लिक गर्नुहोस्।
म कसरी Windows 10 मा स्लाइड शो गर्न सक्छु?
विन्डोज १० मा स्लाइड शो कसरी हेर्ने
- तपाईंको तस्विर फोल्डरमा हुँदा, व्यवस्थापन ट्याबमा क्लिक गर्नुहोस् र त्यसपछि फोल्डरको माथिबाट स्लाइड शो प्रतिमा (यहाँ देखाइएको) मा क्लिक गर्नुहोस्।
- फोटो एपमा फोटो हेर्दा, फोटोको माथिल्लो किनारामा रहेको छवटा बटनहरूको पङ्क्तिबाट स्लाइड शो बटनमा क्लिक गर्नुहोस्।
म कसरी मेरो कम्प्युटरमा स्लाइड शो बनाउन सक्छु?
पहिले, जानुहोस् स्टार्ट, र त्यसपछि सबै कार्यक्रमहरू। Windows DVD Maker मा क्लिक गर्नुहोस् वा खोजी बाकसमा टाइप गर्नुहोस्। शीर्ष बायाँमा, तपाईंले वस्तुहरू थप्नुहोस् बटन देख्नुहुनेछ, जसले तपाईंलाई आफ्नो DVD परियोजनामा चित्र वा भिडियोहरू थप्न दिनेछ। आफ्नो तस्विर फोल्डरको स्थानमा ब्राउज गर्नुहोस्, इच्छित सबै फोटोहरू चयन गर्नुहोस् र थप्नुहोस् थिच्नुहोस्।
Windows 10 को लागि सबै भन्दा राम्रो स्लाइड शो निर्माता के हो?
सूची-१। PC को लागि शीर्ष 1 नि: शुल्क स्लाइड शो निर्माता (Windows 10)
- #१। Filmora भिडियो सम्पादक।
- #२। iSkysoft स्लाइड शो निर्माता।
- #३। फोटोस्टेज स्लाइड शो प्रो।
- #४। विन्डोज चलचित्र निर्माता।
- #५। CyberLink MediaShow।
- #६। Movavi स्लाइड शो निर्माता।
- #7। फोटो चलचित्र थिएटर।
- #8। iSkysoft DVD Creator।
म कसरी Windows मा संगीत संग एक स्लाइड शो बनाउन?
Windows 7 मिडिया सेन्टरमा स्लाइड शो सिर्जना गर्नुहोस्
- स्लाइड शो सिर्जना गर्नुहोस्।
- चित्र पुस्तकालयमा, स्लाइड शोहरूमा स्क्रोल गर्नुहोस् र स्लाइड शो सिर्जना गर्नुहोस् मा क्लिक गर्नुहोस्।
- स्लाइड शोको लागि नाम प्रविष्ट गर्नुहोस् र अर्को क्लिक गर्नुहोस्।
- चित्र पुस्तकालय चयन गर्नुहोस् र अर्को क्लिक गर्नुहोस्।
- तपाइँको स्लाइड शो मा संगीत थप्नुहोस्।
- यहाँ हामी गीत थप्नको लागि संगीत पुस्तकालय चयन गर्नेछौं।
- आफ्नो गीतहरू चयन गर्नुहोस् र अर्को क्लिक गर्नुहोस्।
म कसरी Windows 10 मा स्लाइड शो सेटिङहरू परिवर्तन गर्न सक्छु?
स्क्रिन सेभर ड्रप-डाउन मेनुमा क्लिक गर्नुहोस् र त्यहाँबाट फोटोहरू चयन गर्नुहोस्। तलको स्न्यापसटमा विन्डो खोल्नको लागि सेटिङहरू थिच्नुहोस्। स्क्रिन सेभरको लागि छवि फोल्डर छनौट गर्न ब्राउज बटनमा क्लिक गर्नुहोस्। त्यसपछि तपाइँ त्यो विन्डोबाट तीन वैकल्पिक स्लाइड शो गति सेटिङहरू पनि चयन गर्न सक्नुहुन्छ।
म कसरी विन्डोज स्लाइड शो अनियमित बनाउने?
तपाइँ यसलाई बनाउन सक्नुहुन्छ ताकि तपाइँ स्लाइड शो सुरु गर्दा चित्रहरू अनियमित क्रममा देखाइन्छ। यो गर्नको लागि, शीर्ष पट्टीमा अनुप्रयोग मेनु खोल्नुहोस्, प्राथमिकताहरूमा क्लिक गर्नुहोस्, र प्लगइन ट्याबमा जानुहोस्। त्यसपछि, स्लाइड शो शफल जाँच गर्नुहोस् र संवाद बन्द गर्नुहोस्।
म कसरी मेरो चित्रहरु संग एक स्लाइड शो बनाउन?
परियोजना दृश्यबाट स्लाइड शो सिर्जना गर्नुहोस्
- परियोजनाहरू ट्याप गर्नुहोस्।
- ट्याप गर्नुहोस्।
- स्लाइड शो ट्याप गर्नुहोस्।
- तपाईंले स्लाइड शोमा चाहनुहुने फोटोहरू चयन गर्न > फोटोमा ट्याप गर्नुहोस्।
- फोटोहरू, सङ्कलनहरू, वा परियोजनाहरू ट्याप गर्नुहोस्। तपाईंले तिनीहरूलाई खोल्नका लागि एल्बमहरू, पुस्तकालयहरू, घटनाहरू र परियोजनाहरू ट्याप गर्न सक्नुहुन्छ।
- तपाईंले थप्न चाहनुभएको फोटोमा ट्याप गर्नुहोस्।
तपाइँ कसरी Windows 10 मा स्लाइड शो पृष्ठभूमि बनाउन सक्नुहुन्छ?
स्लाइड शो कसरी सक्षम गर्ने
- याद गर्नुहोस्, यी वालपेपरहरू तपाईंका सबै Windows 10 यन्त्रहरूमा सिंक हुन्छन्, चाहे वालपेपरहरू तिनीहरूको ड्राइभमा पनि भए तापनि। अब स्लाइड शो सेट अप गरौं।
- निजीकरण।
- पृष्ठभूमि।
- पृष्ठभूमि ड्रप मेनुबाट स्लाइड शो छनौट गर्नुहोस्।
- ब्राउज चयन गर्नुहोस्।
- समय अन्तराल सेट गर्नुहोस्।
- एक फिट छान्नुहोस्।
- योजना सेटिङहरू परिवर्तन गर्नुहोस्।
म कसरी JPEG स्लाइड शो बनाउन सक्छु?
बायाँमा रहेको स्लाइड थम्बनेलमा दायाँ क्लिक गर्नुहोस् र तपाइँसँग भएको प्रत्येक JPEG को लागि खाली स्लाइड सिर्जना गर्न "डुप्लिकेट स्लाइड" चयन गर्नुहोस्। पहिलो स्लाइड चयन गर्नुहोस्, "घुसाउनुहोस्" मेनुमा क्लिक गर्नुहोस् र "चित्रहरू" चयन गर्नुहोस्। तपाईंले स्लाइड शोको लागि चाहनुभएको पहिलो JPEG पत्ता लगाउनुहोस्। प्रत्येक स्लाइडमा JPEG राख्नुहोस्।
के Windows 10 मा स्लाइड शो निर्माता छ?
फोल्डरमा सबै चित्रहरूको स्लाइड शो सुरु गर्न स्लाइड शोमा क्लिक गर्नुहोस्। यदि तपाइँ थप परिष्कृत उपकरणहरू चाहनुहुन्छ भने, बिल्ट-इन फोटो एप वा आगामी Windows 10 सुविधा, स्टोरी रिमिक्स जाँच गर्नुहोस्, जसले तपाइँलाई तस्विर र भिडियो फाइलहरू पनि सम्पादन गर्न र संयोजन गर्न दिन्छ।
सबै भन्दा राम्रो नि: शुल्क स्लाइड शो निर्माता के हो?
सर्वश्रेष्ठ नि: शुल्क फोटो स्लाइड शो सफ्टवेयर
- फ्रीमेक भिडियो कन्भर्टर स्लाइड शो सफ्टवेयर हो जसमा केही उत्कृष्ट फाइदाहरू छन्।
- MovieMaker एक नि: शुल्क माइक्रोसफ्ट उत्पादन हो।
- Wondershare Fantashow जन्मदिन, वार्षिकोत्सव र विवाह जस्ता महत्त्वपूर्ण घटनाहरूको लागि सम्झनायोग्य स्लाइड शोहरू सिर्जना गर्न उत्कृष्ट सफ्टवेयर हो।
सबै भन्दा राम्रो स्लाइड शो निर्माता के हो?
तपाईलाई उत्तम पेशेवर स्लाइड शो सफ्टवेयर, वा केहि नि: शुल्क स्लाइड शो निर्माता अनलाइन चाहानुहुन्छ, हामीले तपाईलाई कभर गरेका छौं!
- उत्कृष्ट समग्र - Movavi स्लाइड शो निर्माता।
- फोटोस्टेज स्लाइड शो सफ्टवेयर।
- आइसक्रीम स्लाइड शो निर्माता।
- सुनको प्रदर्शन गर्नुहोस्।
- एनिमोटो।
- Slydely।
- किजोआ।
- पिकोभिको।
म कसरी Windows Media Player मा स्लाइड शो को गति परिवर्तन गर्न सक्छु?
खेल गति समायोजन गर्न:
- Windows Media Player मा, सामग्री प्ले गर्न सुरु गर्नुहोस्।
- Now Playing ट्याबमा क्लिक गर्नुहोस्, Now Playing विकल्पहरू चयन गर्नुहोस् बटनमा क्लिक गर्नुहोस्, (केवल ट्याबको तल)
- एन्हान्समेन्टहरू छनौट गर्नुहोस्, र प्ले स्पीड सेटिङहरू चयन गर्नुहोस्।
म कसरी विन्डोज फोटो दर्शकमा स्लाइड शो समय परिवर्तन गर्न सक्छु?
Windows 7 को Explorer मा स्लाइड शो सुरु गर्न, उपकरणपट्टीमा स्लाइड शो बटन क्लिक गर्नुहोस्। Windows 8 को फाइल एक्सप्लोररमा, Picture Tools Manage ट्याबमा जानुहोस् र स्लाइड शोमा क्लिक गर्नुहोस्। एक पटक स्लाइड शो चलिरहेको बेला, स्क्रिनमा कहीं पनि दायाँ क्लिक गर्नुहोस्। नतिजा मेनुले ढिलो, मध्यम र छिटो विकल्पहरू प्रस्ताव गर्नेछ।
तपाइँ Windows 10 मा पृष्ठभूमि समय कसरी परिवर्तन गर्नुहुन्छ?
'स्क्रिन सेभर परिवर्तन गर्नुहोस्' मा क्लिक गर्नुहोस् र यसले तपाईंलाई तुरुन्तै स्क्रिन सेभर सेटिङहरू लैजान्छ जहाँ तपाईं आफ्नो प्राथमिकता अनुसार सेटिङहरू समायोजन गर्न सक्नुहुन्छ। वैकल्पिक रूपमा, आफ्नो Windows 10 डेस्कटपमा दायाँ क्लिक गर्नुहोस्, र निजीकरण सेटिङहरू खोल्न निजीकृत चयन गर्नुहोस्। अर्को बायाँ फलकमा लक स्क्रिनमा क्लिक गर्नुहोस्।
स्लाइड शो कसरी बनाउने?
स्लाइड शो प्रस्तुति बनाउनुहोस्
- PowerPoint मा "खाली प्रस्तुति" खोलेर सुरु गर्नुहोस्।
- "शीर्षक स्लाइड" विकल्प चयन गर्नुहोस्।
- आफ्नो शीर्षक र उपशीर्षक टाइप गर्नुहोस्।
- सम्पूर्ण प्रस्तुतिको लागि पृष्ठभूमि चयन गर्नुहोस्।
- नयाँ स्लाइडहरू थप्नुहोस्।
- तपाईंको स्लाइडहरूको लागि ट्रान्जिसनहरू सेट गर्नुहोस्।
- एनिमेसनको साथ तपाईंको प्रस्तुतिमा थप पिज्जाज थप्नुहोस्!
म तस्विर स्लाइड शो लुप कसरी बनाउने?
PowerPoint मा लुपिङ स्लाइड शो कसरी सिर्जना गर्ने
- आफ्नो PowerPoint प्रस्तुति खोल्नुहोस्।
- [स्लाइड शो] ट्याबमा क्लिक गर्नुहोस् > "सेट अप" समूहबाट, "सेट अप स्लाइड शो" मा क्लिक गर्नुहोस्।
- नतिजा संवाद बाकसबाट, "विकल्पहरू देखाउनुहोस्" खण्ड अन्तर्गत "'Esc' सम्म लगातार लुप गर्नुहोस्" जाँच गर्नुहोस् > [ठीक छ] क्लिक गर्नुहोस्।
तपाइँ कसरी PowerPoint स्लाइड शो स्वचालित रूपमा चलाउन सक्नुहुन्छ?
स्वचालित रूपमा चलाउनको लागि PowerPoint प्रस्तुतीकरण सेटअप गर्न, निम्न गर्नुहोस्:
- स्लाइड शो ट्याबमा, स्लाइड शो सेट अप गर्नुहोस् क्लिक गर्नुहोस्।
- देखाउने प्रकार अन्तर्गत, निम्न मध्ये एउटा छान्नुहोस्: तपाईंको स्लाइड शो हेरिरहेका मानिसहरूलाई तिनीहरूले स्लाइडहरू अगाडि बढाउँदा नियन्त्रण गर्न अनुमति दिन, स्पिकरद्वारा प्रस्तुत (पूर्ण स्क्रिन) चयन गर्नुहोस्।
म कसरी PDF स्लाइड शो बनाउने?
"उपकरण" बटन क्लिक गर्नुहोस् र स्लाइड शो सम्पादन गर्न "सामग्री" चयन गर्नुहोस्। तपाईंको प्राथमिकतामा निर्भर गर्दै, तपाईंले पाठ थप्न सक्नुहुन्छ वा विशिष्ट स्लाइडहरूमा अडियो वा भिडियो थप्न "मल्टिमिडिया" उपकरण प्रयोग गर्न सक्नुहुन्छ। फाइल ट्याबमा क्लिक गर्नुहोस्, "Save As" हाइलाइट गर्नुहोस् र सम्पादित स्लाइड शो बचत गर्न "PDF" चयन गर्नुहोस्।
म कसरी धेरै चित्रहरु संग एक स्लाइड शो बनाउन?
सञ्झ्यालको शीर्षमा "घुसाउनुहोस्" क्लिक गर्नुहोस्। नयाँ फोटो एल्बम सुरु गर्न माथिको "फोटो एल्बम" मा क्लिक गर्नुहोस्। "फाइल/डिस्क" मा क्लिक गर्नुहोस् र तपाईंले स्लाइडको रूपमा सम्मिलित गर्न चाहनुभएको सबै फोटोहरू चयन गर्न फाइल ब्राउजर प्रयोग गर्नुहोस्। तपाईले धेरै फोटोहरू चयन गर्न क्लिक गर्दा "Ctrl" होल्ड गर्न सक्नुहुन्छ वा ती सबै चयन गर्न "Ctrl-A" थिच्न सक्नुहुन्छ।
म कसरी मेरो HP कम्प्युटरमा स्लाइड शो बनाउन सक्छु?
नयाँ स्लाइड शो सिर्जना गर्न, यी चरणहरू पालना गर्नुहोस्। HP MediaSmart फोटो विन्डोको तल रहेको स्लाइड शो सिर्जना गर्नुहोस् क्लिक गर्नुहोस्। तपाईंले फोटोहरू प्रयोग गर्न चाहनुभएको एल्बममा क्लिक गर्नुहोस्, र फोटो थप्नुहोस् आइकनमा क्लिक गर्नुहोस्। तपाईं एकल स्लाइड शोमा विभिन्न फोल्डरहरूबाट फोटोहरू थप्न सक्नुहुन्छ।
म कसरी नि: शुल्क संगीत संग एक स्लाइड शो बनाउन?
यहाँ संगीतको साथ नि: शुल्क स्लाइड शो कसरी बनाउने भन्ने छ:
- नि: शुल्क डाउनलोड गर्नुहोस्। Freemake भिडियो कनवर्टर।
- फोटोहरू थप्नुहोस्। एउटा फोल्डरमा स्लाइडहरूका लागि तस्विरहरू सङ्कलन गर्नुहोस्।
- संगीत थप्नुहोस्। तपाईंको छविहरूको लागि अडियो ट्र्याक थप्नुहोस्।
- अन्तिम सेटिङहरू सेट गर्नुहोस्। एक्स्टेन्सन भएको बटनमा क्लिक गर्नुहोस्।
- संगीत संग एक स्लाइड शो बनाउनुहोस्। संगीत संग भिडियो मा आफ्नो फोटो बदल्नुहोस्।
सबै भन्दा राम्रो नि: शुल्क स्लाइड शो एप के हो?
आईफोन र एन्ड्रोइडका लागि शीर्ष 10 नि: शुल्क फोटो स्लाइड शो एप
- #१। फोटो स्लाइड शो निर्देशक। तस्बिर स्लाइड शो निर्देशक आईफोनको लागि उत्कृष्ट फोटो स्लाइड शो एप हो जसले तपाईंलाई आफ्नो iPhone र iPad मा फोटोहरूबाट उत्कृष्ट स्लाइडशोहरू सिर्जना गर्न अनुमति दिन्छ।
- #२। PicPlayPost।
- #३। स्लाइड ल्याब।
- #४। तस्वीर स्लाइडर।
- #५। PicFlow।
- #१। फ्लिपग्राम।
- #२। फोटोस्टोरी।
- #३। भिडियो शो।
मैले फेसबुकको लागि स्लाइड शो कसरी बनाउने?
फेसबुक पृष्ठबाट स्लाइड शो विज्ञापन सिर्जना गर्न चरणहरू
- तपाईंले व्यवस्थापन गर्नुभएको फेसबुक पेजमा जानुहोस्।
- फोटो वा भिडियो साझेदारी गर्नुहोस् क्लिक गर्नुहोस्।
- मेनुमा, एउटा स्लाइड शो सिर्जना गर्नुहोस् चयन गर्नुहोस्।
- देखा पर्ने विन्डोमा, 3 देखि 10 छविहरू अपलोड गर्न फोटोहरू थप्नुहोस् क्लिक गर्नुहोस्।
- स्लाइड शो विज्ञापनको लागि सेटिङहरू अपडेट गर्नुहोस्:
म कसरी विन्डोज फोटो दर्शकमा स्लाइड शो बन्द गर्ने?
प्लेब्याक विकल्पहरू समायोजन गर्न, निम्न गर्नुहोस्:
- स्लाइड शो सुरु गरेपछि प्रदर्शनमा दायाँ क्लिक गर्नुहोस्।
- चाहेको विकल्प(हरू) चयन गर्नुहोस् (चित्र ४.६ हेर्नुहोस्)।
- परिवर्तनहरू प्रभावकारी बनाउन मेनुबाट टाढा क्लिक गर्नुहोस्।
- शो बन्द गर्न र सामान्य विन्डोज फोटो दर्शक प्रदर्शनमा फर्कन, बाहिर निस्कनुहोस् क्लिक गर्नुहोस्।
विन्डोज फोटो ग्यालेरीमा म कसरी स्लाइड शो बनाउने?
चरण 2: अब स्लाइड शो बनाउन दुई तरिकाहरू छन्। तपाइँ एक पटक स्लाइड शो क्लिक गर्न सक्नुहुन्छ र Windows Live Photo Gallery ले तपाइँको फोल्डरमा प्रत्येक फोटोको स्लाइड शो तयार गर्नेछ। यदि तपाइँ तपाइँको स्लाइड शो मा केहि तस्विरहरु मात्र हेर्न चाहानुहुन्छ भने, तपाइँको किबोर्डमा Ctrl थिच्नुहोस् र तपाइँ समावेश गर्न चाहानु भएको प्रत्येक चित्रमा क्लिक गर्नुहोस्।
म Windows 10 मा बहु चित्रहरू कसरी हेर्न सक्छु?
छवि स्थान खोल्नुहोस् (स्थानबाट जहाँ तपाइँ छवि फाइल खोल्न प्रयास गर्दै हुनुहुन्छ)। छविमा दायाँ क्लिक गर्नुहोस्, खोल्नुहोस् मा क्लिक गर्नुहोस् र अर्को एप चयन गर्नुहोस्। विन्डोज फोटो दर्शकमा क्लिक गर्नुहोस् र ठीक क्लिक गर्नुहोस्। अब, फोल्डरबाट धेरै छविहरू चयन गर्ने प्रयास गर्नुहोस् र किबोर्डमा इन्टर कुञ्जी थिच्नुहोस्।
Windows 10 ले पृष्ठभूमि छविहरू कहाँ बचत गर्छ?
Windows वालपेपर छविहरूको स्थान पत्ता लगाउन, फाइल एक्सप्लोरर खोल्नुहोस् र C:\Windows\Web मा नेभिगेट गर्नुहोस्। त्यहाँ, तपाईंले वालपेपर र स्क्रिन लेबल गरिएको छुट्टै फोल्डरहरू फेला पार्नुहुनेछ। स्क्रिन फोल्डरले Windows 8 र Windows 10 लक स्क्रिनहरूका लागि छविहरू समावेश गर्दछ।
म कसरी मेरो वालपेपर हरेक दिन परिवर्तन गर्न सक्छु?
एपले स्वचालित रूपमा वालपेपर परिवर्तन गर्नको लागि, तपाईंले एपको सेटिङहरूमा जान आवश्यक छ। सामान्य ट्याबमा ट्याप गर्नुहोस् र स्वत: वालपेपर परिवर्तनमा टगल गर्नुहोस्। एपले हरेक घण्टा, दुई घण्टा, तीन घण्टा, छ घण्टा, बाह्र घण्टा, हरेक दिन, तीन दिन, हरेक हप्ता एक वालपेपर परिवर्तन गर्न सक्छ।
म कसरी मेरो डेस्कटप पृष्ठभूमि विन्डोज 10 रिसाइज गर्न सक्छु?
Windows 10 मा तपाइँको डेस्कटप पृष्ठभूमि कसरी परिवर्तन गर्ने
- खोज पट्टीको छेउमा तपाईंको स्क्रिनको तल्लो बायाँमा रहेको विन्डोज आइकनमा क्लिक गर्नुहोस्।
- बायाँको सूचीमा सेटिङहरूमा क्लिक गर्नुहोस्।
- थप: कसरी प्रयोग गर्ने Windows 10 - शुरुवातकर्ता र पावर प्रयोगकर्ताहरूको लागि गाइड।
- निजीकरणमा क्लिक गर्नुहोस्, जुन सूचीको तलबाट चौथो छ।
- Background मा क्लिक गर्नुहोस्।
"विकिमीडिया कमन्स" द्वारा लेख मा फोटो https://commons.wikimedia.org/wiki/File:Windows_logo_-_2002%E2%80%932012_(Multicolored).svg