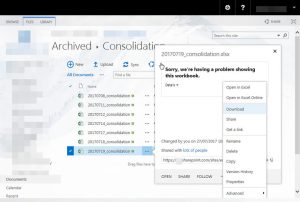Windows 10, 8 र 7 मा AppData फोल्डर खोल्न:
- फाइल एक्सप्लोरर/विन्डोज एक्सप्लोरर खोल्नुहोस्।
- ठेगाना पट्टीमा %AppData% टाइप गर्नुहोस् र इन्टर थिच्नुहोस्।
- आवश्यक फोल्डरमा नेभिगेट गर्नुहोस् (रोमिङ वा स्थानीय)
म मेरो AppData फोल्डर कसरी पहुँच गर्न सक्छु?
AppData फोल्डर हेर्न सक्नुहुन्न?
- Windows Explorer मा जानुहोस्।
- C: ड्राइव खोल्नुहोस्।
- मेनु पट्टीमा व्यवस्थित क्लिक गर्नुहोस्।
- फोल्डर र खोज विकल्पहरू चयन गर्नुहोस्।
- दृश्य ट्याब चयन गर्नुहोस्।
- फाइलहरू र फोल्डरहरू > लुकेका फाइलहरू र फोल्डरहरू अन्तर्गत, लुकेका फाइलहरू, फोल्डरहरू र ड्राइभहरू देखाउने विकल्प चयन गर्नुहोस्।
- ठीक क्लिक गर्नुहोस्।
म Windows 10 मा AppData स्थानीय temp कसरी फेला पार्न सक्छु?
तपाईंले फोल्डरमा पुग्न सक्ने केही तरिकाहरू छन्। द्रुत र सजिलो तरिका भनेको Windows 10 मा स्टार्ट, वा Cortana खोज आइकनमा क्लिक गर्नु हो, %appdata% टाइप गर्नुहोस्, र शीर्ष खोज परिणाम चयन गर्नुहोस्, जसले तपाईंलाई AppData > रोमिङमा लैजानुपर्छ।
कमाण्ड प्रम्प्टबाट म कसरी AppData खोल्न सक्छु?
स्थानीय एपडेटा फोल्डर खोल्नको लागि तपाईंले रन विन्डोबाट %localappdata% चलाउनु पर्छ। रोमिङ एपडेटा फोल्डर खोल्न हामी %appdata% आदेश प्रयोग गर्न सक्छौं। Windows XP मा, तपाईँले appdata फोल्डर खोल्नको लागि रन विन्डोमा %appdata% आदेश चलाउन आवश्यक छ। XP मा स्थानीय र रोमिङ डेटाको लागि कुनै छुट्टै फोल्डरहरू छैनन्।
म कसरी Windows 10 मा AppData फोल्डर परिवर्तन गर्न सक्छु?
2 उत्तर
- प्रशासनिक विशेषाधिकारहरु संग cmd विन्डो खोल्नुहोस्।
- c:\Users\username\appdata मा नेभिगेट गर्नुहोस्।
- निम्न आदेश कार्यान्वयन गर्नुहोस्: mklink /d local d:\appdata\local। d:\appdata\local लाई तपाईंले एपडेटा सार्नुभएको वास्तविक मार्गसँग बदल्नुहोस्।
के म AppData फोल्डर Windows 10 मेटाउन सक्छु?
तपाईं सुरक्षित रूपमा फोल्डरमा कुनै पनि चीज हटाउन सक्नुहुन्छ, तर तपाईंले प्रयोगमा रहेका वस्तुहरू मेटाउन सक्षम नहुन सक्नुहुन्छ। फाइल र फोल्डरहरू मेटाउनको लागि सम्भावित सुरक्षित स्थानहरू: C:\Windows > Temp। C:\Users > username > AppData > Local > Temp.
के म AppData फोल्डर मेटाउन सक्छु?
AppData फोल्डरमा कम्प्यूटरमा भएका अनुप्रयोगहरू सम्बन्धी डाटा हुनेछ। यदि यसको सामग्रीहरू मेटाइयो भने, डाटा हराउनेछ र तपाईंले केही अनुप्रयोगहरू पनि प्रयोग गर्न सक्षम नहुन सक्नुहुन्छ। एप्लिकेसनहरूले आफ्ना प्रयोगकर्ता-विशिष्ट फाइलहरू र सेटिङहरू त्यहाँ भण्डारण गर्छन्, र तिनीहरूलाई मेटाउँदा आवश्यक डेटा गुमाउन सक्छ।
के म AppData स्थानीय temp मेटाउन सक्छु?
यो गर्न:
- सबै कार्यक्रमहरूबाट बाहिर निस्कनुहोस्।
- रन सञ्झ्याल ल्याउन किबोर्डमा WINDOWS-R थिच्नुहोस्।
- % TMP% टाइप गर्नुहोस् र त्यसपछि ठीक क्लिक गर्नुहोस्।
- खुल्ने फोल्डरको सामग्रीहरू मेटाउनुहोस्।
के म AppData स्थानीय Microsoft मेटाउन सक्छु?
के म c:\Users\User\AppData\Local\Microsoft भित्रका फाइलहरू मेटाउन सक्छु? "स्थानीय" मा केहि पनि मेटाउन सकिन्छ। यद्यपि त्यसो गर्दा अनुप्रयोगहरूको लागि सेटिङहरू मेटाउन सक्छ र फेरि सिर्जना गर्न आवश्यक हुनेछ। स्थानीय प्रायः अनुप्रयोगहरूको लागि डाटाको क्यासको लागि प्रयोग गरिन्छ।
AppData स्थानीय अस्थायी फोल्डर कहाँ छ?
पहिलो "Temp" फोल्डर जुन "C:\Windows\" डाइरेक्टरीमा पाइन्छ त्यो प्रणाली फोल्डर हो र विन्डोजद्वारा अस्थायी फाइलहरू भण्डारण गर्न प्रयोग गरिन्छ। दोस्रो "टेम्प" फोल्डर Windows Vista, 7 र 8 मा "%USERPROFILE%\AppData\Local\" डाइरेक्टरीमा र Windows XP र अघिल्लो संस्करणहरूमा "%USERPROFILE%\Local Settings\" डाइरेक्टरीमा भण्डारण गरिएको छ।
म कसरी AppData स्थानीय खोल्न सक्छु?
Windows 10, 8 र 7 मा AppData फोल्डर खोल्न:
- फाइल एक्सप्लोरर/विन्डोज एक्सप्लोरर खोल्नुहोस्।
- ठेगाना पट्टीमा %AppData% टाइप गर्नुहोस् र इन्टर थिच्नुहोस्।
- आवश्यक फोल्डरमा नेभिगेट गर्नुहोस् (रोमिङ वा स्थानीय)
फोल्डरमा कमाण्ड प्रम्प्ट विन्डो कसरी खोल्ने?
फाइल एक्सप्लोररमा, शिफ्ट कुञ्जी थिच्नुहोस् र होल्ड गर्नुहोस्, त्यसपछि दायाँ क्लिक गर्नुहोस् वा थिच्नुहोस् र फोल्डर वा ड्राइभमा होल्ड गर्नुहोस् जुन तपाईं त्यस स्थानमा कमाण्ड प्रम्प्ट खोल्न चाहानुहुन्छ, र यहाँ कमाण्ड प्रम्प्ट खोल्नुहोस् विकल्पमा क्लिक/ट्याप गर्नुहोस्।
कमाण्ड प्रम्प्टबाट विन्डोज एक्सप्लोरर कसरी खोल्ने?
सुरु गरौं:
- आफ्नो किबोर्डमा Win + E थिच्नुहोस्।
- कार्यपट्टीमा फाइल एक्सप्लोरर सर्टकट प्रयोग गर्नुहोस्।
- Cortana को खोज प्रयोग गर्नुहोस्।
- WinX मेनुबाट फाइल एक्सप्लोरर सर्टकट प्रयोग गर्नुहोस्।
- स्टार्ट मेनुबाट फाइल एक्सप्लोरर सर्टकट प्रयोग गर्नुहोस्।
- explorer.exe चलाउनुहोस्।
- सर्टकट सिर्जना गर्नुहोस् र यसलाई आफ्नो डेस्कटपमा पिन गर्नुहोस्।
- कमाण्ड प्रम्प्ट वा Powershell प्रयोग गर्नुहोस्।
के म AppData लाई फरक ड्राइभमा सार्न सक्छु?
दुर्भाग्यवश तपाईले AppData फोल्डरलाई अर्को ड्राइभमा सार्न सक्नुहुन्न। अर्को ड्राइभमा AppData फोल्डर सार्दा प्रणाली स्थिरता हुन सक्छ। तपाईंले प्रणाली फोल्डरहरू लुकाउन र स्थापित अनुप्रयोगहरू हेर्न फोल्डरको अनुमति लिन आवश्यक छ। WindowsApps फोल्डरलाई अर्को ड्राइभमा सार्नु पनि सिफारिस गरिएको छैन।
म कसरी Windows 10 मा प्रयोगकर्ता फोल्डर सार्न सक्छु?
विन्डोज १० मा प्रयोगकर्ता फोल्डरहरूको स्थान कसरी परिवर्तन गर्ने
- फाइल एक्सप्लोरर खोल्नुहोस्।
- यदि यो खुला छैन भने द्रुत पहुँचमा क्लिक गर्नुहोस्।
- प्रयोगकर्ता फोल्डरमा क्लिक गर्नुहोस् जुन तपाइँ यसलाई चयन गर्न परिवर्तन गर्न चाहानुहुन्छ।
- रिबनमा रहेको गृह ट्याबमा क्लिक गर्नुहोस्।
- खुला खण्डमा, गुणहरूमा क्लिक गर्नुहोस्।
- फोल्डर गुण विन्डोमा, स्थान ट्याबमा क्लिक गर्नुहोस्।
- सार्नुहोस् मा क्लिक गर्नुहोस्।
- तपाईंले यो फोल्डरको लागि प्रयोग गर्न चाहनुभएको नयाँ स्थानमा ब्राउज गर्नुहोस्।
म कसरी Windows 10 लाई HDD बाट SSD मा सार्न सक्छु?
कसरी फाइलहरू SSD बाट HDD मा Windows 10 चरणबद्ध रूपमा सार्न?
- नोट:
- यो कार्यक्रम स्थापना र सुरु गर्नुहोस्।
- तपाईंले SSD बाट HDD मा स्थानान्तरण गर्न चाहनुभएको फाइल र फोल्डरहरू थप्न फोल्डर थप्नुहोस् क्लिक गर्नुहोस्।
- तपाईले भण्डारण गर्न चाहनु भएको गन्तव्य स्थान मार्ग छनौट गर्न क्लिक गर्नुहोस्।
- स्टार्ट सिंकमा क्लिक गर्नुहोस्।
- सुझाव:
म Windows 10 बाट कुन फोल्डरहरू मेटाउन सक्छु?
प्रणाली फाइलहरू मेटाउँदै
- फाइल एक्सप्लोरर खोल्नुहोस्।
- "यो पीसी" मा, ड्राइभमा स्पेस सकिएको दायाँ क्लिक गर्नुहोस् र गुणहरू चयन गर्नुहोस्।
- डिस्क क्लीनअप बटन क्लिक गर्नुहोस्।
- क्लिनअप सिस्टम फाइलहरू बटनमा क्लिक गर्नुहोस्।
- तपाईंले ठाउँ खाली गर्न मेटाउन चाहनुभएको फाइलहरू चयन गर्नुहोस्, जसमा:
- ठीक छ बटनमा क्लिक गर्नुहोस्।
- फाइलहरू मेटाउनुहोस् बटनमा क्लिक गर्नुहोस्।
म कसरी AppData खाली गर्छु?
Android 6.0 Marshmallow मा एप क्यास र एप डाटा कसरी खाली गर्ने
- चरण 1: सेटिङ्हरू मेनुमा जानुहोस्।
- चरण 2: मेनुमा अनुप्रयोगहरू (वा अनुप्रयोगहरू, तपाईंको यन्त्रमा निर्भर गर्दै) फेला पार्नुहोस्, त्यसपछि तपाईंले क्यास वा डाटा खाली गर्न चाहनुभएको एप पत्ता लगाउनुहोस्।
- चरण 3: भण्डारणमा ट्याप गर्नुहोस् र क्यास र एप डेटा खाली गर्नका लागि बटनहरू उपलब्ध हुनेछन् (माथिको चित्रमा)।
Windows 10 मा AppData फोल्डर के हो?
तपाईले आफ्नो Windows 10 PC मा स्थापना गर्नुहुने लगभग हरेक प्रोग्रामले AppData फोल्डरमा आफ्नै फोल्डर सिर्जना गर्दछ र त्यहाँ यसको सबै सम्बन्धित जानकारी भण्डारण गर्दछ। AppData वा अनुप्रयोग डेटा Windows 10 मा लुकेको फोल्डर हो जसले प्रयोगकर्ता डेटा र सेटिङहरूलाई मेटाउने र हेरफेरबाट जोगाउन मद्दत गर्दछ।
म Windows 10 बाट ठाउँ खाली गर्न के मेटाउन सक्छु?
Windows 10 मा ड्राइभ ठाउँ खाली गर्नुहोस्
- स्टार्ट बटन चयन गर्नुहोस्, र त्यसपछि सेटिङहरू > प्रणाली > भण्डारण चयन गर्नुहोस्।
- भण्डारण अर्थ अन्तर्गत, अहिले ठाउँ खाली गर्नुहोस् चयन गर्नुहोस्।
- विन्डोजले तपाइँको पीसीमा कुन फाइलहरू र एपहरूले सबैभन्दा धेरै ठाउँ लिइरहेका छन् भनेर निर्धारण गर्न केही क्षण लिनेछ।
- तपाईंले मेटाउन चाहनुभएको सबै वस्तुहरू चयन गर्नुहोस्, र त्यसपछि फाइलहरू हटाउनुहोस् चयन गर्नुहोस्।
म AppData फोल्डर कहाँ पाउन सक्छु?
विन्डोज स्टार्ट स्क्रिनमा "खोज" प्रतिमा क्लिक गर्नुहोस्। "% appdata%" टाइप गर्नुहोस् र "Enter" थिच्नुहोस्। यसले फाइल एक्सप्लोरर खोल्छ र तपाईंलाई सिधै एपडेटा रोमिङ सबफोल्डरमा लैजान्छ। वैकल्पिक रूपमा, तपाइँ डेस्कटपमा कुनै पनि फोल्डर खोल्न सक्नुहुन्छ र माथिको नेभिगेसन पट्टीमा टाइप गर्न सक्नुहुन्छ।
के AppData रोमिङ मेटाउन सुरक्षित छ?
ठीक छ, AppData\Roaming फोल्डर निश्चित रूपमा मेटाइनु हुँदैन (र सम्भवतः सकिँदैन) किनकि यसले सामान्यतया सेटिङहरू, अस्थायी र क्यास फाइलहरू तपाइँका धेरै स्थापित अनुप्रयोगहरूको लागि समावेश गर्दछ।
के म temp मा सबै मेटाउन सक्छु?
सामान्यतया, Temp फोल्डरमा कुनै पनि चीज मेटाउन सुरक्षित छ। कहिलेकाहीँ, तपाईंले "मेटाउन सक्नुहुन्न किनभने फाइल प्रयोगमा छ" सन्देश प्राप्त गर्न सक्नुहुन्छ, तर तपाईंले ती फाइलहरू छोड्न सक्नुहुन्छ। सुरक्षाको लागि, तपाइँले कम्प्युटर रिबुट गरेपछि मात्र तपाइँको Temp डाइरेक्टरी मेटाउनुहोस्।
के अस्थायी फाइलहरूले कम्प्युटरलाई ढिलो गर्छ?
क्यासहरूले चीजहरूलाई छिटो र सजिलो बनाउन मद्दत गर्दछ, तर तपाईंको क्यासमा धेरैले तपाईंको कम्प्युटरलाई ढिलो गर्न सक्छ। त्यहि अस्थायी इन्टरनेट फाइलहरूको लागि जान्छ। यदि तपाइँ धेरै वेब ब्राउजिङ गर्नुहुन्छ भने, यो तपाइँको कम्प्युटर ढिलो हुनुको मुख्य कारण हुन सक्छ।
म कसरी टेम्प फोल्डरमा मेरो मेटाइएका फाइलहरू पुन: प्राप्ति गर्न सक्छु?
विधि #3: अस्थायी फाइलहरूबाट PSD फाइलहरू पुन: प्राप्ति गर्नुहोस्:
- क्लिक गर्नुहोस् र आफ्नो हार्ड ड्राइभ खोल्नुहोस्।
- "कागजात र सेटिङहरू" चयन गर्नुहोस्
- तपाईंको प्रयोगकर्ता नामको साथ लेबल गरिएको फोल्डर खोज्नुहोस् र "स्थानीय सेटिङहरू < Temp" चयन गर्नुहोस्।
- "फोटोशप" ले लेबल गरिएका फाइलहरू खोज्नुहोस् र तिनीहरूलाई फोटोशपमा खोल्नुहोस्।
- एक्सटेन्सनलाई .temp बाट .psd मा परिवर्तन गर्नुहोस् र फाइलहरू बचत गर्नुहोस्।
हत्या गरेपछि विन्डोज एक्सप्लोरर कसरी सुरु गर्ने?
Windows Explorer पुन: सुरु गर्नुहोस्। अब, विन्डोज एक्सप्लोरर फेरि सुरु गर्न, तपाईंले टास्क प्रबन्धक पनि प्रयोग गर्नुपर्नेछ। कार्य प्रबन्धक पहिले नै खुला हुनुपर्छ (यदि तपाईंले यसलाई देख्न सक्नुहुन्न भने फेरि Ctrl+Shift+Esc थिच्नुहोस्), केवल विन्डोको शीर्षमा रहेको "फाइल" मा क्लिक गर्नुहोस्। मेनुबाट, "नयाँ कार्य (रन)" मा क्लिक गर्नुहोस् र अर्को विन्डोमा "अन्वेषक" टाइप गर्नुहोस्।
म Windows 10 मा मेरो फाइलहरू कसरी फेला पार्न सक्छु?
तपाईको Windows 10 PC मा तपाईका फाइलहरूमा पुग्ने द्रुत तरिका Cortana को खोज सुविधा प्रयोग गरेर हो। पक्का, तपाइँ फाइल एक्सप्लोरर प्रयोग गर्न सक्नुहुन्छ र धेरै फोल्डरहरू मार्फत ब्राउज गर्न सक्नुहुन्छ, तर खोजी सम्भवतः छिटो हुनेछ। Cortana ले मद्दत, एपहरू, फाइलहरू र सेटिङहरू फेला पार्न टास्कबारबाट तपाईंको PC र वेब खोज्न सक्छ।
Windows 10 मा Windows Explorer लाई के भनिन्छ?
वैकल्पिक रूपमा विन्डोज एक्सप्लोरर वा एक्सप्लोरर भनेर चिनिन्छ, फाइल एक्सप्लोरर Windows 95 पछि Microsoft Windows को हरेक संस्करणमा पाइने फाइल ब्राउजर हो। यो तपाईंको कम्प्युटरमा ड्राइभ, फोल्डरहरू र फाइलहरू नेभिगेट गर्न र व्यवस्थापन गर्न प्रयोग गरिन्छ। तलको छविले Windows 10 मा फाइल एक्सप्लोरर देखाउँछ।
"अन्तर्राष्ट्रिय SAP र वेब परामर्श" द्वारा लेखमा फोटो https://www.ybierling.com/ig/blog-officeproductivity-sharepointcouldntopentheworkbook