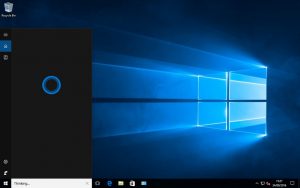विधि एक: प्रिन्ट स्क्रिन (PrtScn) को साथ द्रुत स्क्रिनसटहरू लिनुहोस्
- क्लिपबोर्डमा स्क्रिन प्रतिलिपि गर्न PrtScn बटन थिच्नुहोस्।
- फाइलमा स्क्रिन बचत गर्न आफ्नो किबोर्डमा Windows+PrtScn बटनहरू थिच्नुहोस्।
- बिल्ट-इन स्निपिङ उपकरण प्रयोग गर्नुहोस्।
- Windows 10 मा गेम बार प्रयोग गर्नुहोस्।
तपाईंको सतह वा सतह पुस्तकमा स्क्रिनशटहरू रेकर्ड गर्नको लागि यहाँ हाम्रो द्रुत-र-सजिलो गाइड छ।
- Surface 3 र Surface Pro 3।
- विधि 1: तपाईंको सतह 3 यन्त्रमा स्क्रिनसट लिनको लागि सबैभन्दा छिटो तरिका यन्त्रको अगाडि विन्डोज लोगो होल्ड गर्नुहोस् र त्यसपछि भोल्युम-डाउन बटन थिच्नुहोस्।
विधि 1: तपाईंको सतह 3 यन्त्रमा स्क्रिनसट लिनको लागि सबैभन्दा छिटो तरिका यन्त्रको अगाडि विन्डोज लोगो होल्ड गर्नुहोस् र त्यसपछि भोल्युम-डाउन बटन थिच्नुहोस्। "यो पीसी" अन्तर्गत स्क्रिन रेकर्ड गरी तपाईंको पिक्चर्स लाइब्रेरीको स्क्रिनसट फोल्डरमा बचत गर्दा स्क्रिन छोटकरीमा मधुरो हुनेछ। किबोर्ड सर्टकट प्रयोग गर्नुहोस्: Alt + PrtScn। विन्डोजमा, तपाइँ सक्रिय विन्डोको स्क्रिनसटहरू पनि लिन सक्नुहुन्छ। तपाईंले खिच्न चाहनुभएको विन्डो खोल्नुहोस् र आफ्नो किबोर्डमा Alt + PrtScn थिच्नुहोस्। स्क्रिनसट क्लिपबोर्डमा बचत गरिएको छ।विन्डोजमा स्क्रिनसटहरू लिने 8 तरिकाहरू, निर्मित उपकरणहरू प्रयोग गरेर
- किबोर्ड सर्टकट प्रयोग गर्नुहोस्: PrtScn (प्रिन्ट स्क्रिन) वा CTRL+ PrtScn।
- किबोर्ड सर्टकट प्रयोग गर्नुहोस्: Windows + PrtScn।
- किबोर्ड सर्टकट प्रयोग गर्नुहोस्: Windows + Shift + S (Windows 10 मात्र)
- स्निपिङ उपकरण प्रयोग गर्नुहोस्।
- सतह ट्याब्लेट वा कुनै अन्य विन्डोज ट्याब्लेटमा स्क्रिनसटहरू लिनुहोस्।
- साझेदारी आकर्षणको साथ स्क्रिनसटहरू लिनुहोस् (Windows 8.1 मात्र)
किबोर्ड सर्टकटहरू प्रयोग गर्नुहोस्। वास्तवमा, बुट क्याम्पमा म्याकमा स्क्रिनसट बनाउन धेरै सजिलो छ। यदि तपाइँ संख्यात्मक किप्याड वा Apple Pro किबोर्डको साथ एप्पल किबोर्ड प्रयोग गर्दै हुनुहुन्छ भने, तपाइँ पूर्ण स्क्रिनको स्क्रिनसट लिन "F14" र सक्रिय विन्डो खिच्न "विकल्प + F14" थिच्न सक्नुहुन्छ।
तपाइँ w10 मा स्क्रिनसट कसरी गर्नुहुन्छ?
खेल पट्टी कल गर्न Windows कुञ्जी + G कुञ्जी थिच्नुहोस्। यहाँबाट, तपाइँ खेल पट्टीमा स्क्रिनसट बटन क्लिक गर्न सक्नुहुन्छ वा पूर्ण-स्क्रिन स्क्रिनसट लिनको लागि पूर्वनिर्धारित किबोर्ड सर्टकट Windows कुञ्जी + Alt + PrtScn प्रयोग गर्न सक्नुहुन्छ। तपाइँको आफ्नै गेम बार स्क्रिनसट किबोर्ड सर्टकट सेट गर्न सेटिङहरू > गेमिङ > गेम बारमा।
म किन Windows 10 मा स्क्रिनसट लिन सक्दिन?
तपाईंको Windows 10 PC मा, Windows कुञ्जी + G थिच्नुहोस्। स्क्रिनसट लिन क्यामेरा बटनमा क्लिक गर्नुहोस्। एकचोटि तपाईंले खेल पट्टी खोल्नुभएपछि, तपाईं यसलाई Windows + Alt + Print Screen मार्फत पनि गर्न सक्नुहुन्छ। तपाईंले स्क्रिनसट कहाँ बचत गरिएको छ भनेर वर्णन गर्ने सूचना देख्नुहुनेछ।
पीसीमा स्क्रिनसटहरू कहाँ जान्छन्?
स्क्रिनसट लिन र छविलाई सीधै फोल्डरमा बचत गर्न, विन्डोज र प्रिन्ट स्क्रिन कुञ्जीहरू एकैसाथ थिच्नुहोस्। तपाईंले शटर प्रभावको अनुकरण गर्दै, छोटो रूपमा आफ्नो स्क्रिन मधुरो देख्नुहुनेछ। तपाईंको सुरक्षित गरिएको स्क्रिनसट हेडलाई पूर्वनिर्धारित स्क्रिनसट फोल्डरमा फेला पार्न, जुन C:\Users[User]\My Pictures\Screenshots मा अवस्थित छ।
तपाइँ पीसीमा स्क्रिनसट कसरी गर्नुहुन्छ?
- तपाईंले खिच्न चाहनुहुन्छ विन्डोमा क्लिक गर्नुहोस्।
- Ctrl कुञ्जी होल्ड गरेर र त्यसपछि प्रिन्ट स्क्रिन कुञ्जी थिचेर Ctrl + Print Screen (Print Scrn) थिच्नुहोस्।
- तपाईंको डेस्कटपको तल्लो बायाँ-हातमा अवस्थित स्टार्ट बटनमा क्लिक गर्नुहोस्।
- All Programs मा क्लिक गर्नुहोस्।
- Accessories मा क्लिक गर्नुहोस्।
- Paint मा क्लिक गर्नुहोस्।
Windows 10 मा स्क्रिनसट फोल्डर कहाँ छ?
Windows मा स्क्रिनसट फोल्डर को स्थान के हो? Windows 10 र Windows 8.1 मा, तपाईंले तेस्रो-पक्ष अनुप्रयोगहरू प्रयोग नगरीकन लिनुहुने सबै स्क्रिनसटहरू समान पूर्वनिर्धारित फोल्डरमा भण्डारण गरिन्छ, जसलाई स्क्रिनसट भनिन्छ। तपाइँ यसलाई तपाइँको प्रयोगकर्ता फोल्डर भित्र, चित्र फोल्डरमा फेला पार्न सक्नुहुन्छ।
म कसरी प्रिन्टस्क्रिन बटन बिना स्क्रिनसट लिन सक्छु?
स्टार्ट स्क्रिन प्रदर्शन गर्न "Windows" कुञ्जी थिच्नुहोस्, "अन-स्क्रिन किबोर्ड" टाइप गर्नुहोस् र त्यसपछि उपयोगिता सुरु गर्न परिणाम सूचीमा "अन-स्क्रिन किबोर्ड" मा क्लिक गर्नुहोस्। स्क्रिन खिच्न र क्लिपबोर्डमा छवि भण्डारण गर्न "PrtScn" बटन थिच्नुहोस्। "Ctrl-V" थिचेर छविलाई छवि सम्पादकमा टाँस्नुहोस् र त्यसपछि बचत गर्नुहोस्।
म किन मेरो PC मा स्क्रिनसट लिन सक्दिन?
यदि तपाइँ सम्पूर्ण स्क्रिनको स्क्रिनसट लिन चाहनुहुन्छ र हार्ड ड्राइभमा फाइलको रूपमा बचत गर्न चाहनुहुन्छ भने, कुनै अन्य उपकरणहरू प्रयोग नगरी, त्यसपछि तपाइँको किबोर्डमा Windows + PrtScn थिच्नुहोस्। विन्डोजमा, तपाइँ सक्रिय विन्डोको स्क्रिनसटहरू पनि लिन सक्नुहुन्छ। तपाईंले खिच्न चाहनुभएको विन्डो खोल्नुहोस् र आफ्नो किबोर्डमा Alt + PrtScn थिच्नुहोस्।
म कसरी Windows 10 मा स्निपिङ उपकरण खोल्न सक्छु?
स्टार्ट मेनुमा जानुहोस्, सबै एपहरू चयन गर्नुहोस्, विन्डोज सहायकहरू छनौट गर्नुहोस् र स्निपिङ उपकरण ट्याप गर्नुहोस्। टास्कबारको खोज बाकसमा स्निप टाइप गर्नुहोस्, र परिणाममा स्निपिङ उपकरणमा क्लिक गर्नुहोस्। Windows+R, इनपुट स्निपिङ उपकरण प्रयोग गरेर रन प्रदर्शन गर्नुहोस् र ठीक थिच्नुहोस्। कमाण्ड प्रम्प्ट सुरु गर्नुहोस्, snippingtool.exe टाइप गर्नुहोस् र इन्टर थिच्नुहोस्।
तपाइँ Windows 10 मा स्क्रिनसट कसरी लिनुहुन्छ?
विधि एक: प्रिन्ट स्क्रिन (PrtScn) को साथ द्रुत स्क्रिनसटहरू लिनुहोस्
- क्लिपबोर्डमा स्क्रिन प्रतिलिपि गर्न PrtScn बटन थिच्नुहोस्।
- फाइलमा स्क्रिन बचत गर्न आफ्नो किबोर्डमा Windows+PrtScn बटनहरू थिच्नुहोस्।
- बिल्ट-इन स्निपिङ उपकरण प्रयोग गर्नुहोस्।
- Windows 10 मा गेम बार प्रयोग गर्नुहोस्।
स्क्रिनसटहरू स्टीममा कहाँ जान्छन्?
- तपाईंले आफ्नो स्क्रिनसट लिनुभएको खेलमा जानुहोस्।
- Steam मेनुमा जान शिफ्ट कुञ्जी र ट्याब कुञ्जी थिच्नुहोस्।
- स्क्रिनसट प्रबन्धकमा जानुहोस् र "डिस्कमा देखाउनुहोस्" मा क्लिक गर्नुहोस्।
- Voilà! तपाइँसँग तपाइँको स्क्रिनसटहरू छन् जहाँ तपाइँ तिनीहरूलाई चाहनुहुन्छ!
Windows 10 मा स्निपिङ उपकरण के हो?
स्निपिङ उपकरण। स्निपिङ उपकरण एक माइक्रोसफ्ट विन्डोज स्क्रिनसट उपयोगिता हो जुन Windows Vista र पछि समावेश गरिएको छ। यसले खुला विन्डो, आयताकार क्षेत्रहरू, फ्री-फार्म क्षेत्र, वा सम्पूर्ण स्क्रिनको स्थिर स्क्रिनसटहरू लिन सक्छ। Windows 10 ले नयाँ "ढिलाइ" प्रकार्य थप्छ, जसले स्क्रिनसटहरूको समयबद्ध क्याप्चरको लागि अनुमति दिन्छ।
तपाइँ कसरी विन्डोजमा स्निप गर्नुहुन्छ?
(Windows 7 को लागि, मेनु खोल्नु अघि Esc कुञ्जी थिच्नुहोस्।) Ctrl + PrtScn कुञ्जीहरू थिच्नुहोस्। यसले खुल्ला मेनु सहित सम्पूर्ण स्क्रिन क्याप्चर गर्छ। मोड चयन गर्नुहोस् (पुरानो संस्करणहरूमा, नयाँ बटनको छेउमा एरो चयन गर्नुहोस्), तपाईले चाहानु भएको स्निप प्रकार छान्नुहोस्, र त्यसपछि तपाईले चाहानु भएको स्क्रिन क्याप्चरको क्षेत्र चयन गर्नुहोस्।
"Flickr" द्वारा लेख मा फोटो https://www.flickr.com/photos/okubax/29814088781