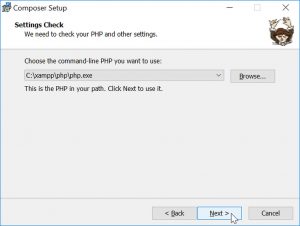तपाइँ यो जानकारी प्राप्त गर्न Microsoft को DirectX डायग्नोस्टिक उपकरण पनि चलाउन सक्नुहुन्छ:
- स्टार्ट मेनुबाट, रन डायलग बक्स खोल्नुहोस्।
- dxdiag टाइप गर्नुहोस्।
- ग्राफिक्स कार्ड जानकारी फेला पार्न खुल्ने संवादको प्रदर्शन ट्याबमा क्लिक गर्नुहोस्।
म कसरी मेरो ग्राफिक्स कार्ड चश्मा फेला पार्न सक्छु Windows 10?
A. Windows 10 कम्प्युटरमा, पत्ता लगाउने एउटा तरिका डेस्कटप क्षेत्रमा दायाँ क्लिक गरेर प्रदर्शन सेटिङहरू छनोट गर्नु हो। प्रदर्शन सेटिङ बाकसमा, उन्नत प्रदर्शन सेटिङहरू चयन गर्नुहोस् र त्यसपछि प्रदर्शन एडाप्टर गुणहरू विकल्प चयन गर्नुहोस्।
म कसरी मेरो Nvidia ग्राफिक्स कार्ड Windows 10 जाँच गर्छु?
पावर प्रयोगकर्ता मेनु खोल्न Windows Key + X थिच्नुहोस् र परिणामहरूको सूचीबाट यन्त्र प्रबन्धक चयन गर्नुहोस्। एक पटक यन्त्र प्रबन्धक खुल्दा, आफ्नो ग्राफिक कार्ड पत्ता लगाउनुहोस् र यसको गुणहरू हेर्न डबल क्लिक गर्नुहोस्। ड्राइभर ट्याबमा जानुहोस् र सक्षम बटनमा क्लिक गर्नुहोस्। यदि बटन हराइरहेको छ भने यसको मतलब तपाईको ग्राफिक्स कार्ड सक्षम छ।
म कसरी मेरो कम्प्युटरको ग्राफिक्स कार्ड जाँच गर्न सक्छु?
मेरो पीसीमा मसँग कुन ग्राफिक्स कार्ड छन् भनेर म कसरी पत्ता लगाउन सक्छु?
- सुरुमा क्लिक गर्नुहोस्।
- स्टार्ट मेनूमा, रन क्लिक गर्नुहोस्।
- खुला बक्समा, "dxdiag" टाइप गर्नुहोस् (उद्धरण चिन्हहरू बिना), र ठीक क्लिक गर्नुहोस्।
- डाइरेक्टएक्स डायग्नोस्टिक उपकरण खुल्छ। प्रदर्शन ट्याब क्लिक गर्नुहोस्।
- प्रदर्शन ट्याबमा, तपाईंको ग्राफिक्स कार्ड को बारे मा जानकारी उपकरण सेक्सन मा देखाईएको छ।
मेरो ग्राफिक्स कार्ड काम गरिरहेको छ भनेर कसरी थाहा पाउने?
तपाईंको ग्राफिक्स कार्डको स्थिति जाँच गर्न यन्त्र प्रबन्धक खोल्नुहोस्। विन्डोजको कन्ट्रोल प्यानल खोल्नुहोस्, "प्रणाली र सुरक्षा" मा क्लिक गर्नुहोस् र त्यसपछि "उपकरण प्रबन्धक" मा क्लिक गर्नुहोस्। "डिस्प्ले एडेप्टरहरू" खण्ड खोल्नुहोस्, तपाईंको ग्राफिक्स कार्डको नाममा डबल क्लिक गर्नुहोस् र त्यसपछि "उपकरण स्थिति" अन्तर्गत जुनसुकै जानकारी खोज्नुहोस्।
"अन्तर्राष्ट्रिय SAP र वेब परामर्श" द्वारा लेखमा फोटो https://www.ybierling.com/en/blog-web-howtoinstallcomposerwindows