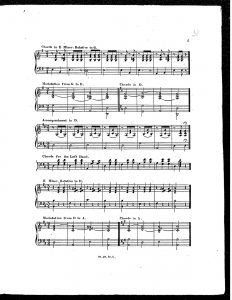संकल्प
- विन्डोज स्टार्ट मेनुमा नेभिगेट गर्नुहोस्।
- "सेटिङ्हरू" मा क्लिक गर्नुहोस्
- सेटिङ संवादमा "उपकरणहरू" मा क्लिक गर्नुहोस्।
- सुनिश्चित गर्नुहोस् कि तपाइँ "प्रिन्टर र स्क्यानर" खण्डमा हुनुहुन्छ।
- यसलाई "बन्द" मा सेट गरेर "विन्डोजलाई मेरो पूर्वनिर्धारित प्रिन्टर व्यवस्थापन गर्न दिनुहोस्" सेटिङ असक्षम गर्नुहोस्।
- प्रिन्ट र सेयर प्रिन्टर 'प्रिन्ट+सेयर' क्लिक गर्नुहोस् र "पूर्वनिर्धारित रूपमा सेट गर्नुहोस्" चयन गर्नुहोस्।
म कसरी मेरो प्रिन्टर सेटिङहरू कालो र सेतोबाट रङमा परिवर्तन गर्न सक्छु?
प्रिन्टरहरूको सूचीमा आफ्नो प्रिन्टर खोज्नुहोस्, यसको आइकनमा क्लिक गर्नुहोस् र "व्यवस्थापन गर्नुहोस्" मा क्लिक गर्नुहोस्। व्यवस्थापन मेनु भित्र, "प्रिन्टिङ प्राथमिकताहरू" मा क्लिक गर्नुहोस्। विभिन्न कन्फिगरेसन विकल्पहरू हेर्न मेनु मार्फत स्क्रोल गर्नुहोस् र तपाइँ रङ वा कालो र सेतोमा छाप्न चाहनुहुन्छ कि चयन गर्न विकल्प फेला पार्नुहोस्।
म कसरी मेरो प्रिन्टरमा रङ सेटिङहरू परिवर्तन गर्न सक्छु?
सौभाग्यवश, तपाईंले छाप्नुहुने सबै कागजातहरूको लागि तपाईंले यी सेटिङहरूलाई एक पटक परिमार्जन गर्न सक्नुहुन्छ।
- स्टार्ट → यन्त्र र प्रिन्टरहरू (हार्डवेयर र ध्वनि समूहमा) छनोट गर्नुहोस्।
- प्रिन्टरमा दायाँ क्लिक गर्नुहोस् र त्यसपछि मुद्रण प्राथमिकताहरू छान्नुहोस्।
- विभिन्न सेटिङहरू प्रदर्शन गर्नका लागि कुनै पनि ट्याबहरूमा क्लिक गर्नुहोस्, जस्तै रङ।
म Windows 10 मा पूर्वनिर्धारित प्रिन्टर रङ कसरी परिवर्तन गर्ने?
Windows 10 मा पूर्वनिर्धारित प्रिन्टर कसरी सेट गर्ने
- पूर्वनिर्धारित प्रिन्टर छनौट गर्न, स्टार्ट बटन र त्यसपछि सेटिङहरू चयन गर्नुहोस्। यन्त्रहरूमा जानुहोस् > प्रिन्टरहरू र स्क्यानरहरू > प्रिन्टर चयन गर्नुहोस् > व्यवस्थापन गर्नुहोस्। त्यसपछि पूर्वनिर्धारित रूपमा सेट चयन गर्नुहोस्।
- Windows 10 मा, तपाइँको पूर्वनिर्धारित तपाइँले पछिल्लो पटक प्रयोग गरेको प्रिन्टर हुन सक्छ। यो मोड अन गर्नको लागि, स्टार्ट खोल्नुहोस् र सेटिङहरू > यन्त्रहरू > प्रिन्टरहरू र स्क्यानरहरू चयन गर्नुहोस्।
मैले मेरो HP प्रिन्टरलाई रंगमा छाप्न कसरी सेट गर्ने?
साथै, मुद्रण प्राथमिकता विन्डो अन्तर्गत रङ मुद्रण विकल्पहरू जाँच गर्नुहोस्।
- कन्ट्रोल प्यानलमा जानुहोस् - उपकरण र प्रिन्टरहरू।
- आफ्नो प्रिन्टरमा दायाँ क्लिक गर्नुहोस् र "प्रिन्टिङ प्राथमिकताहरू" चयन गर्नुहोस्।
- अब मेनु मार्फत नेभिगेट गर्नुहोस् र सुनिश्चित गर्नुहोस् कि ग्रेस्केल मुद्रण विकल्प असक्षम छ।
म कसरी पूर्वनिर्धारित प्रिन्टर सेटिङहरू परिवर्तन गर्न सक्छु?
स्टार्ट > सेटिङ्हरू > प्रिन्टर र फ्याक्सहरू खोल्नुहोस्।
- प्रिन्टरमा दायाँ क्लिक गर्नुहोस्, गुणहरू चयन गर्नुहोस्।
- उन्नत ट्याबमा जानुहोस्।
- प्रिन्टिङ डिफल्ट बटनमा क्लिक गर्नुहोस्।
- सेटिंग्स परिवर्तन गर्नुहोस्।
म कसरी मेरो प्रिन्टरलाई Windows 10 मा पूर्वनिर्धारित रूपमा सेट गर्न सक्छु?
Windows 10 मा पूर्वनिर्धारित प्रिन्टर सेट गर्नुहोस्
- छुनुहोस् वा सुरु गर्नुहोस् क्लिक गर्नुहोस्।
- कन्ट्रोल प्यानल छुनुहोस् वा क्लिक गर्नुहोस्।
- यन्त्रहरू र प्रिन्टरहरूलाई छुनुहोस् वा क्लिक गर्नुहोस्।
- छुनुहोस् र होल्ड गर्नुहोस् वा इच्छित प्रिन्टरमा दायाँ क्लिक गर्नुहोस्।
- छुनुहोस् वा पूर्वनिर्धारित प्रिन्टरको रूपमा सेट गर्नुहोस् क्लिक गर्नुहोस्।
तपाइँ तपाइँको प्रिन्टर सेटिंग्स कसरी रिसेट गर्नुहुन्छ?
मूल फ्याक्ट्री पूर्वनिर्धारित सेटिङहरूमा प्रिन्ट सेटिङहरू रिसेट गर्न तल सूचीबद्ध चरणहरू पालना गर्नुहोस्।
- कन्ट्रोल प्यानलमा रहेको मेनु/सेट कुञ्जी थिच्नुहोस्।
- प्रिन्टर चयन गर्न माथि वा तल नेभिगेसन कुञ्जी थिच्नुहोस् र मेनु/सेट थिच्नुहोस्।
- रिसेट प्रिन्टर चयन गर्न माथि वा तल नेभिगेसन कुञ्जी थिच्नुहोस् र मेनु/सेट थिच्नुहोस्।
- "हो" चयन गर्न 1 थिच्नुहोस्।
विन्डोज १० मा प्रिन्टर गुणहरू कसरी परिवर्तन गर्ने?
तपाईंले उत्पादन सेटिङहरू हेर्न र परिवर्तन गर्न प्रिन्टर गुणहरू पहुँच गर्न सक्नुहुन्छ।
- निम्न मध्ये एउटा गर्नुहोस्: Windows 10: दायाँ-क्लिक गर्नुहोस् र नियन्त्रण प्यानल > हार्डवेयर र ध्वनि > उपकरणहरू र प्रिन्टरहरू चयन गर्नुहोस्। तपाईंको उत्पादनको नाममा दायाँ क्लिक गर्नुहोस् र प्रिन्टर गुणहरू चयन गर्नुहोस्।
- प्रिन्टर गुण सेटिङहरू हेर्न र परिवर्तन गर्न कुनै पनि ट्याबमा क्लिक गर्नुहोस्।
म कसरी कालोको सट्टा रंगमा छाप्न सक्छु?
कालो मसी बिना Epson प्रिन्टर प्रिन्ट कसरी बनाउने
- तपाईंको नियन्त्रण प्यानलमा प्रिन्टरहरू र यन्त्रहरूमा नेभिगेट गर्नुहोस्।
- आफ्नो प्रिन्टर चयन गर्नुहोस् र ड्रप डाउन विकल्प खोल्न दायाँ क्लिक गर्नुहोस्।
- गुणहरूमा क्लिक गर्नुहोस् त्यसपछि मसी सेटमा रङ विकल्पहरूमा क्लिक गर्नुहोस्।
- कालो बाहिर भएकोले, रङ सेट विकल्पहरूमा क्लिक गर्नुहोस् र लागू गर्नुहोस् क्लिक गर्नुहोस्।
Windows 10 मा प्रिन्टरहरू कसरी व्यवस्थापन गर्ने?
Windows 10 मा पूर्वनिर्धारित प्रिन्टरहरू प्रबन्ध गर्नुहोस्। स्टार्ट मेनुबाट सेटिङहरू लन्च गर्नुहोस् वा Windows कुञ्जी + I थिच्नुहोस् त्यसपछि उपकरणहरूमा क्लिक गर्नुहोस्। प्रिन्टर र स्क्यानर ट्याब चयन गर्नुहोस् त्यसपछि तल स्क्रोल गर्नुहोस्।
म कसरी Windows 10 मा मेरो पूर्वनिर्धारित ब्राउजर परिवर्तन गर्न सक्छु?
यहाँ छ Windows 10 मा तपाइँको पूर्वनिर्धारित ब्राउजर कसरी परिवर्तन गर्ने।
- सेटिङ्हरूमा नेभिगेट गर्नुहोस्। तपाईं स्टार्ट मेनुबाट त्यहाँ पुग्न सक्नुहुन्छ।
- 2. प्रणाली चयन गर्नुहोस्।
- बायाँ फलकमा पूर्वनिर्धारित अनुप्रयोगहरू क्लिक गर्नुहोस्।
- "वेब ब्राउजर" शीर्षक अन्तर्गत Microsoft Edge मा क्लिक गर्नुहोस्।
- पप अप हुने मेनुमा नयाँ ब्राउजर (उदाहरण: क्रोम) चयन गर्नुहोस्।
म कसरी मेरो पूर्वनिर्धारित प्रिन्टरलाई ग्रेस्केलमा परिवर्तन गर्न सक्छु?
पूर्वनिर्धारित रूपमा ग्रे-स्केल मुद्रण सेट गर्नुहोस्। विन्डोज 7
- स्टार्ट बटनमा क्लिक गर्नुहोस्।
- उपकरणहरू र प्रिन्टरहरू चयन गर्नुहोस्।
- आफ्नो प्रिन्टरमा दायाँ क्लिक गर्नुहोस्।
- मुद्रण प्राथमिकताहरू चयन गर्नुहोस्।
- रङ ट्याबमा जानुहोस्।
- ग्रेस्केलमा छाप्नुहोस् चयन गर्नुहोस्।
- लागू गर्नुहोस् क्लिक गर्नुहोस्।
म कसरी मेरो प्रिन्टरलाई रंगमा छाप्नको लागि प्राप्त गर्न सक्छु?
यदि तपाईंले यो एक पटक गर्नुभयो भने, माथिका निर्देशनहरूलाई छोटो बनाउन सकिन्छ:
- फाइल => छाप्नुहोस् क्लिक गर्नुहोस्।
- कम्प्युटरमा स्थापित प्रिन्टरहरूको सूचीबाट रङ प्रिन्टर चयन गर्नुहोस्।
- प्रिसेटहरूमा क्लिक गर्नुहोस्: पूर्वनिर्धारित सेटिङहरू।
- नाम चयन गर्नुहोस् (जस्तै रङ मुद्रण)।
- प्रिन्ट क्लिक गर्नुहोस्।
किन मेरो प्रिन्टर रङमा छाप्दैन?
यदि रङ प्रिन्टिङ पनि त्यो अनुप्रयोगमा असफल भयो भने, प्रिन्टरमा समस्या हुन सक्छ, वा यो रङ मसी बाहिर हुन सक्छ। यदि यो समाधानले समस्या समाधान गर्दैन, वा तपाइँ ग्राफ प्रिन्ट गर्दै हुनुहुन्छ भने, तपाइँसँग प्रिन्टर हुन सक्छ जसले रङ प्रिन्टिङलाई ओभरराइड गर्न सक्छ। यदि तपाईंको प्रिन्टरमा यो गुण छ भने: स्टार्ट > सेटिङ्हरू > प्रिन्टरहरू छनौट गर्नुहोस्।
मेरो Word कागजात किन रंगमा छापिएको छैन?
यदि तपाईंले आफ्नो कागजातमा पृष्ठभूमि रङ वा छवि थप्नुभएको छ र तपाईं यसलाई त्यस्तै छाप्न चाहनुहुन्छ भने, निम्न सेटिङ सक्रिय छ भनी सुनिश्चित गर्नुहोस्: फाइल > विकल्प > प्रदर्शनमा क्लिक गर्नुहोस्। मुद्रण विकल्पहरू अन्तर्गत पृष्ठभूमि रङहरू र छविहरू छाप्नुहोस् चेकबक्स चयन गर्नुहोस्।
मैले Windows 10 मा मेरो पूर्वनिर्धारित प्रिन्टर सेटिङहरू कसरी परिवर्तन गर्ने?
समाधान 1:
- विन्डोज स्टार्ट मेनुमा नेभिगेट गर्नुहोस्।
- "सेटिङ्हरू" मा क्लिक गर्नुहोस्
- सेटिङ संवादमा "उपकरणहरू" मा क्लिक गर्नुहोस्।
- सुनिश्चित गर्नुहोस् कि तपाइँ "प्रिन्टर र स्क्यानर" खण्डमा हुनुहुन्छ।
- यसलाई "बन्द" मा सेट गरेर "विन्डोजलाई मेरो पूर्वनिर्धारित प्रिन्टर व्यवस्थापन गर्न दिनुहोस्" सेटिङ असक्षम गर्नुहोस्।
- प्रिन्ट र सेयर प्रिन्टर 'प्रिन्ट+सेयर' क्लिक गर्नुहोस् र "पूर्वनिर्धारित रूपमा सेट गर्नुहोस्" चयन गर्नुहोस्।
किन मेरो पूर्वनिर्धारित प्रिन्टर Windows 10 परिवर्तन गरिरहन्छ?
पूर्वनिर्धारित प्रिन्टर परिवर्तन गरिरहन्छ। WinX मेनुबाट, सेटिङहरू > उपकरणहरू > प्रिन्टरहरू र स्क्यानरहरू खोल्नुहोस्। विन्डोजलाई मेरो पूर्वनिर्धारित प्रिन्टर व्यवस्थापन गर्न दिनुहोस्। जब यो सेटिङ सक्रिय हुन्छ, पूर्वनिर्धारित प्रिन्टर अन्तिम प्रयोग गरिएको प्रिन्टर हो।
म कसरी Word 2016 मा पूर्वनिर्धारित प्रिन्टर परिवर्तन गर्न सक्छु?
यदि तपाइँ Word 2010, Word 2013, वा Word 2016 प्रयोग गर्दै हुनुहुन्छ भने प्रिन्टर सेटिङहरू परिवर्तन गर्नको लागि तपाईंले यी चरणहरू पालना गर्न आवश्यक छ:
- रिबनको फाइल ट्याब प्रदर्शन गर्नुहोस्।
- संवाद बक्सको बायाँ छेउमा छाप्नुहोस् क्लिक गर्नुहोस्।
- प्रिन्टर ड्रप-डाउन सूची प्रयोग गरेर, तपाईंले प्रयोग गर्न चाहनुभएको प्रिन्टर चयन गर्नुहोस्।
- प्रिन्टर गुण बटनमा क्लिक गर्नुहोस्।
म कसरी Windows 10 मा पूर्वनिर्धारित प्रोग्रामहरू सेट गर्न सक्छु?
Windows 10 मा पूर्वनिर्धारित प्रोग्रामहरू परिवर्तन गर्नुहोस्
- स्टार्ट मेनुमा, सेटिङ्हरू> एप्स> पूर्वनिर्धारित एपहरू चयन गर्नुहोस्।
- तपाइँ सेट गर्न चाहानु भएको पूर्वनिर्धारित चयन गर्नुहोस्, र त्यसपछि एप छान्नुहोस्। तपाइँ Microsoft Store मा नयाँ एपहरू पनि प्राप्त गर्न सक्नुहुन्छ।
- तपाईं आफ्नो .pdf फाइलहरू, वा इमेल, वा संगीतलाई Microsoft द्वारा उपलब्ध गराइएको एप बाहेक अन्य एप प्रयोग गरेर स्वचालित रूपमा खोल्न चाहनुहुन्छ।
म Windows 10 मा प्रिन्टर कसरी स्थापना गर्ने?
स्थानीय प्रिन्टर थप्नुहोस्
- USB केबल प्रयोग गरेर आफ्नो कम्प्युटरमा प्रिन्टर जडान गर्नुहोस् र यसलाई खोल्नुहोस्।
- स्टार्ट मेनुबाट सेटिङ एप खोल्नुहोस्।
- उपकरणहरू क्लिक गर्नुहोस्।
- प्रिन्टर वा स्क्यानर थप्नुहोस् क्लिक गर्नुहोस्।
- यदि विन्डोजले तपाइँको प्रिन्टर पत्ता लगायो भने, प्रिन्टरको नाममा क्लिक गर्नुहोस् र स्थापना समाप्त गर्न अन-स्क्रिन निर्देशनहरू पालना गर्नुहोस्।
म कसरी Windows 10 मा प्रिन्टर सर्टकट सिर्जना गर्ने?
यसलाई कसरी काम गर्ने यहाँ छ:
- Windows 10 डेस्कटपमा कुनै पनि खाली ठाउँमा दायाँ क्लिक गर्नुहोस् वा ट्याप गर्नुहोस् र होल्ड गर्नुहोस्।
- नयाँ > सर्टकट छान्नुहोस्।
- तल सूचीबद्ध ms-सेटिङ एपहरू मध्ये एउटा छान्नुहोस् र यसलाई इनपुट बक्समा टाइप गर्नुहोस्।
- अर्को क्लिक गर्नुहोस्, सर्टकटलाई नाम दिनुहोस्, र समाप्त क्लिक गर्नुहोस्।
म कसरी प्राप्त गर्न सक्छु Windows 10 मेरो प्रिन्टर पहिचान गर्न?
यहाँ कसरी छ:
- Windows Key + Q थिचेर Windows खोज खोल्नुहोस्।
- "प्रिन्टर" मा टाइप गर्नुहोस्।
- प्रिन्टर र स्क्यानरहरू चयन गर्नुहोस्।
- प्रिन्टर वा स्क्यानर थप्नुहोस् मा थिच्नुहोस्।
- मैले चाहेको प्रिन्टर सूचीकृत छैन छान्नुहोस्।
- ब्लुटुथ, वायरलेस वा नेटवर्क पत्ता लगाउन मिल्ने प्रिन्टर थप्नुहोस् चयन गर्नुहोस्।
- जडान गरिएको प्रिन्टर छान्नुहोस्।
म कसरी Microsoft edge मा प्रिन्टर सेटिङहरू परिवर्तन गर्छु?
यदि तपाईंले प्रयोग गरिरहनुभएको कम्प्युटर साझा गरिएको छ भने, तपाईंले एज ब्राउजरको पूर्वनिर्धारित सेटिङलाई कालो र सेतोमा परिवर्तन गर्न सक्नुहुन्छ।
- पहिले तपाईले Microsoft Edge ब्राउजरमा प्रिन्ट गर्न चाहनुभएको वेब पेज खोल्नुहोस् र तीनवटा थोप्लाहरूमा क्लिक गर्नुहोस्।
- अब, Print मा क्लिक गर्नुहोस्।
- अब More Settings मा जानुहोस्।
- तल स्क्रोल गर्नुहोस् र आउटपुट विकल्पहरू फेला पार्नुहोस्।
Windows 10 मा प्रिन्ट बटन कहाँ छ?
तपाईको नखोलिएको कागजातको आइकनमा दायाँ क्लिक गर्नुहोस् र प्रिन्ट छनौट गर्नुहोस्। प्रोग्रामको उपकरणपट्टीमा प्रिन्ट बटन क्लिक गर्नुहोस्। तपाईंको प्रिन्टरको आइकनमा कागजातको आइकन तान्नुहोस् र छोड्नुहोस्।
के म कालो छाप्न रङ मसी प्रयोग गर्न सक्छु?
तपाईंले प्रिन्ट गर्दा हरेक पटक आफ्नो प्रिन्ट सेटिङहरू परिवर्तन गर्न आवश्यक हुन सक्छ। उपलब्ध प्रिन्टरहरूको सूचीबाट आफ्नो प्रिन्टर चयन गर्नुहोस्। रङ मेनुबाट, ग्रेस्केल वा कालो र सेतो चयन गर्नुहोस्। ब्ल्याक प्रिन्ट मसी कारतूस मात्र चयन गर्नुहोस्, र त्यसपछि प्रिन्ट कार्य सुरु गर्न प्रिन्ट क्लिक गर्नुहोस्।
मलाई किन कालो छाप्न रङ मसी चाहिन्छ?
इन्कजेट प्रिन्टरहरूमा सेतो मसी हुँदैन। त्यसैले कालो र सेतोमा मात्र छाप्न सम्भव छैन। विभिन्न खैरो मानहरू उत्पादन गर्नको लागि प्रिन्टरले कालो मसीलाई रङसँग मिसाउँछ। खाली वा हराएको मसी कारतूसको साथ यो चक्र चलाउँदा प्रिन्ट हेडमा तुरुन्तै अपूरणीय क्षति पुग्छ।
म कसरी मेरो क्यानन प्रिन्टरलाई कालो र सेतोमा परिवर्तन गर्न सक्छु?
आफ्नो क्यानन प्रिन्टरमा दायाँ क्लिक गर्नुहोस् र सन्दर्भ मेनुबाट "प्रिन्टिङ प्राथमिकताहरू" चयन गर्नुहोस्। टाढाको दाँयामा "रखरखाव" ट्याब खोल्नुहोस् र "मसी कारतूस सेटिङहरू" मा क्लिक गर्नुहोस्। "मसी कार्ट्रिज" ड्रप-डाउन मेनुमा क्लिक गर्नुहोस्, "कालो मात्र" चयन गर्नुहोस् र त्यसपछि "ठीक छ" मा क्लिक गर्नुहोस्।
तपाईं Word मा ग्रेस्केल कसरी गर्नुहुन्छ?
माइक्रोसफ्ट वर्डमा कालो र सेतोमा चित्र कसरी परिवर्तन गर्ने
- माइक्रोसफ्ट वर्डसँग धेरै सरल रङ समायोजन विकल्पहरू छन् ताकि तपाइँ आफ्नो वर्ड कागजातमा छविहरू छिटो र सजिलैसँग स्टाइल गर्न सक्नुहुन्छ।
- अर्को, "ढाँचा" ट्याबमा स्विच गर्नुहोस्।
- "रङ" बटन क्लिक गर्नुहोस्।
- देखा पर्ने ड्रपडाउनमा, "रङ संतृप्ति" समूहमा "स्याचुरेसन ०%" विकल्पमा क्लिक गर्नुहोस्।
- यहाँ छ!
- र चिन्ता नगर्नुहोस्।
"Picryl" द्वारा लेख मा फोटो https://picryl.com/media/practice-and-pastime-chords-and-accompaniments-3