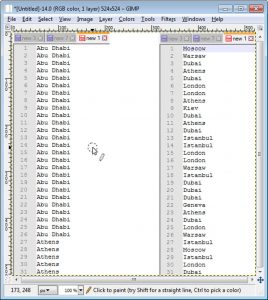चरण 1: तल्लो-दायाँ स्टार्ट बटनमा क्लिक गर्नुहोस्, खोज बाकसमा माउस टाइप गर्नुहोस् र माउस गुणहरू खोल्न परिणामहरूमा माउस चयन गर्नुहोस्।
चरण 2: सूचकहरू ट्याप गर्नुहोस्, तल तीरमा क्लिक गर्नुहोस्, सूचीबाट एउटा योजना छान्नुहोस् र ठीक छनोट गर्नुहोस्।
तरिका 3: कन्ट्रोल प्यानलमा माउस पोइन्टरको साइज र रङ परिवर्तन गर्नुहोस्।
चरण 3: आफ्नो माउसले काम गर्ने तरिका परिवर्तन गर्नुहोस् ट्याप गर्नुहोस्।
तपाईं आफ्नो कर्सर कसरी परिवर्तन गर्नुहुन्छ?
पूर्वनिर्धारित कर्सर परिवर्तन गर्दै
- चरण 1: माउस सेटिङहरू परिवर्तन गर्नुहोस्। क्लिक गर्नुहोस् वा Windows बटन थिच्नुहोस्, त्यसपछि "माउस" टाइप गर्नुहोस्।
- चरण २: एउटा योजना छान्नुहोस्। देखा पर्ने माउस गुण विन्डोमा, पोइन्टर्स ट्याब चयन गर्नुहोस्।
- चरण 3: योजना छान्नुहोस् र लागू गर्नुहोस्।
Windows 10 मा कर्सर साइज कसरी परिवर्तन गर्ने?
Windows 10 मा माउस सूचक आकार परिवर्तन गर्न, यी चरणहरू प्रयोग गर्नुहोस्:
- सेटिङहरू खोल्नुहोस्।
- Ease of Access मा क्लिक गर्नुहोस्।
- कर्सर र पोइन्टरमा क्लिक गर्नुहोस्।
- "पोइन्टर साइज र रङ परिवर्तन गर्नुहोस्" खण्ड अन्तर्गत, सूचक साइज चयन गर्न स्लाइडर प्रयोग गर्नुहोस्। सेटिङ एप प्रयोग गरेर माउस सूचक साइज परिवर्तन गर्नुहोस्।
म कसरी मेरो झिम्काउने कर्सरलाई सामान्यमा परिवर्तन गर्न सक्छु?
कर्सर झिम्काउने छिटो बनाउनुहोस्। यदि तपाइँ कर्सरलाई छिटो झिम्काउन वा यसको दोहोर्याउने दर वा ढिलाइ परिवर्तन गर्न चाहनुहुन्छ भने, तपाइँ नियन्त्रण प्यानल> किबोर्ड गुणहरू खोलेर त्यसो गर्न सक्नुहुन्छ। तपाईंले गति ट्याब अन्तर्गत सेटिङहरू फेला पार्नुहुनेछ। आफ्नो आवश्यकता अनुसार सेटिङहरू परिवर्तन गर्नुहोस् र लागू गर्नुहोस्/ठीक क्लिक गर्नुहोस्।
म कसरी Windows 10 मा मेरो कर्सर फिर्ता प्राप्त गर्न सक्छु?
3 उत्तर
- आफ्नो विन्डोज बटन थिच्नुहोस् ताकि पप अप मेनु देखिन्छ (सेटिङमा पुग्न तीरहरू प्रयोग गर्नुहोस् - तपाईंले डाउन स्क्रोल गर्न आवश्यक छ- चयन गर्न इन्टर थिच्नुहोस्)
- माउस र टचप्याड सेटिङमा टाइप गर्नुहोस्।
- चयन गरेपछि "स्क्रिनको तलमा अतिरिक्त माउस विकल्पहरू फेला पार्नुहोस् (तपाईले तल जान ट्याब बटन प्रयोग गर्न आवश्यक पर्दछ)
- अन्तिम ट्याब चयन गर्नुहोस्।
विन्डोज १० मा कर्सरको रङ कसरी परिवर्तन गर्ने?
Windows 10 मा माउस सूचक रङ परिवर्तन गर्नुहोस्
- सेटिङ्हरू अनुप्रयोग खोल्नुहोस्।
- Ease of Access कोटिमा नेभिगेट गर्नुहोस्।
- भिजन अन्तर्गत, बायाँमा कर्सर र सूचक चयन गर्नुहोस्।
- दायाँमा, नयाँ रंगीन माउस कर्सर विकल्प चयन गर्नुहोस्।
- तल, तपाईं पूर्व-परिभाषित रङहरू मध्ये एक छनोट गर्न सक्नुहुन्छ।
म कसरी मेरो विन्डोज कर्सर परिवर्तन गर्न सक्छु?
Windows 7 मा कर्सर विकल्पहरू परिवर्तन गर्न:
- स्टार्ट, कन्ट्रोल प्यानल छान्नुहोस्।
- कन्ट्रोल प्यानलमा, Ease of Access छान्नुहोस्।
- अर्को स्क्रिनमा, "तपाईंको माउसले काम गर्ने तरिका परिवर्तन गर्नुहोस्" भन्ने लिङ्कमा क्लिक गर्नुहोस्।
- अर्को विन्डोको शीर्षमा, तपाईंले आफ्नो सूचकको साइज र रङ दुवै परिवर्तन गर्ने विकल्पहरू फेला पार्नुहुनेछ।
म कसरी मेरो माउस तीर ठूलो बनाउन सक्छु?
यदि यो छैन भने, यसमा क्लिक गर्नुहोस्, वा ट्याबहरू मध्ये एक हाइलाइट गर्न Ctrl + F7 थिच्नुहोस् र त्यसपछि यसलाई चयन गर्न बायाँ वा दायाँ तीर कुञ्जी थिच्नुहोस्। माउस पोइन्टरलाई ठूलो बनाउनको लागि, 'कर्सर साइज' को छेउमा रहेको स्लाइडरमा क्लिक गर्नुहोस् र त्यसपछि माउस सूचक तपाईंले चाहेको साइज नभएसम्म यसलाई तान्नुहोस्।
म कसरी मेरो माउस संवेदनशीलता परिवर्तन गर्न सक्छु?
, र त्यसपछि नियन्त्रण प्यानल क्लिक गर्नुहोस्। खोज बाकसमा, माउस टाइप गर्नुहोस्, र त्यसपछि माउस क्लिक गर्नुहोस्। Pointer Options ट्याबमा क्लिक गर्नुहोस्, र त्यसपछि निम्न मध्ये कुनै पनि गर्नुहोस्: गति अन्तर्गत, माउस सूचक चल्ने गति परिवर्तन गर्न, Slow or Fast तर्फ पोइन्टर स्पीड स्लाइडर चयन गर्नुहोस्।
How do I fix the cursor in Word?
सम्मिलन बिन्दु कर्सर परिवर्तन गर्दै
- स्टार्ट बटनमा क्लिक गर्नुहोस् र त्यसपछि कन्ट्रोल प्यानलमा क्लिक गर्नुहोस्।
- हार्डवेयर र ध्वनि क्लिक गर्नुहोस्।
- Ease of Access मा क्लिक गर्नुहोस्।
- पहुँच केन्द्रको सहज क्लिक गर्नुहोस्।
- किबोर्ड प्रयोग गर्न सजिलो बनाउनुहोस् क्लिक गर्नुहोस्।
- किबोर्ड सेटिङहरूमा क्लिक गर्नुहोस्।
- निश्चित गर्नुहोस् कि गति ट्याब प्रदर्शित छ।
- संवाद बाकसको तल कर्सर ब्लिङ्क दर नियन्त्रण गर्ने ठाउँ छ।
"Ybierling" द्वारा लेखमा फोटो https://www.ybierling.com/en/blog-officeproductivity-gimpdrawstraightline