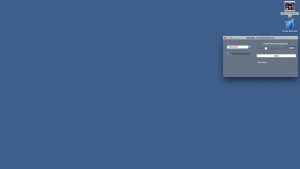तपाईंले एक विकल्प चयन गरेपछि, सुरु गर्न रिसेट क्लिक गर्नुहोस्।
Just Remove My Files विकल्पले छिमेकमा दुई घण्टा लाग्ने छ, जबकि पूर्ण रूपमा सफा ड्राइभ विकल्पले चार घण्टासम्म लिन सक्छ।
निस्सन्देह, तपाईंको माइलेज फरक हुन सक्छ।
कम्प्युटरलाई फ्याक्ट्री सेटिङहरूमा रिसेट गर्न कति समय लाग्छ?
यदि तपाइँ डिस्क प्रयोग गर्दै हुनुहुन्छ भने, एक घण्टाको वरिपरि, USB मार्फत। तपाईसँग हार्ड ड्राइभमा कति डेटा छ र यो कति ठूलो छ भन्ने आधारमा २० मिनेट दिनुहोस् वा लिनुहोस् (20gb ले 500tb भन्दा ढाँचामा कम समय लिन्छ)। उपलब्ध भएको अर्को मोड फ्याक्ट्री रिसेट विकल्प हो, जसमा २ घण्टा लाग्न सक्छ।
Windows 10 रिसेटले के गर्छ?
पुनर्स्थापना बिन्दुबाट पुनर्स्थापनाले तपाईंको व्यक्तिगत फाइलहरूलाई असर गर्दैन। Windows 10 पुन: स्थापना गर्न यो PC रिसेट गर्नुहोस् चयन गर्नुहोस्। यसले तपाईंले स्थापना गरेका एपहरू र ड्राइभरहरू र तपाईंले सेटिङहरूमा गर्नुभएको परिवर्तनहरू हटाउनेछ, तर तपाईंलाई आफ्नो व्यक्तिगत फाइलहरू राख्न वा हटाउन छनौट गर्न दिन्छ।
यदि मैले आफ्नो कम्प्युटरलाई फ्याक्ट्री सेटिङहरूमा रिसेट गरेमा के हुन्छ?
यो नयाँ प्रयोगकर्तालाई दिन वा बेच्नु अघि पीसी रिसेट गर्न पनि स्मार्ट छ। रिसेटिङ प्रक्रियाले प्रणालीमा स्थापित अनुप्रयोगहरू र फाइलहरू हटाउँछ, त्यसपछि Windows र कुनै पनि अनुप्रयोगहरू जुन मूल रूपमा तपाइँको पीसीको निर्माताद्वारा स्थापना गरिएको थियो, परीक्षण कार्यक्रमहरू र उपयोगिताहरू सहित पुन: स्थापना गर्दछ।
तपाइँ कसरी Windows 10 कम्प्युटर सफा गर्नुहुन्छ?
Windows 10 मा तपाइँको पीसी वाइप गर्न र यसलाई 'नयाँ' स्थितिमा पुनर्स्थापित गर्नको लागि निर्मित विधि छ। तपाईले आफ्नो व्यक्तिगत फाइलहरू सुरक्षित गर्न वा तपाईलाई चाहिने कुराको आधारमा सबै मेटाउन छनौट गर्न सक्नुहुन्छ। स्टार्ट> सेटिङ्हरू> अपडेट र सुरक्षा> रिकभरीमा जानुहोस्, सुरु गर्नुहोस् क्लिक गर्नुहोस् र उपयुक्त विकल्प चयन गर्नुहोस्।
के फ्याक्ट्री रिसेटले सबै ल्यापटप मेटाउँछ?
केवल कारखाना सेटिङहरूमा अपरेटिङ सिस्टम पुनर्स्थापित गर्नाले सबै डेटा मेटाउँदैन र न त OS पुन: स्थापना गर्नु अघि हार्ड ड्राइभ ढाँचा बनाउँछ। वास्तवमै ड्राइभ सफा गर्न, प्रयोगकर्ताहरूले सुरक्षित-मेटाउने सफ्टवेयर चलाउन आवश्यक पर्दछ। लिनक्स प्रयोगकर्ताहरूले Shred आदेश कोसिस गर्न सक्छन्, जसले फाइलहरूलाई समान रूपमा ओभरराइट गर्दछ।
Windows 10 पुन: स्थापना गर्नाले सबै चीजहरू मेटाउने?
यो छुटकारा पाउनु अघि एक पीसी बाट आफ्नो सामान हटाउन को लागी सबै भन्दा सजिलो तरीका हो। यो पीसी रिसेट गर्नाले तपाइँका सबै स्थापित कार्यक्रमहरू मेटिनेछ। तपाईं आफ्नो व्यक्तिगत फाइलहरू राख्न चाहनुहुन्छ वा छैन भनेर छनौट गर्न सक्नुहुन्छ। Windows 10 मा, यो विकल्प अपडेट र सुरक्षा > रिकभरी अन्तर्गत सेटिङ एपमा उपलब्ध छ।
के यो Windows 10 रिसेट गर्न सुरक्षित छ?
स्टार्ट बटन चयन गर्नुहोस्, त्यसपछि थिच्नुहोस् र शिफ्ट कुञ्जी होल्ड गर्नुहोस् जब तपाइँ पावर प्रतिमा चयन गर्नुहुन्छ > पुन: सुरु गर्नुहोस् तपाइँको कम्प्युटर रिकभरी मोडमा पुन: सुरु गर्न। तपाइँ तपाइँको पीसी रिसेट गर्न स्थापना मिडिया पनि प्रयोग गर्न सक्नुहुन्छ। विस्तृत चरणहरूको लागि Windows 10 मा रिकभरी विकल्पहरू हेर्नुहोस्।
के म डाटा गुमाउन बिना Windows 10 पुन: स्थापना गर्न सक्छु?
विधि १: मर्मत अपग्रेड। यदि तपाइँको Windows 1 बुट गर्न सक्छ र तपाइँ सबै स्थापित प्रोग्रामहरू ठीक छन् भन्ने विश्वास गर्नुहुन्छ भने, तपाइँ फाइलहरू र एपहरू नगुमाई Windows 10 पुन: स्थापना गर्न यो विधि प्रयोग गर्न सक्नुहुन्छ। रूट डाइरेक्टरीमा, Setup.exe फाइल चलाउन डबल-क्लिक गर्नुहोस्।
के फ्याक्ट्री रिसेटले विन्डोज हटाउँछ?
फ्याक्ट्री रिसेटले तपाईंको कम्प्युटरमा आएको मूल सफ्टवेयरलाई पुनर्स्थापना गर्नेछ। यो विन्डोज सुविधाहरू होइन, निर्माता द्वारा प्रदान गरिएको सफ्टवेयर प्रयोग गरेर चलाइएको हो। यद्यपि, यदि तपाइँ Windows 10 राख्दै सफा पुन: स्थापना गर्न चाहनुहुन्छ भने, तपाइँ केवल सेटिङहरू/अपडेट र सुरक्षामा जानु पर्छ। यो पीसी रिसेट चयन गर्नुहोस्।
म कसरी कारखाना सेटिङहरूमा ल्यापटप पुनर्स्थापना गर्न सक्छु?
आफ्नो पीसी रिसेट गर्न
- स्क्रिनको दायाँ किनाराबाट स्वाइप गर्नुहोस्, सेटिङहरूमा ट्याप गर्नुहोस्, र त्यसपछि पीसी सेटिङहरू परिवर्तन गर्नुहोस् ट्याप गर्नुहोस्।
- ट्याप गर्नुहोस् वा क्लिक गर्नुहोस् अपडेट र रिकभरी, र त्यसपछि ट्याप वा क्लिक गर्नुहोस् रिकभरी।
- सबै चीज हटाउनुहोस् र विन्डोज पुन: स्थापना गर्नुहोस्, ट्याप गर्नुहोस् वा सुरु गर्नुहोस् क्लिक गर्नुहोस्।
- स्क्रिनमा निर्देशनहरू पालना गर्नुहोस्।
तपाइँ यसलाई बेच्नको लागि कम्प्युटर कसरी सफा गर्नुहुन्छ?
आफ्नो Windows 8.1 PC रिसेट गर्नुहोस्
- पीसी सेटिङहरू खोल्नुहोस्।
- अपडेट र रिकभरीमा क्लिक गर्नुहोस्।
- रिकभरी मा क्लिक गर्नुहोस्।
- "सबै हटाउनुहोस् र Windows 10 पुन: स्थापना गर्नुहोस्" अन्तर्गत, सुरु गर्नुहोस् बटनमा क्लिक गर्नुहोस्।
- अर्को बटन क्लिक गर्नुहोस्।
- आफ्नो यन्त्रमा भएका सबै कुरा मेटाउन र Windows 8.1 को प्रतिलिपिको साथ नयाँ सुरु गर्न ड्राइभलाई पूर्ण रूपमा सफा गर्नुहोस् विकल्पमा क्लिक गर्नुहोस्।
Windows 10 फ्याक्ट्री रिसेट गर्नु अघि म कसरी मेरो कम्प्युटर ब्याकअप गर्छु?
स्टार्ट बटन चयन गर्नुहोस्, त्यसपछि नियन्त्रण प्यानल > प्रणाली र मर्मतसम्भार > ब्याकअप र पुनर्स्थापना चयन गर्नुहोस्। बाट फाइलहरू पुनर्स्थापना गर्न अर्को ब्याकअप चयन गर्नुहोस्, र त्यसपछि विजार्डका चरणहरू पालना गर्नुहोस्। यदि तपाईंलाई प्रशासक पासवर्ड वा पुष्टिकरणको लागि प्रोम्प्ट गरिएको छ भने, पासवर्ड टाइप गर्नुहोस् वा पुष्टिकरण प्रदान गर्नुहोस्।
के फ्याक्ट्री रिसेटले डाटा मेटाउँछ?
तर ढाँचा जस्तै, एक फ्याक्ट्री रिसेटले तपाईंको एन्ड्रोइड फोनमा सबै डाटा मेटाउनेछ। यसले यन्त्रको आन्तरिक भण्डारणबाट सबै डाटा मेटाउनेछ र यसलाई पूर्वनिर्धारित फ्याक्ट्री सेटिङहरूमा फर्काउनेछ। फ्याक्ट्री रिसेटले फोनमा भण्डारण गरिएका सबै डाटा नष्ट गर्ने भएकाले यसलाई सावधानीपूर्वक प्रयोग गर्नुपर्छ।
के फ्याक्ट्री रिसेटले स्थायी रूपमा मेटाउँछ?
एन्ड्रोइड यन्त्रलाई फ्याक्ट्री रिसेट गर्ने काम पनि त्यस्तै तरिकाले हुन्छ। फोनले यसको ड्राइभलाई पुन: फर्म्याट गर्छ, यसमा पुरानो डाटालाई तार्किक रूपमा मेटाइएको रूपमा तोक्छ। यसको मतलब डाटाका टुक्राहरू स्थायी रूपमा मेटिएका छैनन्, तर तिनीहरूमाथि लेख्न सम्भव भएको छ।
के फ्याक्ट्री रिसेटले फोनलाई छिटो बनाउँछ?
अन्तिम र तर कम्तिमा होइन, तपाईको एन्ड्रोइड फोनलाई छिटो बनाउनको लागि अन्तिम विकल्प भनेको फ्याक्ट्री रिसेट गर्नु हो। यदि तपाइँको यन्त्र आधारभूत चीजहरू गर्न नसक्ने स्तरमा ढिलो भएको छ भने तपाइँ यसलाई विचार गर्न सक्नुहुन्छ। पहिले सेटिङहरूमा जानुहोस् र त्यहाँ अवस्थित फ्याक्ट्री रिसेट विकल्प प्रयोग गर्नुहोस्।
के Windows 10 को स्थापना रद्द र पुन: स्थापना गर्न सकिन्छ?
काम गर्ने पीसीमा Windows 10 पुन: स्थापना गर्नुहोस्। यदि तपाइँ Windows 10 मा बुट गर्न सक्नुहुन्छ भने, नयाँ सेटिङ एप खोल्नुहोस् (स्टार्ट मेनुमा कोग आइकन), त्यसपछि अपडेट र सुरक्षामा क्लिक गर्नुहोस्। रिकभरी मा क्लिक गर्नुहोस्, र त्यसपछि तपाईं 'रिसेट यो पीसी' विकल्प प्रयोग गर्न सक्नुहुन्छ। यसले तपाइँलाई तपाइँका फाइलहरू र प्रोग्रामहरू राख्ने वा नगर्ने छनोट दिनेछ।
के Windows 10 फेरि मुक्त हुनेछ?
तपाईंले अझै पनि Windows 10 मा नि:शुल्क अपग्रेड गर्न सक्ने सबै तरिकाहरू। माइक्रोसफ्टका अनुसार Windows 10 को नि:शुल्क अपग्रेड प्रस्ताव सकिएको छ। तर यो पूर्णतया सत्य होइन। त्यहाँ धेरै तरिकाहरू छन् जुन तपाईं अझै पनि अपग्रेड गर्न सक्नुहुन्छ Windows 10 सित्तैमा र एक वैध इजाजतपत्र प्राप्त गर्नुहोस्, वा केवल Windows 10 स्थापना गर्नुहोस् र यसलाई निःशुल्क प्रयोग गर्नुहोस्।
के तपाइँले मदरबोर्ड बदले पछि Windows 10 पुन: स्थापना गर्न आवश्यक छ?
हार्डवेयर परिवर्तन पछि Windows 10 पुन: स्थापना गर्दा - विशेष गरी मदरबोर्ड परिवर्तन - यसलाई स्थापना गर्दा "तपाईंको उत्पादन कुञ्जी प्रविष्ट गर्नुहोस्" प्रम्प्टहरू छोड्न निश्चित हुनुहोस्। तर, यदि तपाईंले मदरबोर्ड वा अन्य धेरै कम्पोनेन्टहरू परिवर्तन गर्नुभयो भने, Windows 10 ले तपाईंको कम्प्युटरलाई नयाँ पीसीको रूपमा देख्न सक्छ र स्वचालित रूपमा सक्रिय नहुन सक्छ।
यो पीसी रिसेट गर्नुहोस् Windows 10 हटाउन?
यो पीसी Windows 10 मा रिसेट गर्नुहोस्। सुरु गर्न, सेटिङहरू > अद्यावधिक र सुरक्षा > रिकभरीमा जानुहोस्। त्यसपछि यो पीसी रिसेट खण्ड अन्तर्गत सुरु गर्नुहोस् बटन क्लिक गर्नुहोस्। तपाईं केवल आफ्नो व्यक्तिगत फाइलहरू हटाउन सक्नुहुन्छ, जुन छिटो छ, तर कम सुरक्षित छ।
के विन्डोज रिसेट गर्दा भाइरस हट्छ?
भाइरसहरू जो भाग्छन् रिसेटहरू। फ्याक्ट्री रिसेटहरूले ब्याकअपहरूमा भण्डारण गरिएका संक्रमित फाइलहरू हटाउँदैन: तपाईंले आफ्नो पुरानो डाटा पुनर्स्थापना गर्दा भाइरसहरू कम्प्युटरमा फर्कन सक्छन्। ब्याकअप भण्डारण उपकरणलाई ड्राइभबाट कम्प्युटरमा फिर्ता सार्नु अघि भाइरस र मालवेयर संक्रमणहरूको लागि पूर्ण रूपमा स्क्यान गरिनु पर्छ।
यदि तपाइँ फ्याक्ट्री रिसेट गर्नुहुन्छ भने तपाइँ विन्डोज गुमाउनुहुन्छ?
यदि रिसेटमा, तपाईंले फ्याक्ट्री सेटिङहरू पुनर्स्थापना रोज्नुभयो भने, यसले OEM विभाजनलाई पुनर्स्थापना गर्नेछ अर्थात् पूर्व-स्थापना भएको खण्डमा तपाईंलाई ८.१ मा फिर्ता लैजान्छ। अझ राम्रो विकल्प भनेको आफ्नो डाटा ब्याकअप गर्नु र Windows 8.1 स्थापना सफा गर्नु हो: तपाईंले Windows 10 लाई कुनै पनि समयमा पुन: स्थापना गर्न सक्नुहुन्छ र यसले तपाईंलाई कुनै पनि खर्च लाग्दैन!
"Flickr" द्वारा लेख मा फोटो https://www.flickr.com/photos/131411397@N02/35327696414