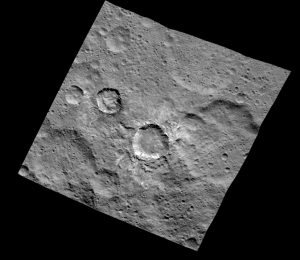Networking ဖြင့် Windows 7 / Vista / XP ကို Safe Mode ဖြင့်ဖွင့်ပါ
- ကွန်ပျူတာကိုဖွင့်သို့မဟုတ်ပြန်လည်ဖွင့်ပြီးနောက်ချက်ချင်း (များသောအားဖြင့်သင့်ကွန်ပျူတာအသံမြည်သံကိုကြားပြီးနောက်), 8 စက္ကန့်ပိုင်းအတွင်း F1 ခလုတ်ကိုနှိပ်ပါ။
- သင့်ကွန်ပျူတာသည်ဟာ့ဒ်ဝဲအချက်အလက်များကိုဖော်ပြပြီးမှတ်ဉာဏ်စမ်းသပ်မှုတစ်ခုပြုလုပ်ပြီးနောက် Advanced Boot Options မီနူးပေါ်လာလိမ့်မည်။
Safe Mode မှာ PC ကို ဘယ်လိုစရမလဲ။
စတင်ချိန်တွင် Safe Mode သို့ဝင်ပါ။ ကွန်ပြူတာပိတ်ထားသောအခါတွင် Windows 7 ကို Safe Mode တွင်စတင်ရန် အောက်ပါအဆင့်များကိုသုံးပါ- ကွန်ပျူတာကိုဖွင့်ပြီး F8 ကီးကို ချက်ခြင်းအကြိမ်ကြိမ်နှိပ်ပါ။ Windows Advanced Options Menu မှ Safe Mode ကိုရွေးချယ်ရန် မြှားခလုတ်များကိုသုံးကာ ENTER ကိုနှိပ်ပါ။
f7 အလုပ်မလုပ်ပါက Windows 8 ကို Safe Mode တွင် မည်သို့စတင်နိုင်မည်နည်း။
F7 မပါဘဲ Windows 10/8 Safe Mode ကို စတင်ပါ။ သင့်ကွန်ပျူတာကို Safe Mode သို့ ပြန်လည်စတင်ရန်အတွက် Start ကိုနှိပ်ပြီး Run ကိုစတင်ပါ။ သင့် Windows Start menu တွင် Run option ကိုပြသခြင်းမရှိပါက၊ သင့်ကီးဘုတ်ပေါ်ရှိ Windows key ကိုဖိထားပြီး R ခလုတ်ကိုနှိပ်ပါ။
command prompt မှ Safe Mode သို့ မည်သို့ရောက်ရှိနိုင်မည်နည်း။
Command Prompt ဖြင့် သင့်ကွန်ပျူတာကို Safe Mode တွင် စတင်ပါ။ ကွန်ပြူတာစတင်သည့်လုပ်ငန်းစဉ်အတွင်း၊ Windows Advanced Options မီနူးပေါ်လာသည်အထိ သင့်ကီးဘုတ်ပေါ်တွင် F8 ခလုတ်ကို အကြိမ်ပေါင်းများစွာ နှိပ်ပြီးနောက် စာရင်းထဲမှ Safe mode with Command Prompt ကိုရွေးချယ်ပြီး ENTER ကိုနှိပ်ပါ။
Windows 7 တွင် BIOS ကိုဘယ်လိုရနိုင်မလဲ။
F12 သော့ချက်နည်းလမ်း
- ကွန်ပျူတာကိုဖွင့်ပါ။
- F12 ခလုတ်ကို နှိပ်ရန် ဖိတ်ကြားချက်ကို သင်တွေ့ပါက၊ ထိုသို့ ပြုလုပ်ပါ။
- Setup ကိုထည့်သွင်းနိုင်မှုနှင့်အတူ Boot ရွေးစရာများပေါ်လာလိမ့်မည်။
- မြှားခလုတ်ကို အသုံးပြု၍ အောက်သို့ဆင်းပြီး ရွေးချယ်ပါ။ .
- စာနယ်ဇင်းရိုက်ထည့်ပါ။
- Setup screen ပေါ်လာလိမ့်မည်။
- ဤနည်းလမ်းသည် အလုပ်မဖြစ်ပါက ၎င်းကို ထပ်လုပ်ပါ၊ သို့သော် F12 ကို ကိုင်ထားပါ။
ကျွန်ုပ်၏ HP Windows 7 ကို Safe Mode တွင် မည်သို့စတင်နိုင်မည်နည်း။
ကွန်ပြူတာပိတ်ထားသောအခါတွင် Windows 7 ကို Safe Mode တွင်စတင်ရန် အောက်ပါအဆင့်များကိုသုံးပါ-
- ကွန်ပြူတာကိုဖွင့်ပြီး ချက်ချင်း F8 ကီးကို ထပ်ခါထပ်ခါ နှိပ်ပါ။
- Windows Advanced Options Menu မှ Safe Mode ကိုရွေးချယ်ရန် မြှားခလုတ်များကိုအသုံးပြုပြီး ENTER ကိုနှိပ်ပါ။
Safe Mode တွင် Windows 7 ကို မည်သို့ပြန်လည်ရယူရမည်နည်း။
Safe Mode တွင် System Restore ကိုဖွင့်ရန်၊ ဤအဆင့်များကို လိုက်နာပါ-
- သင်၏ကွန်ပျူတာကိုဖွင့်ပါ။
- သင့်စခရင်ပေါ်တွင် Windows လိုဂိုမပေါ်မီ F8 ခလုတ်ကို နှိပ်ပါ။
- Advanced Boot Options တွင်၊ Command Prompt ဖြင့် Safe Mode ကိုရွေးချယ်ပါ။
- စာနယ်ဇင်းရိုက်ထည့်ပါ။
- rstrui.exe ကို ရိုက်ထည့်ပါ။
- စာနယ်ဇင်းရိုက်ထည့်ပါ။
Windows 7 ကို boot မတက်အောင် ဘယ်လိုပြင်ရမလဲ။
ပြင်ဆင်ခြင်း #2- နောက်ဆုံးသိထားသော ကောင်းမွန်သောဖွဲ့စည်းမှုသို့ စတင်ပါ။
- သင့်ကွန်ပျူတာကို Restart ချလိုက်ပါ။
- Boot ရွေးစရာများစာရင်းကို သင်မတွေ့မချင်း F8 ကို ထပ်ခါတလဲလဲ နှိပ်ပါ။
- နောက်ဆုံးသိထားသော ကောင်းမွန်သော ဖွဲ့စည်းမှုပုံစံ (အဆင့်မြင့်) ကို ရွေးပါ
- Enter နှိပ်ပြီး boot တက်ရန် စောင့်ပါ။
ကျွန်ုပ်၏ Dell Windows 7 ကို Safe Mode တွင် မည်သို့စတင်နိုင်မည်နည်း။
ကွန်ရက်ချိတ်ဆက်ခြင်းဖြင့် ကျွန်ုပ်၏ကွန်ပျူတာကို Safe Mode တွင် မည်သို့စတင်နိုင်မည်နည်း။
- ကွန်ပြူတာကို လုံးဝပိတ်လိုက်ခြင်းဖြင့် စတင်လိုက်ပါ။
- ပါဝါခလုတ်ကိုနှိပ်ပါ။
- Advanced Boot Menu ပေါ်လာသည်အထိ ချက်ချင်းပင် F8 ခလုတ်ကို တစ်စက္ကန့်တစ်ကြိမ် နှိပ်ပါ။
- Safe Mode ကို Networking ဖြင့် မီးမောင်းထိုးပြရန် Up Arrow သို့မဟုတ် Down Arrow ခလုတ်ကို နှိပ်ပြီးနောက် Enter နှိပ်ပါ။
f8 မပါဘဲ အဆင့်မြင့် boot options ကို ဘယ်လို ရနိုင်မလဲ။
“အဆင့်မြင့် Boot ရွေးစရာများ” မီနူးကို ဝင်ရောက်ခြင်း။
- သင့် PC ကို အပြည့်အ၀ ပါဝါချပြီး ၎င်းသည် လုံးဝရပ်တန့်သွားကြောင်း သေချာပါစေ။
- သင့်ကွန်ပြူတာရှိ ပါဝါခလုတ်ကို နှိပ်ပြီး ထုတ်လုပ်သူ၏ လိုဂိုပါသည့် မျက်နှာပြင်ကို ပြီးအောင်စောင့်ပါ။
- လိုဂိုစခရင်မှ ပျောက်သွားသည်နှင့် တပြိုင်နက် သင့်ကီးဘုတ်ရှိ F8 ခလုတ်ကို (မနှိပ်ဘဲ ဖိထားရန်) ထပ်ခါတလဲလဲ စတင်ပါ။
Safe Mode အတွက် command prompt ဆိုတာ ဘာလဲ။
1. Windows 10 အကောင့်ဝင်ခြင်း မျက်နှာပြင်တွင် “Shift + Restart” ကို အသုံးပြုပါ။
- Standard Safe Mode – စတင်ရန် သင့်ကီးဘုတ်ပေါ်ရှိ 4 သို့မဟုတ် F4 ခလုတ်ကို နှိပ်ပါ။
- ကွန်ရက်ချိတ်ဆက်မှုနှင့်အတူ Safe Mode – 5 သို့မဟုတ် F5 ကိုနှိပ်ပါ။
- Command Prompt ပါသော Safe Mode – 6 သို့မဟုတ် F6 ကိုနှိပ်ပါ။
command prompt မှ bios ကို ဘယ်လိုဝင်ရောက်ရမလဲ။
Command Line မှ BIOS ကိုဘယ်လိုတည်းဖြတ်မလဲ။
- ပါဝါခလုတ်ကို နှိပ်ပြီး ဖိထားခြင်းဖြင့် သင့်ကွန်ပျူတာကို ပိတ်လိုက်ပါ။
- 3 စက္ကန့်လောက်စောင့်ပြီး BIOS စနစ်ကိုဖွင့်ရန် "F8" ခလုတ်ကိုနှိပ်ပါ။
- ရွေးချယ်စရာတစ်ခုရွေးချယ်ရန် အပေါ်နှင့်အောက် မြှားခလုတ်များကိုသုံးကာ ရွေးချယ်စရာတစ်ခုကိုရွေးချယ်ရန် "Enter" ခလုတ်ကိုနှိပ်ပါ။
- သင့်ကီးဘုတ်ပေါ်ရှိ သော့များကို အသုံးပြု၍ ရွေးချယ်ခွင့်ကို ပြောင်းလဲပါ။
Safe Mode ကဘာလဲ။
Safe mode သည် ကွန်ပျူတာလည်ပတ်မှုစနစ် (OS) ၏ အဖြေရှာမုဒ်တစ်ခုဖြစ်သည်။ ၎င်းသည် အပလီကေးရှင်းဆော့ဖ်ဝဲလ်ဖြင့် လုပ်ဆောင်မှုပုံစံကိုလည်း ရည်ညွှန်းနိုင်သည်။ Windows တွင်၊ လုံခြုံသောမုဒ်သည် မရှိမဖြစ်လိုအပ်သော စနစ်ပရိုဂရမ်များနှင့် ဝန်ဆောင်မှုများကို boot တက်ချိန်တွင်သာ ခွင့်ပြုပါသည်။ လည်ပတ်မှုစနစ်အတွင်း ပြဿနာအားလုံးမဟုတ်ပါက လုံခြုံသောမုဒ်သည် အများစုကို ကူညီဖြေရှင်းရန် ရည်ရွယ်ပါသည်။
Windows 7 မှ BIOS ကိုဝင်ရောက်နိုင်ပါသလား။
HP စက်တွင် BIOS ဝင်ရောက်ရန် အဆင့်များ။ PC ကိုပိတ်ပါ၊ စက္ကန့်အနည်းငယ်စောင့်ပြီး ၎င်းကိုပြန်လည်စတင်ပါ။ ပထမစခရင်ပေါ်လာသောအခါ၊ BIOS မျက်နှာပြင်ကိုပြသသည်အထိ F10 ကိုထပ်ခါတလဲလဲနှိပ်ပါ။ ၎င်းသည် 7 သို့မဟုတ် နောက်ပိုင်းတွင် ထုတ်လုပ်သည့် Windows 2006 ဖြင့် ကြိုတင်ထည့်သွင်းထားသည့် PC များနှင့် သက်ဆိုင်ပါသည်။
Windows 7 HP မှာ BIOS ကို ဘယ်လိုဝင်ရမလဲ။
boot လုပ်ငန်းစဉ်အတွင်း သော့အမြောက်အမြားကို အသုံးပြု၍ BIOS Setup utility ကို ဝင်ရောက်ကြည့်ရှုပါ။
- ကွန်ပျူတာကိုပိတ်ပြီး ငါးစက္ကန့်စောင့်ပါ။
- ကွန်ပျူတာကိုဖွင့်ပါ၊ ထို့နောက် Startup Menu မဖွင့်မချင်း Esc ခလုတ်ကို ကြိမ်ဖန်များစွာ နှိပ်ပါ။
- BIOS Setup Utility ကိုဖွင့်ရန် F10 ကိုနှိပ်ပါ။
Windows 7 ကို ပြန်လည်စတင်ခြင်းမရှိဘဲ ကျွန်ုပ်၏ BIOS ဆက်တင်များကို မည်သို့ပြောင်းလဲနိုင်မည်နည်း။
ခြေလှမ်းများ
- သင့်ကွန်ပျူတာကို ပြန်လည်စတင်ပါ။ Start ကိုဖွင့်ပါ။
- ကွန်ပြူတာ၏ ပထမဆုံး စတင်သည့် မျက်နှာပြင် ပေါ်လာရန် စောင့်ပါ။ စတင်မှုစခရင် ပေါ်လာသည်နှင့်၊ သင်သည် စနစ်ထည့်သွင်းမှုခလုတ်ကို နှိပ်နိုင်သည့် အလွန်အကန့်အသတ်ရှိသော ဝင်းဒိုးတစ်ခု ရှိနေမည်ဖြစ်သည်။
- စနစ်ထည့်သွင်းရန် Del သို့မဟုတ် F2 ကို နှိပ်ပြီး ဖိထားပါ။
- သင်၏ BIOS ကိုဖွင့်ရန်စောင့်ပါ။
ကျွန်ုပ်၏ HP ကွန်ပျူတာကို Safe Mode တွင် မည်သို့စတင်နိုင်မည်နည်း။
Safe Mode တွင် စတင်ပါ။ စက်စတင်ဖွင့်လှစ်သည်နှင့်တပြိုင်နက် ကီးဘုတ်၏ထိပ်ဆုံးအတန်းရှိ “F8” ခလုတ်ကို ဆက်တိုက်နှိပ်ပါ။ "Safe Mode" ကိုရွေးချယ်ရန် "Down" cursor key ကိုနှိပ်ပြီး "Enter" ခလုတ်ကိုနှိပ်ပါ။
ကျွန်ုပ်၏ကွန်ပြူတာ windows 7 ကို မည်သို့ reboot လုပ်ရမည်နည်း။
နည်းလမ်း 2 Advanced Startup ကိုအသုံးပြု၍ ပြန်လည်စတင်ခြင်း
- သင့်ကွန်ပြူတာမှ မည်သည့် optical media ကိုမဆို ဖယ်ရှားပါ။ ၎င်းတွင် ဖလော်ပီဒစ်များ၊ စီဒီများ၊ ဒီဗီဒီများ ပါဝင်သည်။
- သင့်ကွန်ပြူတာကို ပါဝါပိတ်လိုက်ပါ။ ကွန်ပျူတာကိုလည်း Restart လုပ်နိုင်ပါတယ်။
- သင့်ကွန်ပျူတာပေါ်တွင်ပါဝါ။
- ကွန်ပြူတာ စတင်နေစဉ် F8 ကို နှိပ်၍ ဖိထားပါ။
- မြှားခလုတ်များကို အသုံးပြု၍ boot option ကိုရွေးချယ်ပါ။
- ↵ Enter ကိုနှိပ်ပါ။
ကျွန်ုပ်၏ HP လက်ပ်တော့အား ဘေးကင်းသောမုဒ်တွင် မည်သို့စတင်နိုင်မည်နည်း။
Command Prompt ကို အသုံးပြု၍ Safe Mode တွင် Windows ကိုဖွင့်ပါ။
- သင့်ကွန်ပျူတာကိုဖွင့်ပြီး Startup Menu မဖွင့်မချင်း esc ခလုတ်ကို ထပ်ခါတလဲလဲ နှိပ်ပါ။
- F11 ကိုနှိပ်ခြင်းဖြင့် System Recovery ကိုစတင်ပါ။
- ရွေးချယ်မှုတစ်ခုအား မျက်နှာပြင်တွင် ဖော်ပြသည်။
- Advanced options ကို နှိပ်ပါ။
- Command Prompt ဝင်းဒိုးကိုဖွင့်ရန် Command Prompt ကိုနှိပ်ပါ။
System Restore သည် Safe Mode Windows 7 တွင် အလုပ်လုပ်ပါသလား။
လုံခြုံသောမုဒ်တွင် စနစ်ပြန်လည်ရယူခြင်း Windows 7 သည် သင့်ကွန်ပျူတာကို ယခင်အခြေအနေသို့ ပြန်လည်ရောက်ရှိရန် ကူညီပေးနိုင်သည်။ ဒါပေမယ့် safe mode windows 7 ကို မဖွင့်နိုင်ရင် ဘာဖြစ်မလဲ။ သင်သည် စနစ်ပြုပြင်ရေး disc သို့မဟုတ် Bootable USB flash drive ကိုသုံးနိုင်သည်။
Safe Mode တွင် Boot တက်နိုင်သော်လည်း ပုံမှန်မဟုတ်ပါလား။
အလုပ်အချို့လုပ်ဆောင်ရန် Safe Mode တွင် သင်စတင်ရန်လိုအပ်နိုင်သော်လည်း တစ်ခါတစ်ရံတွင် သင်သည် ပုံမှန်စတင်ခြင်းသို့ ဆက်တင်များကိုပြောင်းလဲသောအခါတွင် သင့် Windows သည် Safe Mode သို့ အလိုအလျောက်စတင်နိုင်သည်။ “Windows + R” ခလုတ်ကို နှိပ်ပြီး အကွက်တွင် “msconfig” (ကိုးကားခြင်းမရှိဘဲ) ဟု ရိုက်ထည့်ကာ Windows စနစ်ဖွဲ့စည်းပုံကို ဖွင့်ရန် Enter နှိပ်ပါ။
Safe Mode မှာ Windows Defender ကို ဘယ်လိုစရမလဲ။
Windows Defender ကို run ချင်သော်လည်း 'safe mode' တွင်ရှိလိုပါက၊ သင်၏နောက်တစ်ကြိမ်ပြန်လည်စတင်ချိန်တွင် ၎င်းကို run ရန် အချိန်ဇယားဆွဲနိုင်ပါသည်။
- ဆက်တင်များ၊ Windows Security သို့သွားပါ။
- Virus & ခြိမ်းခြောက်မှုကာကွယ်ရေးကိုနှိပ်ပါ။
- အပြာရောင်လင့်ခ် 'စကင်န်ရွေးချယ်မှုများ' ကိုနှိပ်ပါ။
- Defender အော့ဖ်လိုင်းမုဒ်ကို ရွေးပါ။
Advanced Boot Options မီနူးကို သင်ဘယ်လိုဝင်ရောက်မလဲ။
Advanced Boot Options မီနူးကို အသုံးပြုရန် ဤအဆင့်များကို လိုက်နာပါ-
- သင့်ကွန်ပျူတာကို စတင် (သို့မဟုတ်) ပြန်လည်စတင်ပါ။
- Advanced Boot Options menu ကိုခေါ်ရန် F8 ကိုနှိပ်ပါ။
- စာရင်းမှ Repair Your Computer ကိုရွေးချယ်ပါ (ပထမရွေးချယ်မှု)။
- မီနူးရွေးချယ်မှုများကို လမ်းညွှန်ရန် အပေါ်နှင့်အောက် မြှားများကို အသုံးပြုပါ။
အဆင့်မြင့် startup options တွေကို ဘယ်လိုစရမလဲ။
Windows ကို လုံခြုံသောမုဒ်တွင် စတင်ရန် သို့မဟုတ် အခြားသော စတင်ခြင်းဆက်တင်များသို့ ဝင်ရောက်ရန်-
- Start ခလုတ်ကို ရွေးချယ်ပြီး ဆက်တင်များကို ရွေးချယ်ပါ။
- အပ်ဒိတ်နှင့် လုံခြုံရေး > ပြန်လည်ရယူခြင်းကို ရွေးပါ။
- Advanced startup အောက်တွင် Restart now ကိုရွေးချယ်ပါ။
- သင့် PC သည် ရွေးချယ်မှုစခရင်တွင် ပြန်လည်စတင်ပြီးနောက်၊ ပြဿနာဖြေရှင်းခြင်း > အဆင့်မြင့်ရွေးချယ်မှုများ > စတင်မှုဆက်တင်များ > ပြန်လည်စတင်ရန် ကိုရွေးချယ်ပါ။
ကီးဘုတ်မပါဘဲ boot menu ကိုဘယ်လိုရောက်နိုင်မလဲ။
အကယ်၍ သင်သည် Desktop ကိုဝင်ရောက်နိုင်သည်။
- သင်လုပ်ရန်လိုအပ်သည်မှာ သင့်ကီးဘုတ်ရှိ Shift ခလုတ်ကို ဖိထားပြီး PC ကို ပြန်လည်စတင်ပါ။
- Start Menu ကိုဖွင့်ပြီး ပါဝါရွေးချယ်မှုများကို ဖွင့်ရန် "ပါဝါ" ခလုတ်ကို နှိပ်ပါ။
- ယခု Shift ခလုတ်ကို နှိပ်ပြီး “Restart” ကို နှိပ်ပါ။
- ခဏနှောင့်နှေးပြီးနောက် Windows သည် အဆင့်မြင့် boot ရွေးချယ်မှုများတွင် အလိုအလျောက် စတင်မည်ဖြစ်သည်။
“ JPL - NASA” ဆောင်းပါးမှဓာတ်ပုံ https://www.jpl.nasa.gov/blog/?page=1&search=&blog_columns=Dawn+Journal&blog_authors=Marc+Rayman